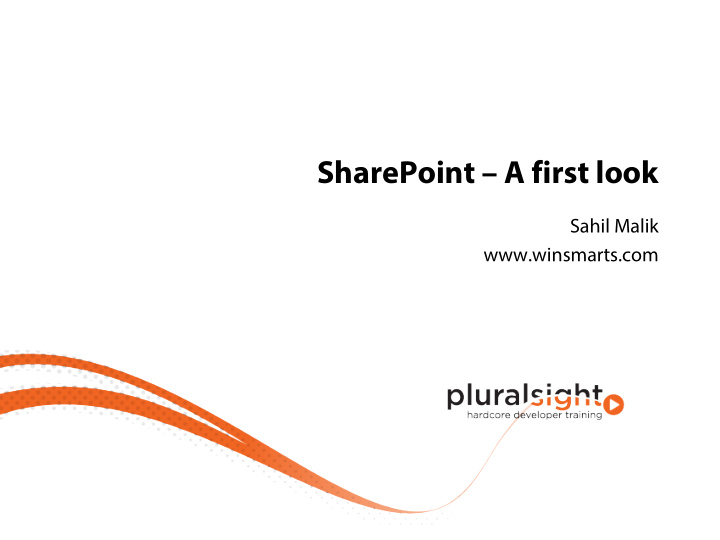

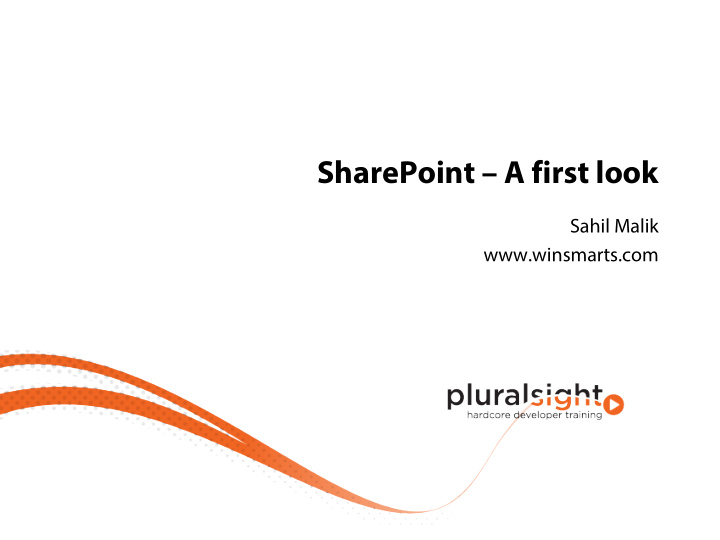

SharePoint – A first look Sahil Malik www.winsmarts.com
Agenda End user level familiarization with SharePoint An overview of development choices and your development machine
Pre-Requisites A SharePoint site with 4 users, Tiger Lion Deer Croc
The Plot … 1. Tiger and Lion want to eat the deer. 2. But they all live in a zoo. Eating co- workers is against the rules. 3. So, the tiger and lion ask the deer out for a movie. 4. How do the tiger and deer plan this using SharePoint? 5. The croc is an idiot, so he is here only to observe! 6. How does the deer escape!?
What are you going to need? Business user Designer Developer IT Pro Either an Office 365 subscription (trial accounts are okay) Or an on-premises development machine.
To Learn SharePoint fully You will need an On-Premises SharePoint machine http://bit.ly/spdevmachine
SharePoint Environments
SP Dev Machine Napa Visual Studio Single Machine Two Machine Environment Environment
Always Virtualize Virtual Box VMWare Workstation or server based products HyperV Cloud based solutions Azure, Amazon, others.
Host Machine Barely Unacceptable Acceptable Nice to have YAY! Acceptable • 8GB or 12GB • 16 GB RAM • 24GB RAM • 32GB RAM • 64GB or RAM above Get an SSD Lots of RAM can compensate for SSD, but seriously get an SSD And get an SSD >= 256G if you can.
Virtual Machine Barely Unacceptable Acceptable Nice to have YAY! Acceptable • 8GB RAM • 12 GB RAM • 16GB RAM • 24GB RAM • > 24GB RAM Provision a VM with a 120G Not - preallocated HDD Two network cards Put the page file on a separate drive backed by a physical SSD If your budget and hardware permits Install Windows 2008R2 or Windows Server 2012 Sorry, Win7 or Win8 or Win Vista cannot work with SharePoint 2013, but you can use Hyper-V on Windows 8.
Steps to create a Dev VM 1. Setup the domain controller 2. Turn machine into a desktop like machine 3. Install Visual Studio 2012 and SharePoint dev tools 4. Install SQL Server 5. Install Office 2013 client 6. Install a couple of browsers 7. Install all your other tools, fiddler and notepad++ 8. Install SharePoint 9. Create a service account (sp_admin), give it the necessary rights. 10. Run the SP Configuration Wizard, specify sp_admin 11. SP configuration wizard launches the farm configuration wizard – go through the wizard. 12. Create site collection. 13. SharePoint is setup! 14. Setup Apps 15. Setup Workflow
Setting up Apps http://ws-05dfb3eee4cffa.apps.ws.int
CNAME record This will cause all requests to *.apps.ws.int to go to sp.ws.int
VM Second Network Card
Other App related settings Managed Services Services And setting up the App Catalog and App Domain in central admin Disable the loop back check (some registry settings) All this can be done using PowerShell, I will cover this setup in further depth when I talk about Apps. $sa = Get-SPServiceApplication | where-object { $_.displayname -eq "App Management Service" } $subsservice = New-SPSubscriptionSettingsServiceApplication -ApplicationPool $sa.ApplicationPool - Name "Subscription Settings Service" -DatabaseName "SubscriptionsDB" New-SPSubscriptionSettingsServiceApplicationProxy -ServiceApplication $subsservice Get-SPServiceInstance | Where-Object { $_.typename -eq "App Management Service" } | Start- SPServiceInstance Get-SPServiceInstance | Where-Object { $_.typename -eq "Subscription Settings Service" } | Start- SPServiceInstance Set-SPAppDomain -appdomain "apps.ws.int" Set-SPAppSiteSubscriptionName -Name "ws" -Confirm:$false
Setting up Workflows Install Workflow Manager http://go.microsoft.com/fwlink/?LinkID=252092 And go through the setup steps Step #1 – Install it
Setting up Workflows Step #2: Configure it, Step #3, Associate it with a site Register-SPWorkflowService –SPSite "http://sp/Sites/wfs" – WorkflowHostUri "http://sp:12291" –AllowOAuthHttp
Steps to create a Dev VM – The second machine 1. Setup the domain controller 2. Turn machine into a desktop like machine 3. Install Visual Studio 2012 and SharePoint dev tools 4. Install SQL Server 5. Install Office 2013 client 6. Install a couple of browsers 7. Install all your other tools, fiddler and notepad++ 8. Install SharePoint 9. Create a service account (sp_admin), give it the necessary rights. 10. Run the SP Configuration Wizard, specify sp_admin 11. SP configuration wizard launches the farm configuration wizard – go through the wizard. 12. Create site collection. 13. SharePoint is setup! 14. Setup Apps 15. Setup Workflow 16. Setup Office Web Apps on the Second Server
There is a lot more detail http://bit.ly/spdevmachine
Summary What is SharePoint? What is new in SharePoint 2013? SharePoint for the end user Developing for SharePoint Your SharePoint machine Where to from here? Things will get a bit more technical. We will peek behind the SharePoint curtain and see what a SharePoint machine looks like Also we will get familiarized with concepts such as Lists, Document Libraries, Apps, Sites, Site collections, content databases etc.
Recommend
More recommend