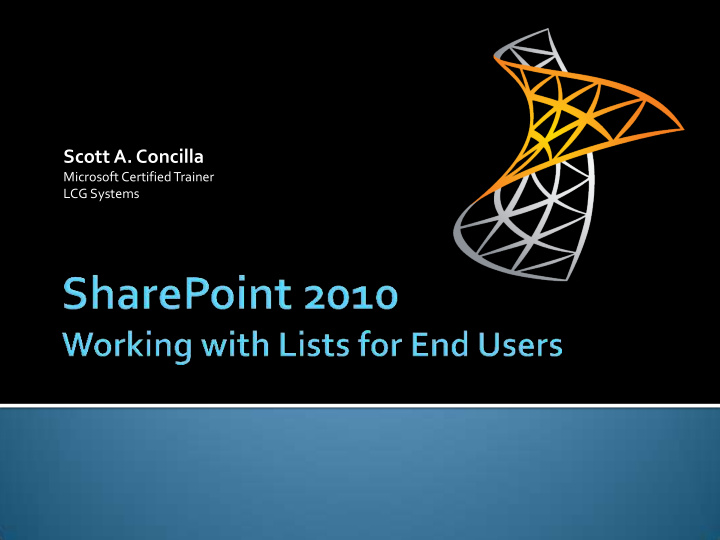

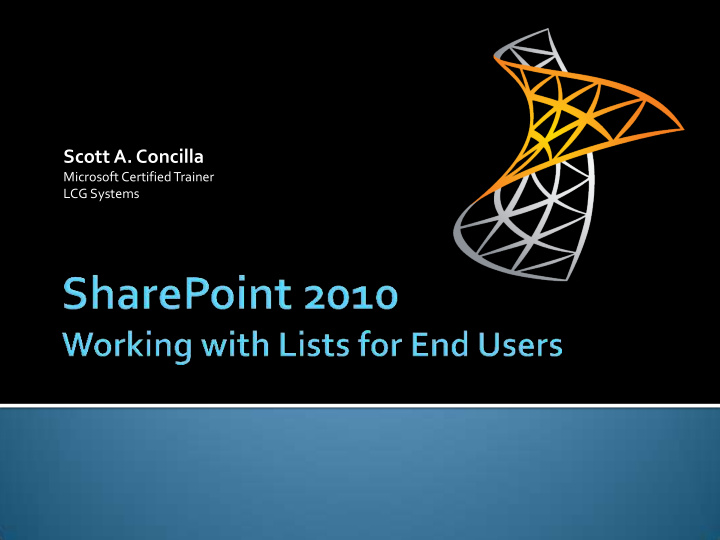

Datasheet View allows a user to: Navigate a list using the keyboard. Use right-click context menus. Add, edit, and delete items, columns, and rows. Display totals. 51
Procedure On List tab, in the 1. View Format group, click the Datasheet View button. To switch back to 2. normal view, click the Standard View button. 52
In datasheet view, a Total row can be displayed for text and numeric columns. You may only select one total function per column. 53
The functions available for number-based columns are: Sum Average Count Maximum Minimum Standard Deviation Variance 54
Totals can be displayed for text-based columns, however, the total is limited to the Count function. 55
Totals cannot be added in standard view, however, if turned on for a view in datasheet view, they will be displayed at the top of the list when viewed in standard view. 56
Procedure Display the list in 1. Datasheet View . In the Datasheet 2. group, click the Show Totals button. The Total row displays 3. at the end of the list. 4. Use the drop-down menus in the row to select total functions. 57
About Views Types of Views Creating a Personal View of a List 58
A View is a collection of settings that determines how the items in a list will be displayed. Views are found at the end of the breadcrumb trail and in the Manage Views group. 59
Public View Can be created by anyone with sufficient rights to create views. ▪ Usually a list owner and/or a site owner. A public view is available to all users of the list. 60
Personal View Anyone can create a personal view. A personal view is only available to the person who created the view. 61
Procedure On the List tab, in the 1. Manage Views group, click the Create View button. OR Click the view link at the end of the breadcrumb trail and select Create View . 62
Procedure (continued) Select Standard View 2. to create a new view, or select an existing view from the list. Give the view a name. 3. 4. Select the desired options for the view. Click OK when 5. finished. 63
Lists and Office Applications 64
SharePoint lists can share data and integrate with several Office applications. Access Excel Outlook Project SharePoint Workspace Visio 65
In this course, we will look at two of the most common procedures. Exporting SharePoint list data to Excel Connecting a SharePoint list to Outlook 66
Using Excel with Lists Preparing to Export to Excel Exporting a List to Excel Refreshing the List Data in Excel Manually Automatically The Consequences of Refreshing Data Unlinking an Excel Spreadsheet Importing from Excel 67
The data in a list can be exported to Excel for a variety of purposes. More formatting and printing options. Creating a chart. Analyzing the data with a PivotTable. 68
Once exported, a “ one- way connection” is maintained between Excel and SharePoint Changes to the list data in SharePoint can be pulled down into Excel. Changes made in Excel CANNOT be pushed up to SharePoint. 69
CAUTION!! When exporting list data to Excel, SharePoint will only export the currently visible columns. It may be necessary to change the list view before performing the export. 70
Procedure On the List tab, in the 1. Connect & Export group, click the Export to Excel button. In the File Download 2. dialog box, choose Open . Excel opens with the 3. list data displayed and formatted as a table. 71
As part of the export, two columns labeled Item Type and Path are also displayed at the far right of the table data. These columns can be safely deleted. 72
Changes made to the list in SharePoint are not automatically pushed to Excel. You must either: Manually refresh the data. Configure the file to refresh automatically when opened. 73
Procedure In Excel, click the table 1. data to display the Table Tools . On the Design tab, in 2. the External Table Data group, click the Refresh button. 74
Procedure Click the bottom of the 1. Refresh button and choose Connection Properties . In the Connection 2. Properties dialog box, in the Refresh control section, select the desired options. Click OK . 3. 75
What will happen to ITEMS when you perform a refresh in Excel… If items have been added in SharePoint , they will be added to Excel . If items have been deleted in SharePoint , they will be deleted from Excel . If items have been changed in SharePoint , they will be changed in Excel . If items have been changed in Excel , the changes in Excel will be lost . 76
What will happen to ROWS when you perform a refresh in Excel… If rows have been added INSIDE the Excel table , they will be deleted . If rows have been added OUTSIDE the Excel table , they will remain . If rows have been deleted from the Excel table , they will be restored . 77
What will happen to COLUMNS when you perform a refresh in Excel… If columns have been added to the Excel table , they will remain . If columns have been deleted from the Excel table , they will not be restored . 78
Unlinking breaks the connection between the Excel data table and the SharePoint list. The existing data will remain in Excel. 79
Breaking the link between an Excel data table and a SharePoint list is permanent. There is no way to restore the connection. 80
Procedure In Excel, click the table 1. data to display the Table Tools . On the Design tab, in 2. the External Table Data group, click the Unlink button. Click OK to confirm 3. and continue. 81
If we can export list data from SharePoint to Excel, is it possible to go the other way and take an Excel spreadsheet and import its information into a SharePoint list? 82
It is possible to import an Excel spreadsheet to a SharePoint list however, this can only be done when creating a new list . You cannot import Excel data into an existing SharePoint list. 83
Since only site owners and administrators can create new SharePoint lists, we will not be covering the import process in this class. 84
Using Outlook with Lists Connecting a List to Outlook Managing Update Conflicts Deleting a Link to SharePoint 85
Several list types in SharePoint can be connected to Outlook. Contacts Tasks Calendars Discussion Boards 86
The connection is a “two -way ” connection between Outlook and SharePoint. Data can be updated in either SharePoint or Outlook and it will eventually “refresh” on both sides. 87
Procedure On the List tab, in the 1. Connect & Export group, click the Connect to Outlook button. Confirm and Allow the 2. connection. The list appears in 3. Outlook. 88
Question: What if two people have the same item open at the same time in both SharePoint and Outlook? Whose changes will win? 89
Answer: Whoever saves first wins. The losing party will either see an error, or the changes will simply not be saved. 90
Deleting a link breaks the connection between Outlook and the SharePoint list. The existing data will NOT be displayed in Outlook. 91
Procedure Display the folder list 1. in Outlook. Right-click on the 2. name of the SharePoint list. Choose Delete Folder 3. or Delete Calendar . 4. Click Yes to confirm. 92
NOTE! The text of the confirmation dialog box that Outlook displays when deleting a link is a bit unclear. This procedure is only deleting the LINK, nothing on SharePoint is being changed or deleted. 93
About Alerts Best Practices for Alerts Creating an Alert for a List Item Creating an Alert for a List The Two Alert Me Buttons Managing Alerts in SharePoint Managing Alerts in Outlook 2007 Managing Alerts in Outlook 2010 94
Alerts can notify you automatically via e-mail based on the conditions you set. When a list item is modified When a list item is deleted When new items are added to a list 95
Use SharePoint to create alerts Use Outlook to manage alerts 96
Alerts can be created for single list items. The alert conditions only apply to the item selected . Use one of the following two methods to create an alert. 97
Procedure (Method 1) Click the drop-down 1. menu of the list item and choose Alert Me . Select the desired alert 2. options and click OK . 98
Procedure (Method 2) Select the checkbox of 1. the list item. On the Items tab in the 2. Share & Track group, click the Alert Me button and choose Set alert on this item . Select the desired alert 3. options and click OK . 99
Alerts can be created for the entire list. The alert conditions apply to the entire list . 100
Recommend
More recommend