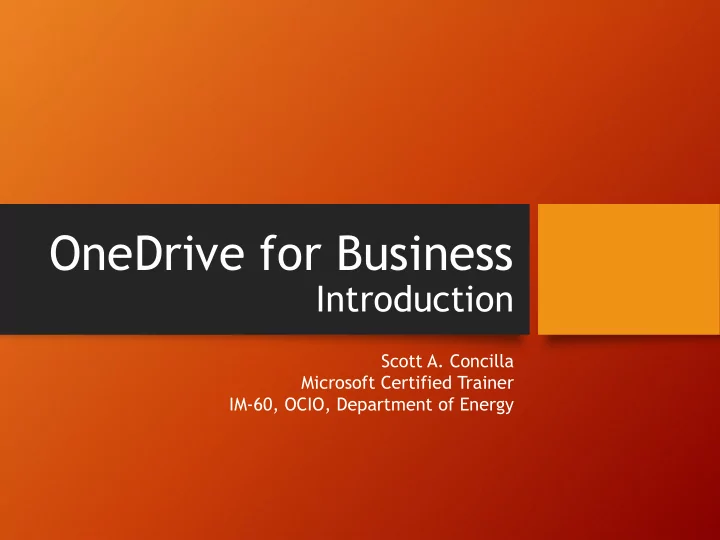
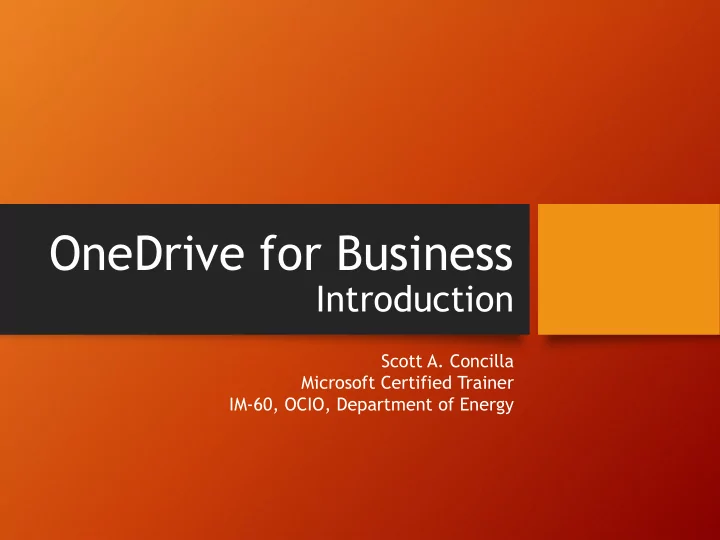
Using the OneDrive Web Interface • The search box is in Ribbon the upper left corner of the interface. Search box • Provides instant results as you type. Navigation pane • Searches both filenames and file File and folder list content. Information pane
Using the OneDrive Web Interface • The Navigation pane is Ribbon the left-side pane of the interface. Search box • These are shortcuts to different parts of Navigation pane ODfB. • This list cannot be File and folder list customized. Information pane
Using the OneDrive Web Interface • The file and folder list Ribbon is the main working part of the interface. Search box • Lists all files and folders with details. Navigation pane • Folder navigation trail at the top of the list. File and folder list Information pane
Using the OneDrive Web Interface • The information pane Ribbon appears on the right when you select a file Search box and then click the Information icon on Navigation pane the ribbon. • Information displayed File and folder list • Thumbnail preview • File details Information pane • Sharing details • Recent activity
Using the OneDrive Web Interface • NOTE Ribbon • Since the OneDrive for Business web interface Search box is hosted by Microsoft, updates and changes to the interface can Navigation pane happen at any time. File and folder list Information pane
Using the OneDrive Web Interface SUMMARY Ribbon • Use these five parts of Search box the OneDrive for Business interface to navigate, work with Navigation pane files, and view information. File and folder list Information pane
Accessing OneDrive via Windows
Accessing OneDrive via Windows • Another method for Web browser accessing OneDrive for Business is via a Windows sync client Windows app that integrates OneDrive into File Office apps Explorer. Mobile apps
Accessing OneDrive via Windows • When the OneDrive Windows sync client is installed, you will need to log into it the first time to use it. • Use your full DOE email address. • John.doe@hq.doe.gov
Accessing OneDrive via Windows • Once installed and Web browser active, there are two primary ways to open OneDrive for Business Windows app in Windows. Office apps Mobile apps
Accessing OneDrive via Windows • Method #1 • Double-click the OneDrive for Business icon in the Windows system tray.
Accessing OneDrive via Windows • Method #1 • A Windows File Explorer window will open with the OneDrive files displayed in the right- hand pane.
Accessing OneDrive via Windows • Method #2 • Open (double-click) Windows File Explorer, (My) Computer, or your Profile folder.
Accessing OneDrive via Windows • Method #2 • A Windows File Explorer window opens. To view the OneDrive files, click the OneDrive icon in the Favorites section in the left pane.
Accessing OneDrive via Windows • Method #2 • If for some reason the OneDrive icon does not appear in your Favorites, click the triangle next to your profile folder to expand it, and then click the OneDrive icon.
Accessing OneDrive via Windows SUMMARY Web browser • The Windows app integrates directly Windows app into Windows File Explorer. Office apps • This allows users to manage files using familiar Windows Mobile apps functions and procedures.
Using the OneDrive Windows App
Using the OneDrive Windows App • Once installed, the OneDrive for Business sync client integrates into Windows File Explorer, and it can be found in the Favorites section of the Navigation pane.
Using the OneDrive Windows App • The OneDrive sync client uses icon overlays to indicate the sync status of files. • These overlays are added to the bottom left-hand corner of file and folder icons in OneDrive.
Using the OneDrive Windows App • There are three File is possible icon overlays in sync that you will see in OneDrive for Business in Windows. File is currently syncing Sync problem with the file
Using the OneDrive Windows App • A green circle with a File is checkmark indicates in sync the file is in sync with its cloud counterpart. File is currently syncing Sync problem with the file
Using the OneDrive Windows App • The blue arrows File is appear as a file is in sync syncing, and depending on the size of the file, will only File is currently be seen briefly. syncing Sync problem with the file
Using the OneDrive Windows App • A red circle with an X File is indicates there is a in sync problem with sync process. File is • Right-click the currently OneDrive for Business syncing system tray icon and select View sync problems to address the issue. Sync problem with the file
Using the OneDrive Windows App • There are no special procedures for working with OneDrive files in Windows Explorer. • Use all the same commands and procedures that you already use in Windows.
Using the OneDrive Windows App • However, because Web browser you’re technically using Windows File Explorer, and not the Windows app OneDrive for Business app in Office 365 (the Office apps browser version), certain features are not available. Mobile apps
Using the OneDrive Windows App • The following commands and features are not available in Windows. • Copy link • Version history • Download • Upload • Sync • Manage permissions • File activity
Using the OneDrive for Windows App • There is, however, an option to share OneDrive files using the Windows sync client. • The correct procedure will be demonstrated later in this presentation.
Using the OneDrive Windows App SUMMARY • The OneDrive for Business Windows sync client uses familiar Windows processes and procedures for managing your OneDrive files and folders.
Accessing OneDrive via Office
Accessing OneDrive via Office • OneDrive for Business Web browser files can be accessed via any of the Office desktop apps. Windows app • You must be signed into Office 365 through the app to see the Office apps access options. Mobile apps
Accessing OneDrive via Office • In any Office app, select the File menu, and then select Open (or Save, or Save As). • Your OneDrive for Business will be listed in the Places pane.
Accessing OneDrive via Office • Select any Recent Folder , or click Browse . • Both options will open the standard File Manager where you can select a file(s).
Accessing OneDrive via Other Apps • Office apps do have Web browser direct support for accessing OneDrive, but even apps that do Windows app not have direct support can still Office apps access OneDrive files thanks to the Windows app. Mobile apps
Accessing OneDrive via Other Apps • Nearly all Windows Web browser programs use the Windows File Manager to access files. Windows app • Since the Windows app integrates into Office apps File Manager, your OneDrive will appear in the Navigation Mobile apps pane.
Accessing OneDrive via Other Apps • Select the File menu of the program and then select Open . • The File Manager should appear. • Select OneDrive in the left-side Navigation pane.
Accessing OneDrive via Office SUMMARY Web browser • The Microsoft Office apps have direct Windows app support for OneDrive via the Places pane. Office apps • Apps without direct support can still access OneDrive via Mobile apps the File Manager.
Managing Files in OneDrive
Managing Files – Basic Functions • OneDrive for Business supports many of the common functions for working with and managing files and folders that you’re used to from Windows, as well as some new features.
Managing Files – Basic Functions • Create files • Upload • Create folders • Download • Open • Preview a file • Edit • View file details • Move • View version history • Copy • Share • Rename • Sort and filter • Delete • Change the view
Managing Files – The Ribbon • Commands for working with files and folders are found on the ribbon. • The ribbon is contextual. • Commands displayed will change depending on what is selected. • The ribbon is space-aware. • Adapts to available space and contracts/expands commands based on available screen space.
Managing Files – The Ribbon • When no files are selected: • When one file is selected: • When two or more files are selected:
Changing the View • Files in OneDrive can be viewed multiple ways. • Standard file list • Compact file list • Tile previews
Sorting Files • Files can be sorted using one of two interface elements. • Use the Sort button drop-down menu on the right side of the ribbon. • Click a column header in the file list.
Filtering Files • Files can be filtered using the headings at the top of the file list. • If a column can be filtered, a Filter By selection will appear on the drop-down menu with you click the column header.
Previewing and Viewing Details • The information pane displays the following information. • Thumbnail preview • General details about the file • Who can access the file • Recent file activity
Uploading Files • There are three ways to upload files to OneDrive. • Use the Upload button • Drag file(s) to the browser window • Copy/move/drag via File Explorer (OneDrive app for Windows must be installed)
Opening Files • There are two options for opening a file. • Click file to open in online version of app (Office files only). • Select file, then use options on Open menu to either open online or in client app.
Editing Files • When editing online, there is no Save command. • All changes/edits are automatically saved when the window tab is closed.
Creating Files and Folders • Items can be created directly in OneDrive. • Folder • Word document • Excel workbook • PowerPoint presentation • OneNote notebook • Link
Moving Files • Files and folders in OneDrive can be moved to another existing folder, or a new folder can be created during the move process.
Copying Files • Files and folders can be copied within OneDrive, as well as copied to a SharePoint site.
Renaming Files • As in Windows, files can be renamed. • File names can have up to 128 characters. • Folder name and file name combinations can have up to 400 characters. • Same general character restrictions as Windows.
Downloading a Copy • Files and folders can be downloaded from OneDrive. • Multiple files or folders will be downloaded as a ZIP file. • Original file stays on OneDrive. • Downloaded file is a copy.
Viewing Version History • This feature allows a user to view and restore previous versions of a file. • Same functionality as SharePoint. • Does not show individual changes in a file.
Recommend
More recommend