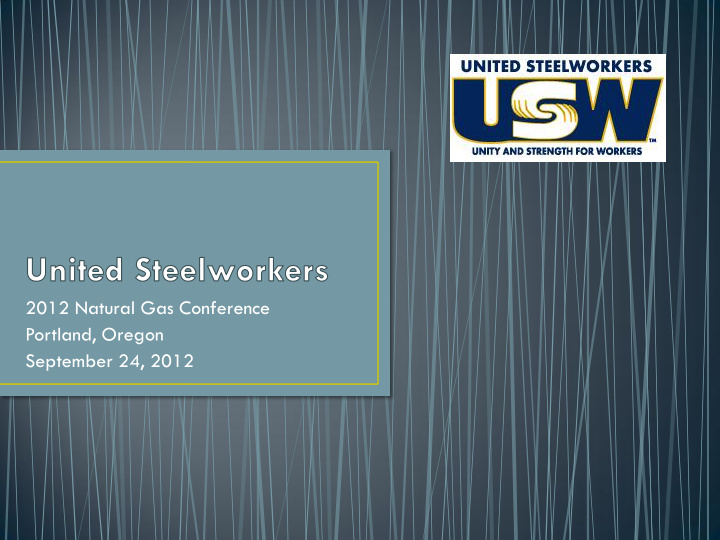

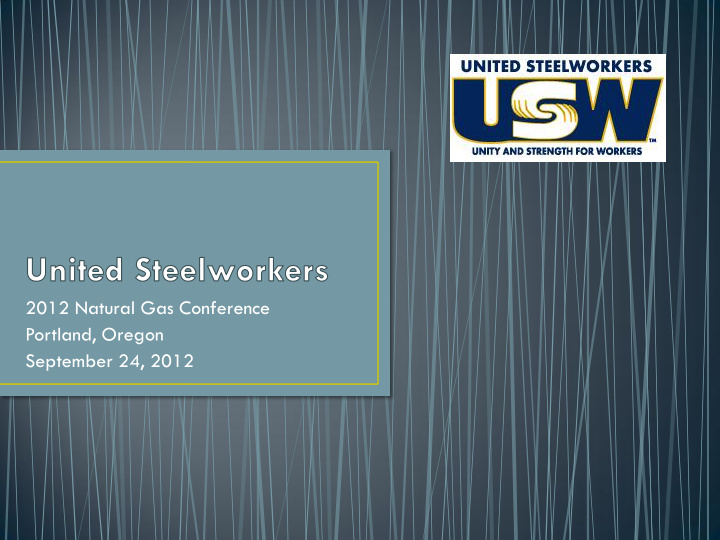

2012 Natural Gas Conference Portland, Oregon September 24, 2012
• What is SharePoint? • SharePoint is a website that is accessed through a web browser (Internet Explorer, FireFox, etc) and an internet connection with an assigned username/password. • What is it used for? • It is a collection of documents and information that can be used to share with many others. It is often called a collaboration tool. Collaborating as a group to achieve the same goal. It is a resource to help solve a task together as a group. • Used to coordinate projects, calendars, schedules • Discuss ideas and review documents or contracts • Share information and keep in touch • SharePoint sites are interactive which means members can contribute ideas.
• What kinds of things can be put on SharePoint websites? Alerts Documents Surveys Discussions Pictures Calendars
• How do I login to SharePoint? • Go to the address bar in your browser and type: https://sharepoint.usw.org/conf/naturalgas/ • Prompt for login:
• Username = your assigned username plus the domain! • Password = your assigned password • What do I mean by using the ‘domain’? • Authentication can only be achieved by using the domain portion of your username when logging into the site. • If no authentication occurs, the login box will keep re-appearing. • Two different domains used • USW Staff will use username@uswa-us.local • Locals will use username@sharepoint.usw
• SharePoint sites come with a default homepage and some other predefined areas for storing documents and information as well as navigational elements to get you around the site. • Homepage: this is your starting point. You will see a quick launch bar, announcements, events and links.
• What is a quick launch bar? • Located on the left it contains hyperlinks to sections on the site; • You may think of it as a navigational menu. • When the administrator of the site adds a folder or section, it shows up on the left quick launch bar. • Most will have READ access to the site; some will have READ/UPLOAD.
• Announcements: place upcoming reminders here or important messages. I have created one announcement to the section telling users to click the links on the left to navigate the site. • Events: communicate about meetings, deadlines, schedules, what’s happening at the conference. • If you have access to create items, you can create a new announcement; most of you will be READ status to view items only and will need to request an announcement be posted through Janet Hill.
• Calendar • Used to post upcoming events for all to view • View calendar items by clicking the hyperlink to get the details.
• Links • Hyperlinks to favorite relative sites (added by Administrator or use with contribute access) • Breadcrumbs • A trail of where we have been; think of Hansel & Gretel they left breadcrumbs to find their way back.
• Documents (these can be PDF, Word, PowerPoint, Excel) • Arranged by folders and/or topics • Folder arrangement done by the administrator of the site (Janet Hill) • Document Libraries are used to store documents on a website rather than a computer hard drive to make them more easily accessible to others.
• Contracts • View and/or contribute documents • In the Contracts folder, a list of PDF (Adobe Reader) documents is displayed. • Click the ‘name’ of the document to open and read it.
• To download a copy of the contract, hover over the name and on the right side arrow click, choose Send To, Download a Copy. • Once you click ‘download a copy’, you will be able to read the document and/or save it to your local computer.
• You will need Acrobat Reader to view the PDF files. If you don’t have the software, you can download from the Adobe Website at: • http://www.adobe.com/reader
• If you have permissions to upload documents to the SharePoint website, do the following: • Open the folder you wish to place the document. • On the menu, choose ‘upload’, ‘upload document’. • In this case, you would open the ‘shared documents’ folder and then the folder in that section to upload to.
• Click ‘browse’ to find the file on your computer • Once you locate the file, click OK. • You CANNOT delete files from the site; only upload them once. You CANNOT edit existing files from the site. If you feel you need other access that you do not have, contact Janet Hill.
• So what happens when you try to upload a document that is already there and you try to replace it?
• One of the most difficult chores in the document world is knowing when a document has been modified or changed. • SharePoint solves this problem by providing ‘alerts’. • Users can subscribe to receive email notifications when a particular document has been changed. • Email notifications will contain a link to the document that you can log in and view or download. • How do we set up alerts?
• On the document you wish to set up the alert, click the down arrow in the list and choose ‘alert me’. • The dialog box opens for you to confirm some information. • Click OK when finished.
• A confirmation email similar to the following will let you know that alerts for that particular document has been set up correctly. • Each time a document changes, you will be notified of the change.
• Calendar, Contacts & Tasks • Calendars can be used to show important dates and details. • Contacts can be used for names, email, phone number resources. • Tasks can be used to show progress of projects or items in their state of completion.
• A sample discussion question has been added to the site to show an example of a discussion. • Click on the question or ‘subject’ • I can view the replies to the subject in question.
• A sample survey question • Click ‘respond to this survey’ to add your answer. • Click the links for responses to see all responses.
• This concludes the presentation on SharePoint.
Recommend
More recommend