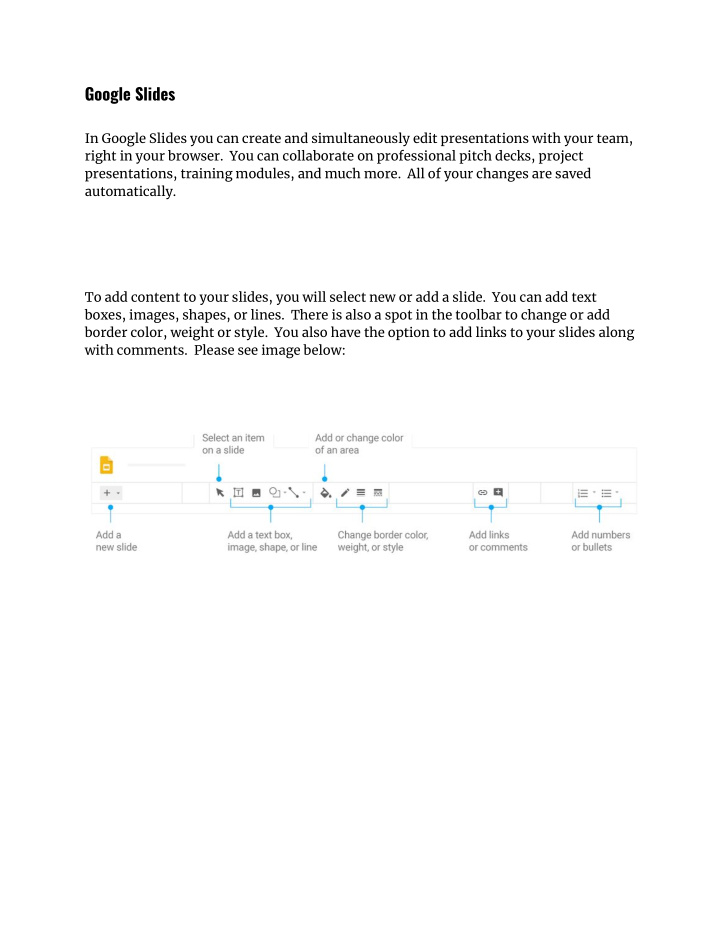

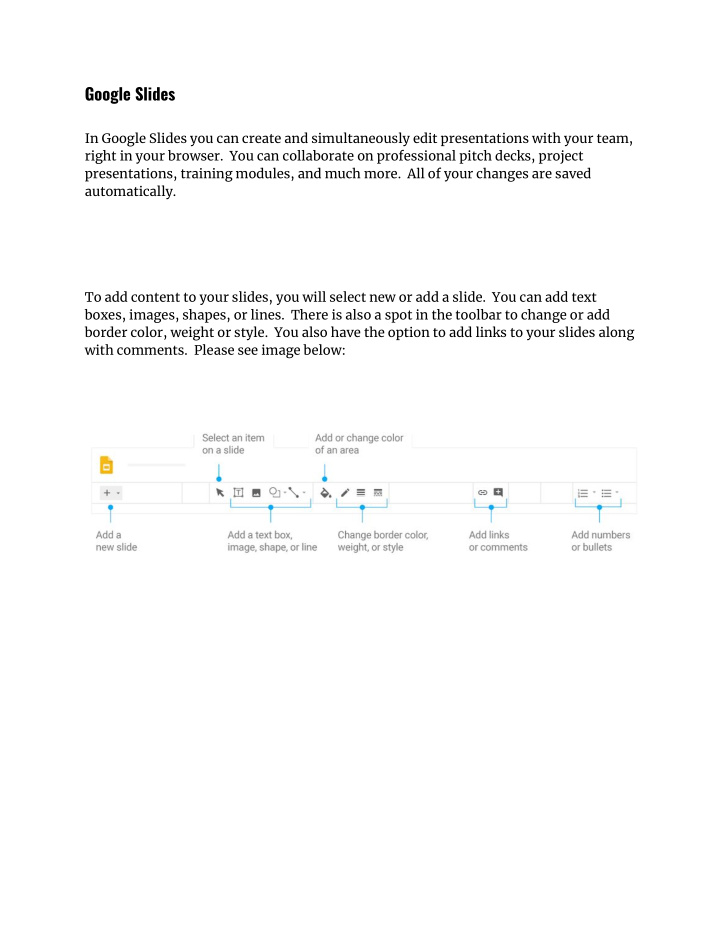

Google Slides In Google Slides you can create and simultaneously edit presentations with your team, right in your browser. You can collaborate on professional pitch decks, project presentations, training modules, and much more. All of your changes are saved automatically. To add content to your slides, you will select new or add a slide. You can add text boxes, images, shapes, or lines. There is also a spot in the toolbar to change or add border color, weight or style. You also have the option to add links to your slides along with comments. Please see image below:
You have the option to add slides to your presentation and to also organize your slides. New Slide: Click New Slide + in the toolbar. Click the down arrow to choose a layout for the new slide. Move Slide: Drag the slide to a different position in the presentation. To move several slides at one time, CTRL+Click multiple slides before dragging them. Delete Slide: Right-click the slide and select Delete Duplicate Slide: Right-click the slide in the sidebar and select Duplicate Slide See image below:
You have the option to work with different copies and versions of your presentation. You can: Import Slides - Add slides from another presentation to your current slide deck. Make a Copy - Create a duplicate of your presentation. This is a great way to create templates. Download as - Download your presentation in other formats such as Microsoft PowerPoint or Adobe PDF. Email as an attachment - Email a copy of your presentation Version history - See of the changes you and others have made to the presentation, or revert to earlier versions. Publish to the web - Publish a copy of your presentation as a web page, or embed your presentation in a website. See image below:
You can also share your slides. To share your slides, you will click the blue SHARE button located in the top right hand corner of your screen. You will then choose the individuals you would like to share your slides with. Once you have entered their email address, you can then choose what they are able to do with your slides. See image below: Add comments Share or unshare Edit content directly Can edit ✔ ✔ ✔ Can comment ✘ ✘ ✔ Can view ✘ ✘ ✘ You are also able to collaborate with your team in real time. You can chat, insert comments, read comments entered by your team. See image below:
Recommend
More recommend