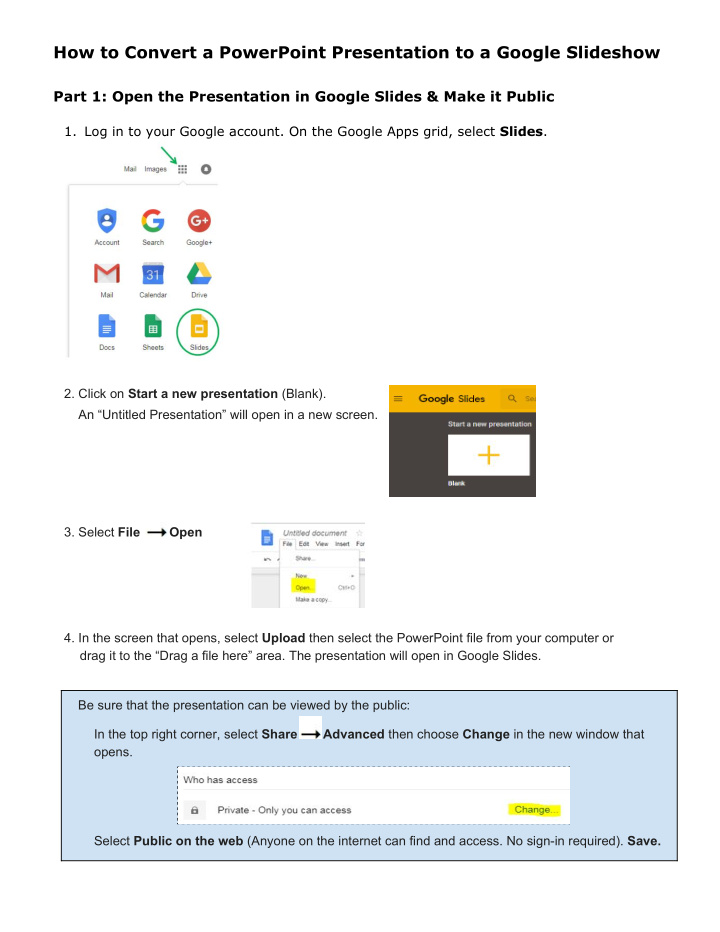

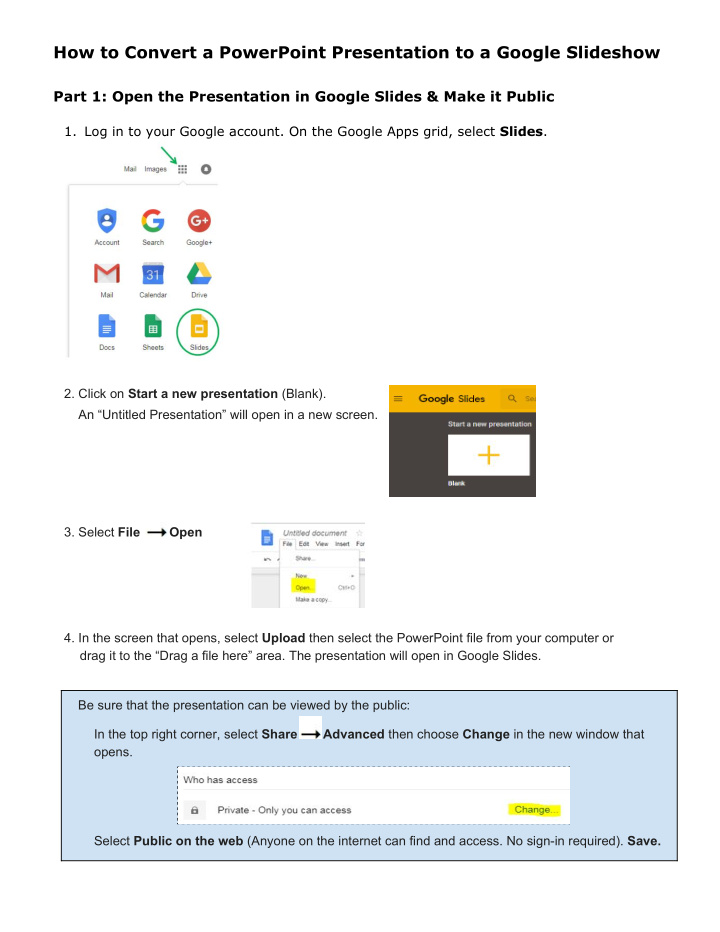

How to Convert a PowerPoint Presentation to a Google Slideshow Part 1: Open the Presentation in Google Slides & Make it Public 1. Log in to your Google account. On the Google Apps grid, select Slides . 2. Click on Start a new presentation (Blank). An “Untitled Presentation” will open in a new screen. 3. Select File Open 4. In the screen that opens, select Upload then select the PowerPoint file from your computer or drag it to the “Drag a file here” area. The presentation will open in Google Slides. Be sure that the presentation can be viewed by the public: In the top right corner, select Share Advanced then choose Change in the new window that opens. Select Public on the web (Anyone on the internet can find and access. No sign-in required). Save.
Part 2: Publish as a Google Slideshow Open the presentation and select File > Publish to the web . The Publish to the web dialog box appears. Click on the Embed tab to open it. The Publish to the web dialog box appears. Click on the Embed tab to open it: Select the Embed tab. Open the Slide size drop-down menu by clicking on the up and down arrows:
Choose a slide size for your presentation. (Maximum page width is 700.) Select a slide size by clicking on it in the drop-down menu. Next, open the Auto-advance slides drop-down menu by clicking on the up and down arrows: Use the Auto-advance Slides drop-down menu to define how long each slide appears. Your Auto-advance selection defines how long your Google Slides presentation shows a slide before advancing to the next slide. Notice that three seconds is the default. To make a different selection, click on it in the drop-down menu. Now it is time to determine whether your slideshow starts automatically and whether it loops. To do this, use the check boxes:
Use the check boxes to start the slideshow automatically and to restart it after the last slide. To start the Google slideshow as soon as it opens, click the Start slideshow as soon as player loads check box. If you want the slideshow to begin again after the last slide displays, click the Restart the slideshow after the last slide check box. When you've finished making your selections, click the Publish button. A prompt appears asking: Are you sure you want to publish this selection? Click OK . The embed code appears within the Publish to the web dialog box: Copy the embed code and email it to Website Support: website.support@ocdsb.ca
Recommend
More recommend