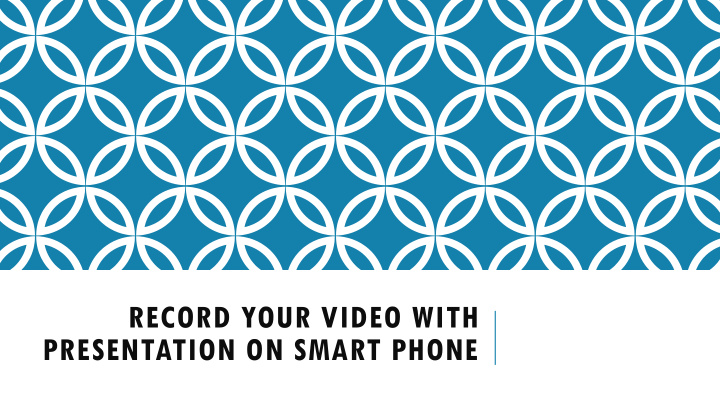

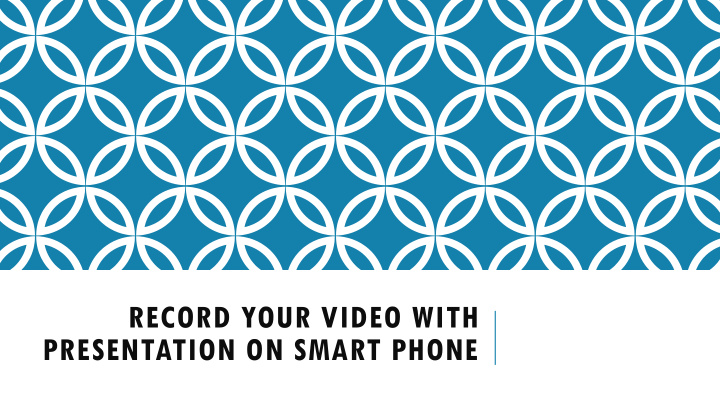

RECORD YOUR VIDEO WITH PRESENTATION ON SMART PHONE
RECORD YOUR VIDEO WITH PRESENTATION ON SMART PHONE What do you need PowerPoint/Google Slide Screen recorder
FOLLOW THESE SIMPLE STEPS Create your presentation with PowerPoint or Google slide Open your slide in presentation mode Start free screen recorder (make sure you switch on camera and mic) If you want to trim the video, trim it Save the video Share the video
RECORD YOUR VIDEO WITH PRESENTATION ON SMART PHONE So many screen recorders are available You can install any one you like Go to play store
RECORD YOUR VIDEO WITH PRESENTATION ON SMART PHONE Screen recorder no ads
RECORD YOUR VIDEO WITH PRESENTATION ON SMART PHONE After opening the app This Camera icon will appear Click this icon
RECORD YOUR VIDEO WITH PRESENTATION ON SMART PHONE App will ask permission for the relevant access Allow the access
RECORD YOUR VIDEO WITH PRESENTATION ON SMART PHONE Now go to the menu
RECORD YOUR VIDEO WITH PRESENTATION ON SMART PHONE Click Settings and scroll up
RECORD YOUR VIDEO WITH PRESENTATION ON SMART PHONE In the settings you will find different resolutions
RECORD YOUR VIDEO WITH PRESENTATION ON SMART PHONE Set the resolution to 16:9 ratio
RECORD YOUR VIDEO WITH PRESENTATION ON SMART PHONE Next to Resolution you will find orientation
RECORD YOUR VIDEO WITH PRESENTATION ON SMART PHONE Set the orientation to Landscape
RECORD YOUR VIDEO WITH PRESENTATION ON SMART PHONE After setting orientation ,scroll up and find ‘Record Audio’
RECORD YOUR VIDEO WITH PRESENTATION ON SMART PHONE Allow the app to record audio
RECORD YOUR VIDEO WITH PRESENTATION ON SMART PHONE You are still in the settings Scroll up and find ‘Show Camera’
RECORD YOUR VIDEO WITH PRESENTATION ON SMART PHONE Turn on the Show Camera Option
RECORD YOUR VIDEO WITH PRESENTATION ON SMART PHONE Now find the ‘Use Camera’ option
RECORD YOUR VIDEO WITH PRESENTATION ON SMART PHONE Set the option to Front Camera
RECORD YOUR VIDEO WITH PRESENTATION ON SMART PHONE Now all the essential settings are done App is ready to record your video with presentation
RECORD YOUR VIDEO WITH PRESENTATION ON SMART PHONE Give the permission to drawing over the other apps
RECORD YOUR VIDEO WITH PRESENTATION ON SMART PHONE This floating bar will appear
RECORD YOUR VIDEO WITH PRESENTATION ON SMART PHONE Now open your presentation Turn the orientation of your mobile into landscape And click the camera icon to record your video with presentation
RECORD YOUR VIDEO WITH PRESENTATION ON SMART PHONE Click the start now
RECORD YOUR VIDEO WITH PRESENTATION ON SMART PHONE Your video will appear on the presentation You can move it and change the size of this window
RECORD YOUR VIDEO WITH PRESENTATION ON SMART PHONE After completing the presentation ,open the app and stop the video Video will be automatically saved App will give you different options
RECORD YOUR VIDEO WITH PRESENTATION ON SMART PHONE If you want to trim it ,this window will be opened
RECORD YOUR VIDEO WITH PRESENTATION ON SMART PHONE Choose you opening and closing points and save the video.
FOLLOW THESE SIMPLE STEPS Create your presentation with PowerPoint or Google slide Open your slide in presentation mode Start free screen recorder (make sure you switch on camera and mic) If you want to trim the video, trim it Save the video Share the video
Recommend
More recommend