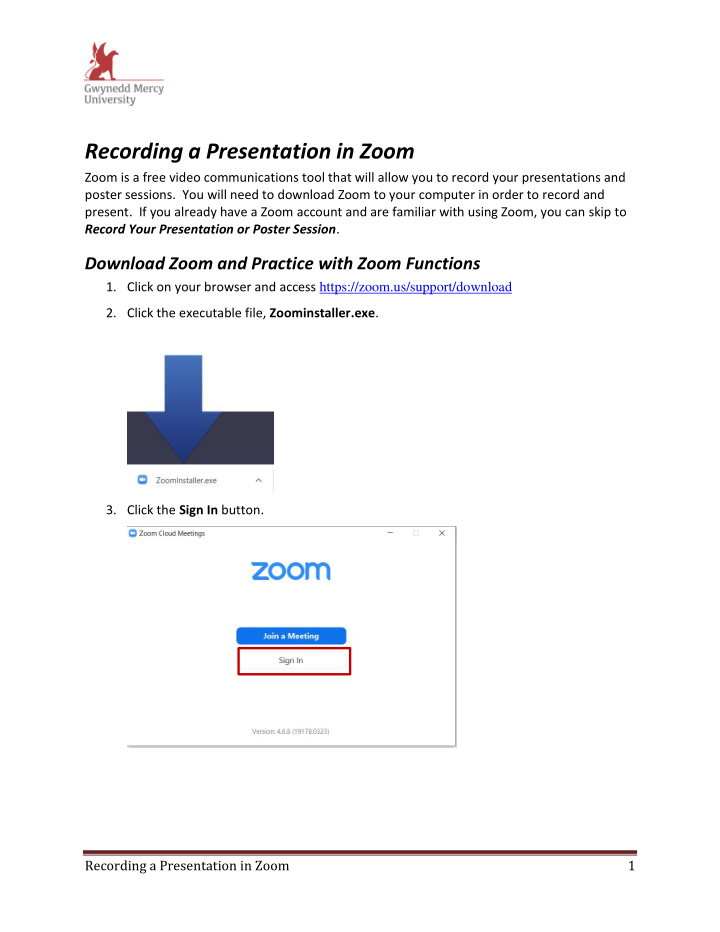

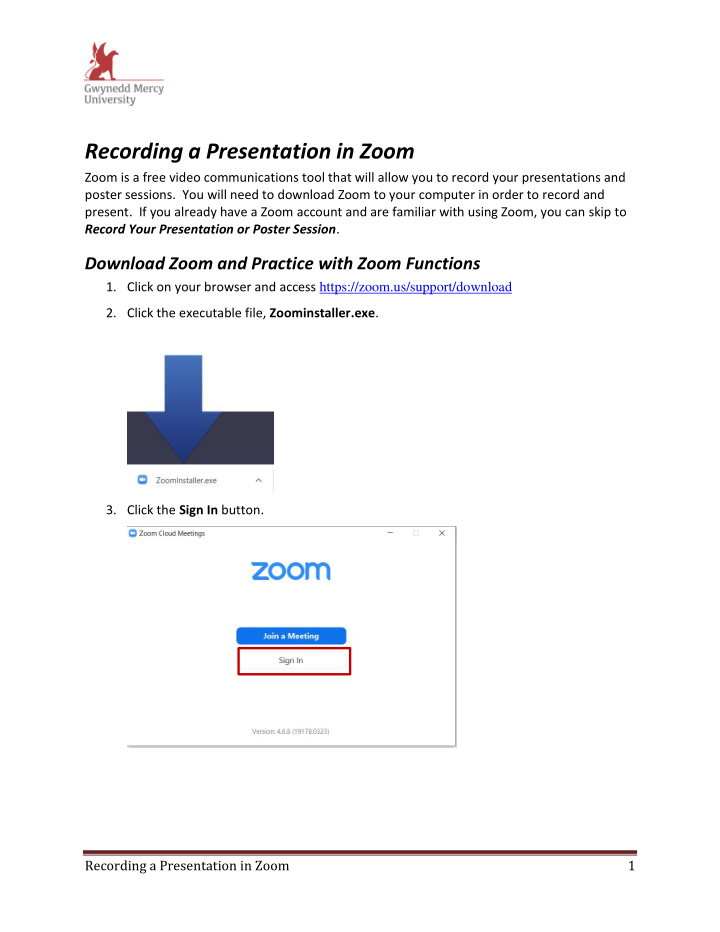

Recording a Presentation in Zoom Zoom is a free video communications tool that will allow you to record your presentations and poster sessions. You will need to download Zoom to your computer in order to record and present. If you already have a Zoom account and are familiar with using Zoom, you can skip to Record Your Presentation or Poster Session . Download Zoom and Practice with Zoom Functions 1. Click on your browser and access https://zoom.us/support/download 2. Click the executable file, Zoominstaller.exe . 3. Click the Sign In button. Recording a Presentation in Zoom 1
4. Click the Sign Up Free option. 5. Enter your email address and click the Sign Up button. 6. You will be prompted with directions to access your email and click on a confirmation link. 7. Follow the directions to create your Password. Once that is completed, you will be prompted to start a test meeting. 8. Click the Start Meeting Now button. Recording a Presentation in Zoom 2
9. View the meeting space and the icon options on the lower toolbar of your meeting. 10. Ensure that the Mute icon is enabled. 11. Enable the Start Video icon by clicking on it. Recording a Presentation in Zoom 3
12. Click the Share Screen icon and select the various options by clicking the Share button in the lower right corner. Once you share your screen, the tool bar will move to the top of the display. 13. Click the … and select Record . 14. When you are finished recording, click the Stop Recording button and then the Stop Share button. 15. Click the End Meeting button when you are finished practicing. 16. Zoom will automatically convert your meeting recording. Recording a Presentation in Zoom 4
17. Your meeting recording will be saved in the default location of This PC > Documents > Zoom . 18. To access your recorded Zoom Meeting, go to This PC > Documents > Zoom . A folder is created for every recorded meeting. Click on the meeting folder and locate the MP4 file . Click on the MP4 file to view your recording. This will be the file that you will share with others for viewing. Record your Presentation or Poster Session Students will access and upload their presentation or poster using the steps outlined below. Please refer to the Tips for Presenting via Video Conference at the end of this document. 1. Open up your Presentation or Poster PowerPoint or file on your computer. 2. Close all other applications so that you won’t be distracted by pop -ups. 3. Click on your browser and access Zoom: https://zoom.us/ Recording a Presentation in Zoom 5
4. Enter your username and password. 5. Click the Schedule a Meeting button. 6. In the Topic field enter your LASTNAME FIRSTNAME and Presentation if you are recording a presentation or Poster if you are recording a poster session. (ex. DARLINGTON SUSAN Presentation or DARLINGTON SUSAN Poster). 7. Click the Save button. 8. Click the Open Zoom button. 9. Your Presentation/Poster Meeting will start on your computer. Recording a Presentation in Zoom 6
10. Click the Start Video button. 11. Click the Share Screen button, select your Presentation/Poster file , and click the Share button. 12. From the tool bar at the top of the display, click the … and select Record. Recording a Presentation in Zoom 7
13. If you are presenting a PowerPoint, select SlideShow mode. Begin your presentation or poster session. Note : Time line: Presentations: 10-15 minutes , Posters: 5-7 minutes . 14. During your presentation, the top of your display will show Meeting ID and Stop Share options. 15. When you have finished with your presentation, hover your cursor over the Meeting ID area to display the toolbar. Click the … and Stop Recording . 16. Click the End Meeting button. Recording a Presentation in Zoom 8
17. Zoom will automatically convert your meeting recording. 18. To access your recorded Presentation, go to This PC > Documents > Zoom . Click on the meeting folder and locate the MP4 file . 19. Right-click on the MP4 file and select the Rename Option. 20. Rename your file using the following naming convention: LASTNAME FIRSTNAME and Presentation if you are recording a presentation or Poster if you are recording a poster session. (ex. DARLINGTON SUSAN Presentation or DARLINGTON SUSAN Poster). Recording a Presentation in Zoom 9
21. You will need to upload your MP4 file to OneDrive. Access and locate the email from Robert Garber that includes the upload link to OneDrive. Click on the link. 22. Select the Upload option and then select File . 23. Locate your MP4 file on your computer and click Open . Your file has now been uploaded to the OneDrive location. Tips for Presenting via Video Conference Dress professionally and wear clothing that is neutral in color (no plaids or stripes). Light yourself well and from above. Be mindful of what appears in the background. Practice your presentation in advance. Select a quiet place to record and present. Look directly into your camera, not your screen. Remove audio distractions (cell phone, animals, rustling papers). Have someone available to deal with technical issues (you can invite your instructor by clicking the Invite + button prior to the presentation. Recording a Presentation in Zoom 10
Recommend
More recommend