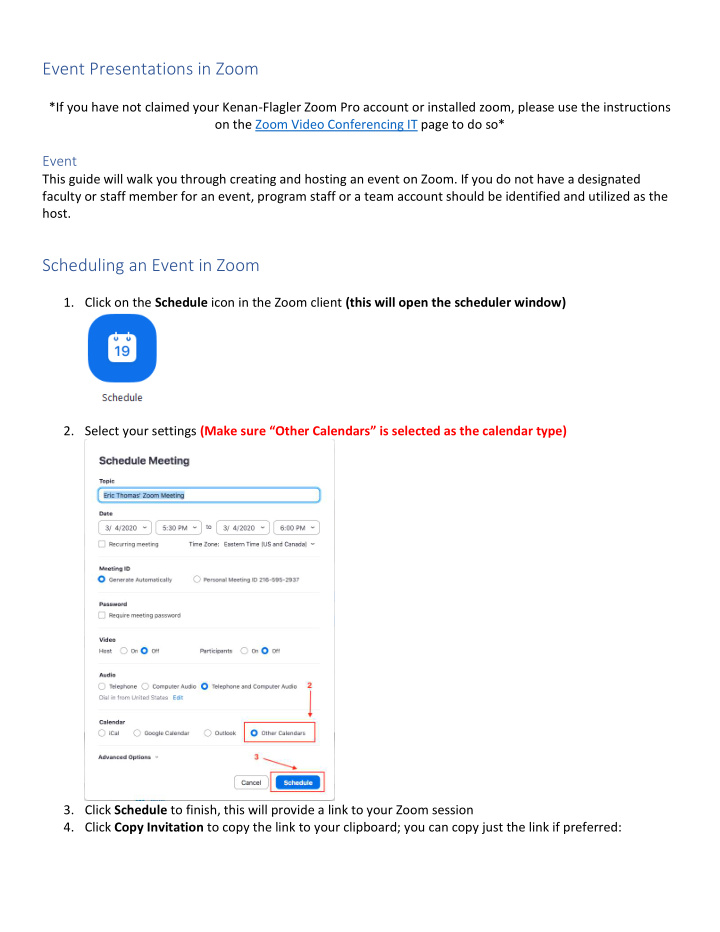

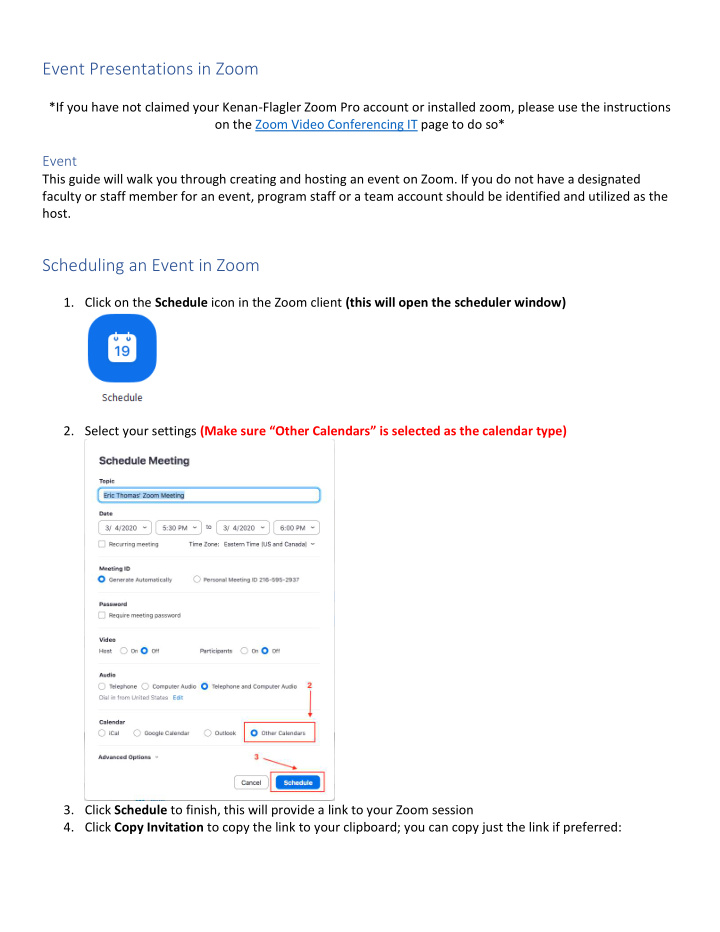

Event Presentations in Zoom *If you have not claimed your Kenan-Flagler Zoom Pro account or installed zoom, please use the instructions on the Zoom Video Conferencing IT page to do so* Event This guide will walk you through creating and hosting an event on Zoom. If you do not have a designated faculty or staff member for an event, program staff or a team account should be identified and utilized as the host. Scheduling an Event in Zoom 1. Click on the Schedule icon in the Zoom client (this will open the scheduler window) 2. Select your settings (Make sure “Other Calendars” is selected as the calendar type) 3. Click Schedule to finish, this will provide a link to your Zoom session 4. Click Copy Invitation to copy the link to your clipboard; you can copy just the link if preferred:
Testing Audio and Video when Joining/Starting an Event: When joining, if you haven't selected to always join audio by computer a prompt will appear. 1. To test your speaker and microphone, click Test Computer Mic & Speakers . 2. This will walk through testing the microphone and speakers on your computer 3. You can find additional audio/video settings once you have joined the event audio by clicking the arrow to the right of the Microphone and Video icons at the bottom left of the Zoom window. This will allow you to set your Audio input and Output devices (Computer Audio Only) or the video device (If multiple webcams) . Use the “Audio Options” selection on this menu to find additional settings and tests for your audio configuration; and the “Video Settings” selection to find additional video
Sharing Your Presentation in Zoom: 1. Open your PowerPoint presentation on your computer 2. Join the zoom 3. Click the Share Screen button located in your tool bar. 4. Select your PowerPoint presentation in the prompt, and click the Share button to start sharing: 5. Use the Slide Show button in PowerPoint to begin presenting Recording your Presentation 1. In the main window, click the Record button and select Record in the Cloud (Zoom will immediately begin recording) 2. Once you are done presenting, you can close Zoom. You will be notified via email when your recording has finished processing
Retrieving link for Cloud Recordings 1. Log into the Kenan-Flagler Zoom Web Portal and Navigate to My Recordings 2. Locate the topic and click Share in the last column of the recording you want to share 3. Click Copy to Clipboard to copy the text, highlight the URL and copy it if Topic and Start Time are not needed ( Leave this window open in case) 4. Share this URL to provide access to your recording Additional Share Options 1. Share This Recording Publicly: This will allow anyone with the link to view the recording Only Authenticated users can view: This option will require a Kenan-Flagler login to see the recording. 2. Viewers can Download: This setting enables users to download the recording 3. Password Protect: This sets a password that must be entered to view the recording, it could be distributed via email or Canvas announcement. Those who have the password would be able to access the video. Additional Cloud Recording settings can be found in this article: Managing Cloud Recordings
Recommend
More recommend