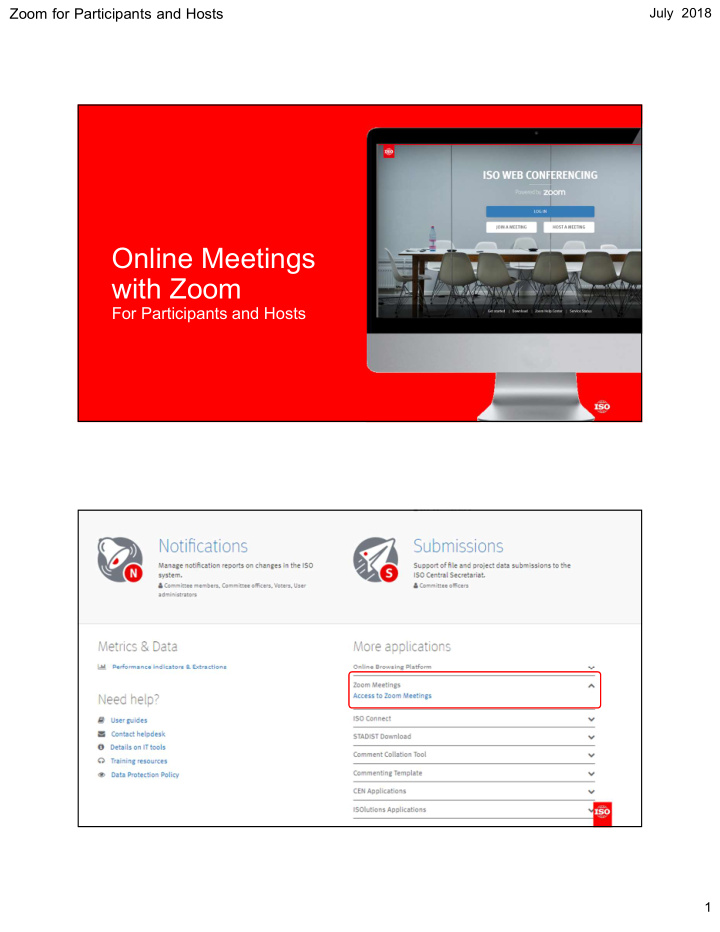

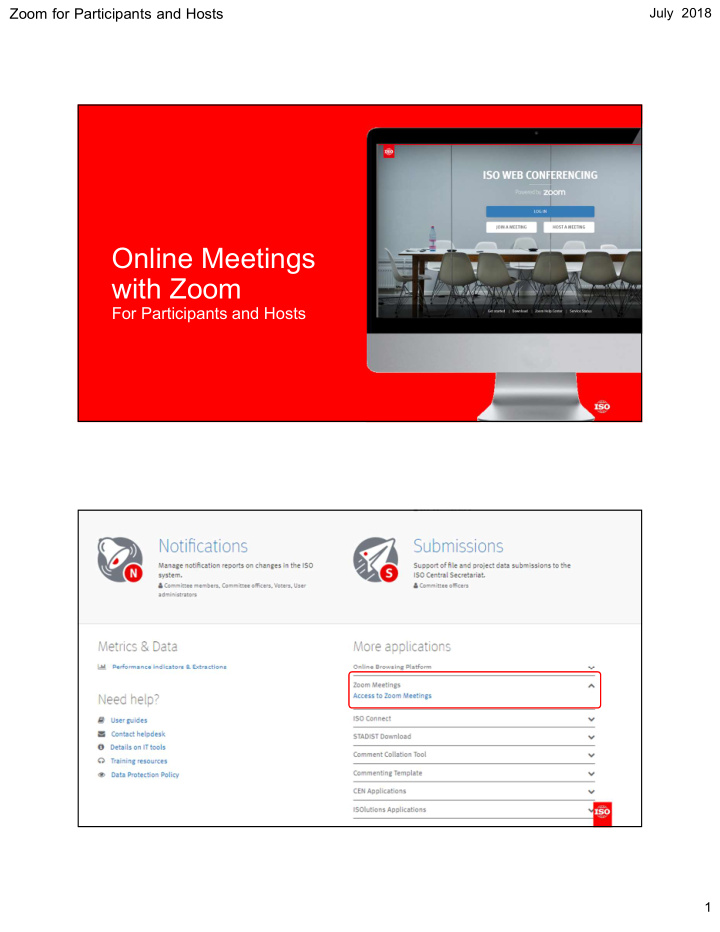

Zoom for Participants and Hosts July 2018 Online Meetings with Zoom For Participants and Hosts 1
Zoom for Participants and Hosts July 2018 What is Zoom? This Web Conferencing service is offered free of charge to eligible officers of technical committees, subcommittees, working groups, and project leaders for the advancement of ISO-related work only . A free Zoom account is offered free of charge to developing countries for their National Work. Each NSB has a generic account that anybody can use to organize a meeting Do I need a Zoom account? To participate at a Zoom meeting NO You don’t need an account to participate in a Zoom meeting To organize/host a web meeting YES You do need a Zoom account to schedule and conduct a meeting 2
Zoom for Participants and Hosts July 2018 Online Meetings (Zoom) Participating in an online meeting https://iso.zoom.us Login to Zoom Join a meeting Host a meeting (now) Comment Single Sign On (SSO) is yet not activated Get started with Zoom on ISO Connect Download Zoom clients & plugins Access to Zoom Support Zoom Service Status 3
Zoom for Participants and Hosts July 2018 Join a meeting 1) From a link Or with a meeting number Click on the Meeting link received by email a. On the iso.zoom.us page and b. Click on Join a Meeting https://iso.zoom.us/j/ 123456789 c. Enter the meeting number and click Join 2) Enter your name and click on Join (will be displayed in the participant list) Join a meeting (cont) 4) Join the meeting by either: • Open the desktop application (if Zoom Meetings is already installed on your computer) • or click on Download & Run Zoom • Or click on Join from your browser (used in secured environment in which users are not allowed to start applications 4
Zoom for Participants and Hosts July 2018 Connect the audio You can connect to a Zoom meeting by Computer Audio , Phone callback or Phone dial-in (toll & toll- free numbers) Join audio by Computer Audio Join audio by Phone Callback Join audio by Phone Dial-in Call Test audio Default audio connection type 1) Select Computer Audio 1) Select Call Me 1) Select Phone Call 2) You can test your Computer Microphone 2) Select your country 2) Select your country and speakers before you join 3) Enter your phone 3) Dial the displayed number on your 3) Click on Join Audio Conference by number phone Computer 4) Click on Call Me 4) Enter the Meeting ID followed by # 4) You can select Computer Audio as your 5) Enter the Participant ID followed by # default audio connection type Zoom interface List of participants Nonverbal feedback mechanism Raise hand, yes/no, slower, faster, agree/disagree, clap, need a break, away Group chat Chat to the group or privately to the host or an attendee Control bar 5
Zoom for Participants and Hosts July 2018 Meeting toolbar From the Meeting Toolbar , you have an easy access to the main Zoom functionalities. Best practice Mute yourself while waiting that the meeting starts and if you are not speaking Switch to Phone audio Share your Change Change Screen/Application Audio settings Video settings Meeting Toolbar Display/hide Toggle Display/hide Leave Toggle Participants Mute Video Chat Meeting On/Off On/Off Online Meetings (Zoom) Organizing an online meeting 6
Zoom for Participants and Hosts July 2018 Do I need a Zoom account? To participate at a Zoom meeting NO You don’t need an account to participate in a Zoom meeting To organize/host a web meeting YES You do need a Zoom account to schedule and conduct a meeting ISO Web Conferencing Service Policy https://connect.iso.org/x/cYG4C a. The ISO Web Conferencing service (Zoom) is offered free of charge to eligible officers of technical committees, subcommittees, working groups, and project leaders for the advancement of ISO-related work only (see Eligibility to get an ISO Web Conferencing account for further information). b. ISO pays the license and usage costs invoiced including the use of toll-free telephone call-in numbers and callbacks. Note, however, that ISO does not pay for any third-party charges billed directly to people using the service. These include mobile phone bills (for calling in or receiving a call-back), fixed line phone charges, internet access costs, etc c. ISO recommends that meeting participants use computer audio (VoIP) whenever possible . If participants face sound quality issues with computer audio, they may freely switch to telephone audio. d. ISO requests that the host ends the meeting (End meeting option) once the meetings if over. e. When scheduling meetings, ISO asks all hosts to use descriptive meeting titles . A descriptive meeting title includes your committee name as well as a brief description of the purpose of your meeting. For example: "ISO/TC 123/SC 4 - Plenary meeting". f. Hosts may report technical problems to Zoom support directly by telephone or via the online form. g. Accounts which have not been used for more than 1 year may be disabled. If your account is disabled, you can send a request to have it re-enabled to webconferencing@iso.org. h. We reserve the right without prior notice to inactivate your ISO Zoom account if we determine that your use of the Service violates this ISO Web Conferencing Service Policy and Zoom’s Reasonable Use Policy. 7
Zoom for Participants and Hosts July 2018 Eligibility to get an ISO Web Conferencing account Web conferencing accounts can only be obtained for committees and working groups administered by ISO (hosted at ISO, AFNOR or DIN) for: • Active Secretaries, Twin-Secretaries and their support team (TC and SC level) • Active Conveners, Twin-Conveners and Secretaries (WG level) • Project Leaders of an active project (project stages from 10.99 to 60.00, excluding xx.98) Notes • A Web Conferencing account is only needed to host meetings , or to schedule meetings on behalf of someone else • Eligible people needing an account can request it at webconferencing@iso.org Create a meeting (from the browser) STEP 1: Login to https://iso.zoom.us STEP 2: Click on Meetings in the Meeting menu STEP 3: Click on Schedule a Meeting on Host a Meeting menu 8
Zoom for Participants and Hosts July 2018 Create a meeting (cont) (from the browser) STEP 3: Enter the meeting Topic and date information Enter a descriptive Topic for the meeting . For example: "ISO/TC 123/SC 4 - Plenary meeting" Select the date , time , and duration . Verify the time zone You can create a recurring meeting. For example if you need 3 days in a row Create a meeting (cont) (from the browser) Set additional options Best practice Do NOT use the Personal Meeting room to schedule your meetings. Everyone knowing your personal meeting can join the room without invitations. Click on Edit to define which phone numbers that will be displayed on the meeting invitation Protect your meeting with a password if needed You may mute participants upon entry You can add alternative hosts (they must have a Zoom account) Click Save to create your meeting 9
Zoom for Participants and Hosts July 2018 Start the meeting (from the browser) 1. Login to https://iso.zoom.us 2. Click on Meetings menu item 3. Click on Start next to the meeting you wish to start Start the meeting Best practice (reminder) A scheduled meeting can be started from several places Do NOT use the Personal Meeting room to schedule your meetings. Everyone knowing your personal meeting can join the room without From a notification invitations. From the Zoom application From the ISO Zoom portal 1) Click on the Meeting tab (https://iso.zoom.us) 2) Click on Start on the meeting 10
Zoom for Participants and Hosts July 2018 Invite people to join the meeting From the Meeting Toolbar , you have an easy access to the main Zoom functionalities. Meeting Toolbar Invite people to join the meeting Share an application, your screen, or a whiteboard By default, anyone can share its screen (without asking permissions to the host) Meeting Toolbar Share your Screen/Application 11
Zoom for Participants and Hosts July 2018 Meeting Controls bar The Control bar auto-hides when not used • Mute/Unmute • Start/Stop the video • Display the participants list • Share a new application • Pause your share • Annotate • Access more options While sharing information When sharing an application Only 1 application can be shared at the Attendees will always see the shared application, same time. Sharing a new application will even if the host has another application displayed. automatically unshared the previous applications When Sharing the desktop The host can Pause the Share while he/she prepare Pause a Share When sharing an application , the shared application is framed with a green border . 12
Zoom for Participants and Hosts July 2018 End the meeting From the meeting toolbar End Meeting From the meeting control bar (while sharing) As a host you need to End the Meeting for All End of Meeting Feedback Survey The survey window is displayed after ending the meeting When choosing Thumbs Down (Bad), an additional question about what went wrong with the meeting is displayed 13
Zoom for Participants and Hosts July 2018 Support - Zoom https://support.zoom.us Information on ISO Connect On the ISO Zoom portal (https://iso.zoom.us) click on Get Started 14
Recommend
More recommend