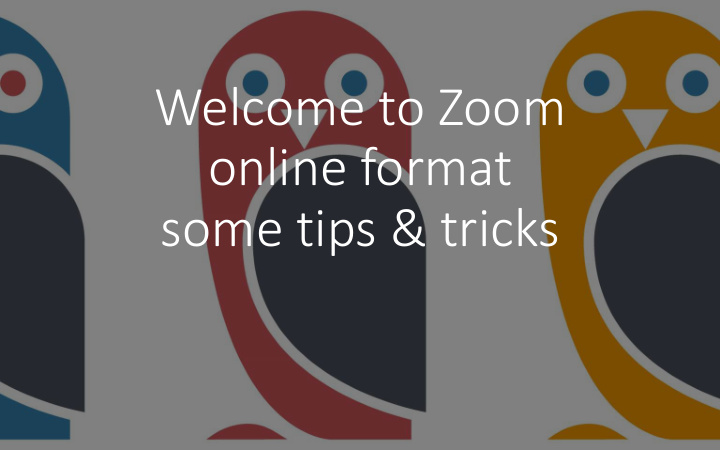

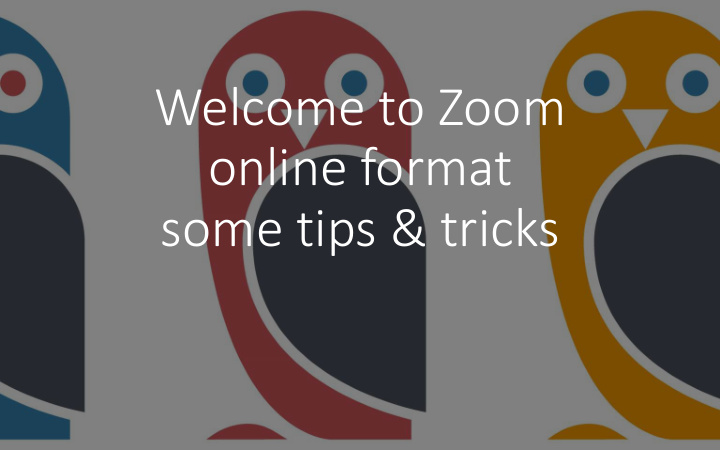

Welcome to Zoom online format some tips & tricks
Zoom E m Etiquette – the b e basics USE A HEADSET WHERE MUTE YOURSELF WHEN POSITION YOURSELF SO TURN YOUR VIDEO OFF CLOSE DOWN AS MANY POSSIBLE NOT SPEAKING YOUR FACE FILLS THE WHEN IT DOESN’T ADD OTHER WINDOWS AS SCREEN VALUE (SAVE POSSIBLE BANDWIDTH) IF YOU HAVE PROBLEMS – DIAL IN VIA AUDIO NUMBERS IN INVITATION
1. Ar Arrivi ving g to a s a ses ession – the w e wai aiting r g room We are using the waiting room function of Zoom, so we can let in just people who have booked on. When the session leader is ready they will accept you into the session.
1a. Participant Controls – a quick overview Mute and Chat and ask questions unmute Control whether Share your others can see screen Type your you message Press return Test audio
1b. Arriving to a session – getting set-up! Check your controls – located at the Mute and bottom of the screen unmute On arrival: • check if your video and audio is on. Please mute yourself Control whether until requested by the host or trainer to turn the audio on. others can see you. Please note, some sessions you will be muted in advance • switch off your video if you need to help you get the best connection or when asked by the host or trainer. Please note, some sessions you will be unable to use a video function in advance Test audio
1c. Arriving to a session – who else is on the call & checking your screen name Your control panel will tell you how many Click to see participants are on the call. To see the full list delegates names click the icon and a full list will appear. Please note, if you are attending certain webinars you may not see who is participating. On arrival, please check your screen name is showing as you wish. see below for how to change it.
1d. Who else is on the call – screen options The format of session will depend on how best to arrange your screen. Zoom Screen options are: ‘speaker view’ or ‘gallery view’ Speaker view Speaker view • Will focus on anyone speaking, useful to focus on trainer • Note; if other participants are not muted it will pick up noise and move screen around Gallery View: Located: top right • Show multiple participants on a screen corner • The larger the call, the screens will move onto multiple slides • Whoever is speaking has their box highlighted in yellow Please note, if you are attending a webinar, you will only be able to see the speaker and unable to share your screen. gallery view
1e. Who else is on the call – no participants have a screen showing During the session people will see you via your device camera. If you stop the video, others will see your name or photo (if you have set this up in advance). If no-one has their video on, and no-one has set their photos, Zoom shows this screen.
1f. Changing your background & having your screen on If you want to keep your video on, but would like to remove or blur the background behind you, use the video settings menu to select an alternative background before the call the starts Just remember a few things: • What does your face look like? Our facial reactions sometimes see more extreme online • the tone of your point – sometimes if peoples internet is slow or lagging sometimes it helps to finish with. ‘end’. • Speak clearly and at a medium pace.
2a. I have a question – use the chat function Type and send your questions in chat. The host or trainer will either respond in Use chat if you have the chat or address the question at a later stage. The chat function can ‘pop any questions or out’ to move around the screen comments to share You can also send messages to individuals Type your message Press return
2b. I have a question – Raise your hand to speak: Participants > Raise Hand You will be instructed by the host or trainer how to ask questions. One option is to use the ‘Raise hand’ button and wait until you are invited to ask your question. Don’t forget to unmute yourself when you start speaking! Don’t forget to lower hand once finished (see next slide)
2c. I have a question – Lower hand after speaking: Participants > Lower Hand
Leaving the session – thank you for participating! What happens next When the session has finished you can leave the meeting yourself by selecting the ‘leave meeting’ function. Alternatively, the host may end the session and you will leave the meeting. SHARE will send a link to an evaluation form after the event. It is requirement of the booking to complete it. At a later stage SHARE will circulate any notes, documents or slides used from the session.
Troubleshooting FAQ I’m having problems with: 1. Connection Problems: there is a lag on zoom? • Check your internet bandwidth via Ofcom to see if it is your connection • If you’re not using the desktop version of zoom; close as many internet tabs • If you’re still experiencing a problem, ‘leave the meeting’ to then re-join. Please note: that you should inform other participants that you’ll be doing this via the chat 2. There is an Audio echo during this meeting • Is there Audio Echo in a meeting, find out more 3. I’m still having problems that have not been mentioned • Please navigate to the to the zoom troubleshooting page. 4. Feeling overwhelmed from all the online conference meetings • You may find this well-being article useful 5. Zoom desktop via Zoom browser • Although Zoom works in browsers, the functionality of the web-based version is limited compared to the app. The time it takes to connect to a meeting is also a lot longer, and in some cases, the connection doesn’t get established at all. It is better to download zoom and use the desktop feature to join or run meetings.
Recommend
More recommend