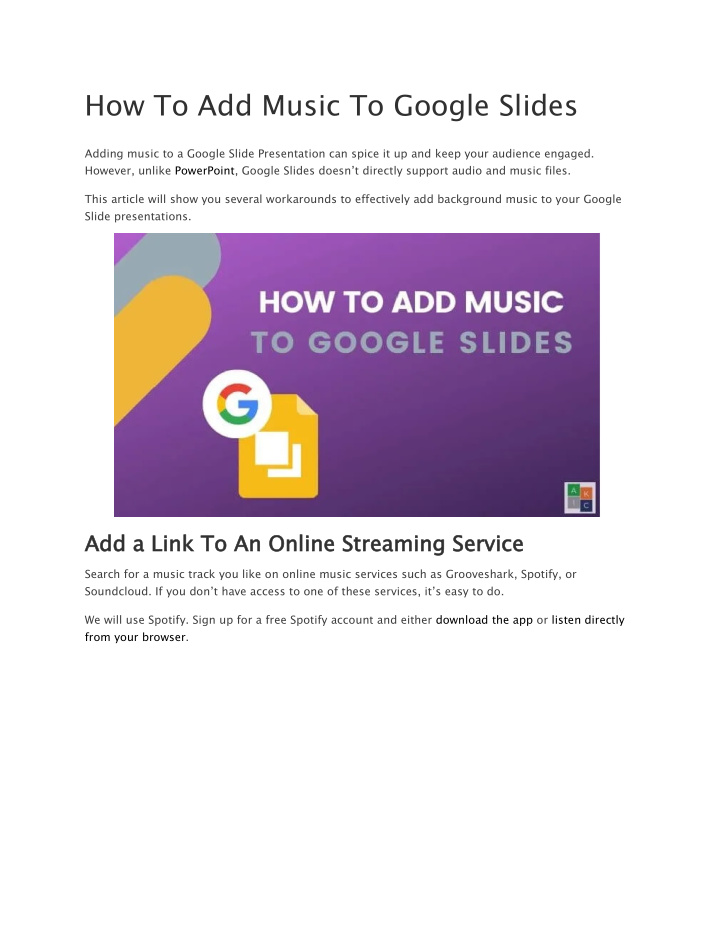

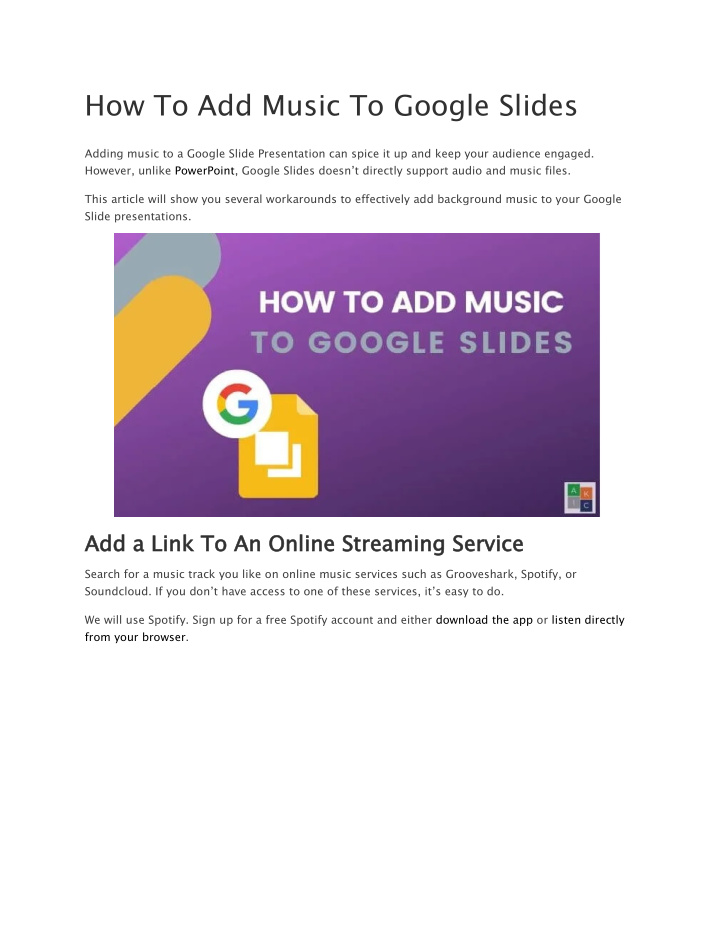

How To Add Music To Google Slides Adding music to a Google Slide Presentation can spice it up and keep your audience engaged. However, unlike PowerPoint, Google Slides doesn’t directly support audio and music files. This article will show you several workarounds to effectively add background music to your Google Slide presentations. Add dd a a Lin ink To To An Onlin line Stream aming Se Service ice Search for a music track you like on online music services such as Grooveshark, Spotify, or Soundcloud. If you don’t have access to one of these services, it’s easy to do. We will use Spotify. Sign up for a free Spotify account and either download the app or listen directly from your browser.
• Start by opening a Google Slide presentation from your web browser. Go to the slide where you want to add music. • Click Inse sert > Shape > Sh Shap apes. • Click on the shape you want to use and draw it on your slide. • You can move the shape around or resize it by dragging from one of the four corners.
• Go to the Spotify website from another window or tab and select the music track you want to use. Look for the three dots next to the audio file and click on it to copy the song link. • Go back to your slide and click on the shape you added. Then click Inse sert > Lin ink. • In the Insert Link Dialog box that opens, paste in the link to your audio file and click App pply ly. • When giving your presentation, click on the shape with the audio link to trigger the music. It will open in another window. Start playing the audio track. The music will continue until it is finished, or you close the window. Before making your presentation in front of an audience, be sure to log into the browser version of Spotify. Keep in mind that the audio file will open in a new tab and you will need to click it to start the music. Therefore, you must have access to the computer where the slideshow is playing. Add dd a a YouTu Tube be Vid ideo Google Slides doesn’t support adding audio files to presentations, but it does let you add videos. By adding a YouTube video directly to your presentation, you can use the video player playback options to start the music. The video will continue playing until you move onto the next slide.
• Click Inse sert > Video from the slide where you want to add music. • A popup box will open with three options. • Search YouTube for a video • Add the YouTube video URL • Upload a video from Google Drive (discussed down below)
• Enter the URL of a video or search for one on YouTube. • After finding the link to the video you want to use, click the Se Select ct button.
• A box with the video thumbnail will be added to the slide. Right-click on the thumbnail and click on For ormat O t Opti tions ns.
• Open the Video P Play ayback ack settings by clicking on the carrot next to it and tick off Auto utoplay w whe hen pre resentin ing. • Make the video as small as possible and move it by dragging it to an inconspicuous place on your slide. To close the formatting options sidebar, click on the X. • To start the music on your slide during the presentation, click the arrow on the video thumbnail. When you go to the next slide, the video will stop playing. If you want to include different background audio (from videos) on more slides, follow the same steps above. Select and copy the video you inserted to use the same one of different slides. Paste it into each slide where you want the sound to play. As you advance to the next slide, keep in mind that there will be a pause in the music because you must click the play button to start the audio on each slide.
For smoother transitions, change the timings on the video file. Update the start time for the video on each slide under the Video P Playback settings. If you don’t, the video will restart each time you move to a slide that includes the video file. This is not an ideal solution for running music through an entire presentation. However, if you want to use music as an accent on a slide or two, it can work well.
Use Google le Driv Drive You can add a custom audio file to your presentation by first uploading it to Google Drive. Be sure you are using the same Google account. • Upload and locate the audio file in your Google Drive account but don’t open it. Instead, right-click on the file and click Get S t Sha hareable L Link nk. • If link sharing is turned off, toggle the switch to turn it on and copy the link. • Go back to your Google Slide presentation and click on the slide where you want to add music. • There are two ways to paste the link to your Google Drive audio file. The first option is to insert a shape on your slide and hyperlink it to the audio file URL.
The other option is to add text to the slide and hyperlink your audio file to it. • To play your audio during your presentation, click on the linked text or shape. It will open in another tab. Click Pla lay to start the music. It will keep playing until it is finished or until you close it. Follow the same steps above to add a video file from your Google Drive to your presentation. Adding music to a Google Slide Presentation isn’t as smooth or straightforward as adding audio to PowerPoint presentations. However, Google Slides offers many benefits over PowerPoint, such as: • The ability to collaborate with others • Revision history and the ability to restore previous versions • Seamless integration with Google fonts • Google Slides is free to use and web-based Article by: https://helpdeskgeek.com/how-to/how-to-add-music-to-google-slides/
Recommend
More recommend