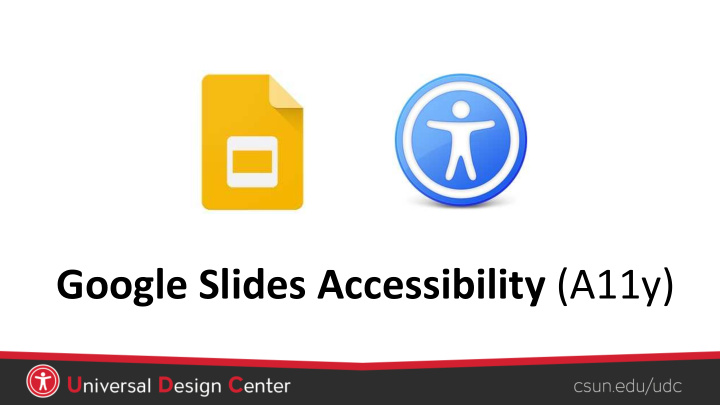

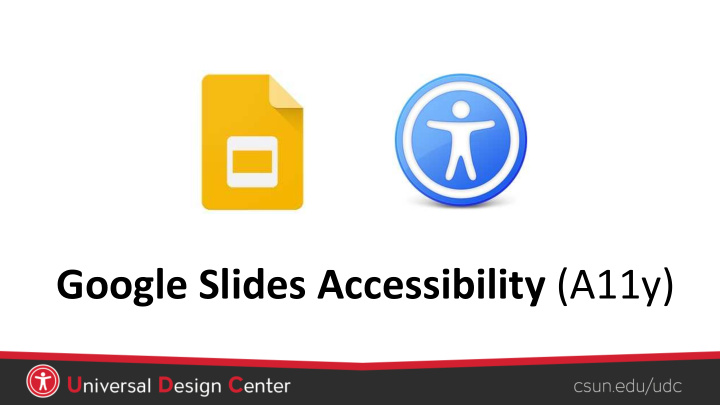

Google Slides Accessibility (A11y)
Creating Accessible Google Slides Topics • Readability • Link Text • Slide Layouts • Color • Slide Reading Order • Tables A11y • Alternative Text • Accessibility Tips • Captioning Videos • Accessibility Checker
What is Assistive Technology? Assistive Technology (AT) are “products, equipment, and systems that enhance learning, working, and daily living for persons with disabilities.” Speech Magnification Screen Readers Keyboard Trackball Mouse Software Recognition Zoom Text Video Relay Services Captioned Captions/Subtitles Braille Computer Keyboard Telephone
Captioning Videos Per federal and state law, and CSU policy, instructional media (e.g., videos, captured lectures, recorded presentations) must have captions. This includes instructional media used in classrooms, posted on websites or shared in Canvas. • All students who are enrolled in a course must be able to access the content in the course. • Faculty: Funding is available to help faculty generate captions and transcripts for instructional media. Materials should be submitted at least six weeks in advance of their use in instruction. • Staff: For CSUN staff who do not provide classroom material, there is a cost through chargeback. For information on the chargeback, email ncod@csun.edu. csun.edu/captioning
What are Screen Readers Screen readers are a form of assistive technology (AT) software that enables access to a computer, and all the things a computer does, by attempting to identify and interpret what is being displayed on the computer screen using text-to-speech . Screen readers can only access and process live text . • Provides access to someone who is visually impaired, mobility or has a learning disability to access text on the screen. • Offers same level of independence and privacy as anyone else.
Types of screen readers Screen magnifier for Screen reader program for Provides auditory Adds spoken, audible, Microsoft Windows Microsoft Windows that allows descriptions of each and vibration feedback that allows you to see blind and visually impaired onscreen element to your device. and hear everything on users to read the screen either using gestures, a the computer. with a text-to-speech output or keyboard, or a braille by a refreshable Braille display. display. NVDA screen reader can be downloaded free of charge by anyone.
Left Right How Do Screen Readers Work? • Screen readers read line-by-line from left-to-right and top-to-bottom. Top • Screen readers start at the top of a document or website and read any text including alternative text for images, graphics or charts. • Screen readers navigate a document or website Bottom using the keyboard without a mouse. Tab key: jump from link to link, Enter : select a link, arrow keys: navigate a document or website. • Reading order is important for users with visual challenges. The users can become confused if the document (content, tables, images or charts) is poorly organized or out of order.
Click vs Select Screen readers and physical or mobility limitation users navigate a document or website using the keyboard without a mouse. The word “ Click ” is not inclusive of people who can’t use the mouse. Use the word “ Select” to write step-by-step instructions. “Click” or “Click on” Example Use “Select” Example (Recommend) • Go to YouTube video player • Go to YouTube video player • Select Settings gear icon • Click on Settings gear icon • Select Subtitles/CC • Click on Subtitles/CC • Select Options to Customize • Click on Options to Customize • Select Caption Style • Click on Caption Style
• Slide Titles are meaningful and unique Readability • Maximum 6 – 8 lines of text per slide • Minimum font size 24 points or above • Tables, Charts and Graphs on own slide • Avoid Transitions and Animations • Sans-Serif fonts are more suited to electronic formats (Arial, Calibri, Verdana or Franklin Gothic Book)
Slide Layouts • Simple themes, pre-defined slide layout templates • Slides with unique titles • Default bulleted and numbered lists • Avoid themes with drop shadows on Accessibility Tips design, colors or text • Avoid text boxes (inaccessible)
Slide Templates – may not be accessible The themes come with default background and foreground colors and fonts may be difficult for some viewers to see it. The Accessibility Checker in PowerPoint does not check for color contrast. Use simple and light background with dark text or dark background with white text is the best approach.
Microsoft – Accessible Template Showcase (Check color contrast, etc.) Microsoft Accessible Template Website
Built-in slide layouts (unique title) • Google Slides does not use headings instead using slide title. Every slide should have a unique title. Assistive technology users such as screen readers navigate by slide title. • Using the default slide layouts is the first step making your presentation accessible. 1. Go to “Slide” tab 2. “Apply layout” 3. Select your preferred layout
Same Slide Titles If the same slide title spreads in multiple slides, use this method • Title, 1 of 3, Title, 2 of 3, Title, 3 of 3 • Title – Part I, Title – Part II • Title – 1, Title – 2 “Every slide should have a unique title so those who cannot view the slide can still easily navigate to information.”
Slide Master Layouts aka Templates • Master slides control the look of your entire presentation , including colors, fonts, backgrounds, effects, and just about everything else. • You can insert a shape or a logo on a slide master, and it will show up on all your slides automatically. • Add Alt Text to describe an image or logo. • Verify Slide Reading Order. • Go to View tab • Select Master
Slide Reading Order, 1 of 2 The order of slides content determines how the content will be presented to screen reader users, and other users of assistive technology. Verify reading order in the Slide Master layouts. Slide with Incorrect Read Order Slide with Correct Read Order
Slide Reading Order, 2 of 2 • Check the reading order by selecting the slide title. A blue outline will appear. • Press the TAB key to move through the document. The tabbing order is the read order. • To adjust the reading order, right click an object and select Order > Bring Forward or Send Backward . Like in PowerPoint, the read order is bottom to top, so sending an object backward raises it in the reading order When the screen reader reads this slide, it reads the objects in the reverse order. Important: The Title should always be read first as heading title. Assistive technology users such as screen readers navigate by slide title.
Text boxes inaccessible • Screen readers may ignore items like text in text boxes that are added to the pages. • Best approach is to use built-in slide layouts instead of Text Box.
Visual Challenge Normal vision Blind or deaf-blind Low vision Color blindness What’s the best way to make images accessible to everyone?
Image Alternative or Alt Text The purpose of alt text is to allow low vision or blind users to understand the purpose of the image. When creating alternative text for images (Alt Text) • What is its purpose? • Why the image there? • Who is the intended audience? • If there is no description, what will the readers miss? Screen readers and other assistive technologies can’t convert images into words/texts. Captions are universal and accessible for everyone. When screen readers encounter an image, “Image of…”, “photo of…” is not needed. they read out the word “image” or “graphic” Keep alt text short 8 to 120 characters or less. and then read the alt text: “ Three plants going through transformation Alt text should be very brief, no more than a sentence with text quote Accessibility user-friendly or two. document for CSUN student success.” Best practices for accessible images
How to Describe Images? A stair chase leading up to an entryway is A hand reaches out of a computer screen giving On the left is the book cover for Haben The Deafblind painted yellow with bold black text that reads the hand gesture for stop. The screen reads Woman Who Conquered Harvard Law, and on the museums are now. ‘access denied!’ right is the quote: “In the Tigrinya language of Eritrea and Ethiopia, Haben means 'pride.’” More examples of How to Describe Images • Document Learning Tools: Describing images • How to Describe Images (Art, Chemistry, Diagrams, Flow Charts, Formatting & Layout, Graphs, Maps, Mathematics, Page Layout, Tables, Text-only images) • Periodic Table of the Elements Student holds a diploma hardcover up in the air Michelle Obama claps and Barack waves. during CSUN commencement. Caption text "and • UDC Best Practices for Describing Images together, as Matadors, we will move mountains."
Google Docs - Adding Alt Text 1. Select an image, drawing, or graphic. 2. Right click > Alt Text. 3. Add the alt text in the Description field. 4. Select OK .
Recommend
More recommend