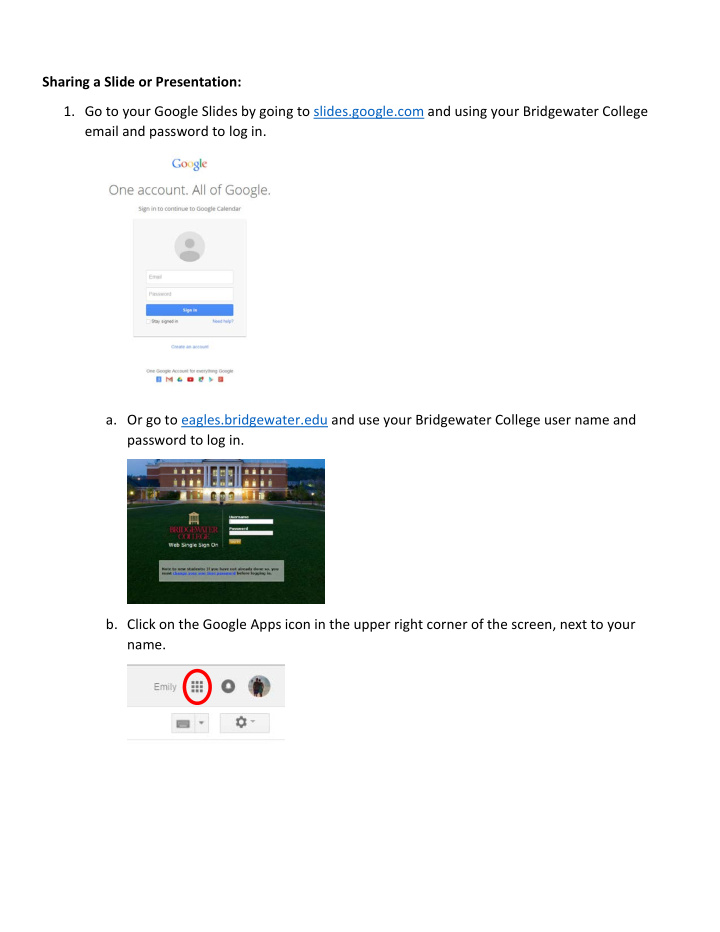

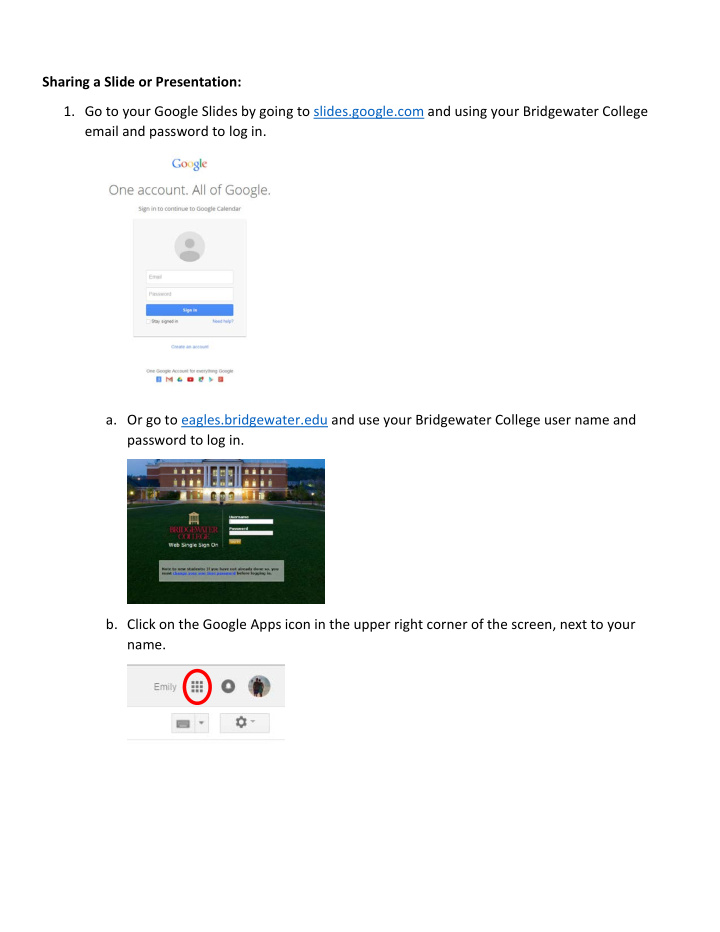

Sharing a Slide or Presentation: 1. Go to your Google Slides by going to slides.google.com and using your Bridgewater College email and password to log in. a. Or go to eagles.bridgewater.edu and use your Bridgewater College user name and password to log in. b. Click on the Google Apps icon in the upper right corner of the screen, next to your name.
c. Click on the “Slides” from the icon list. **NOTE: Your Google Apps icons may be in a different order than pictured. If you don’t see the icon for Classroom, please click “More from Apps Marketplace” at the bottom of the list. 2. You will see any presentations that you have already created or have been shared with you. 3. Click on the slides or presentation you want to share and it will open. 4. In the upper right corner, click on “Share.”
5. You can type in the emails of the people you wish to share the presentation with in the box under “People.” Don’t forget to change the permissions. You can have people edit, comment, or view the document. To change permissions, click on “Can edit.” Click “Done” and those people will receive an email that you have shared a presentation and it will show up in their Google Drive, under the category “Shared with me.” To email the link of the presentation, click on “Get sharable link.”
Now, click “Copy link” and paste the URL into an email, Moodle, or other files. To change your sharing permissions, click on the dropdown box above the URL. Click “Advanced” the lower right corner to see the Sharing Settings. When you are finished setting your sharing settings, click the blue “Done” button.
Recommend
More recommend