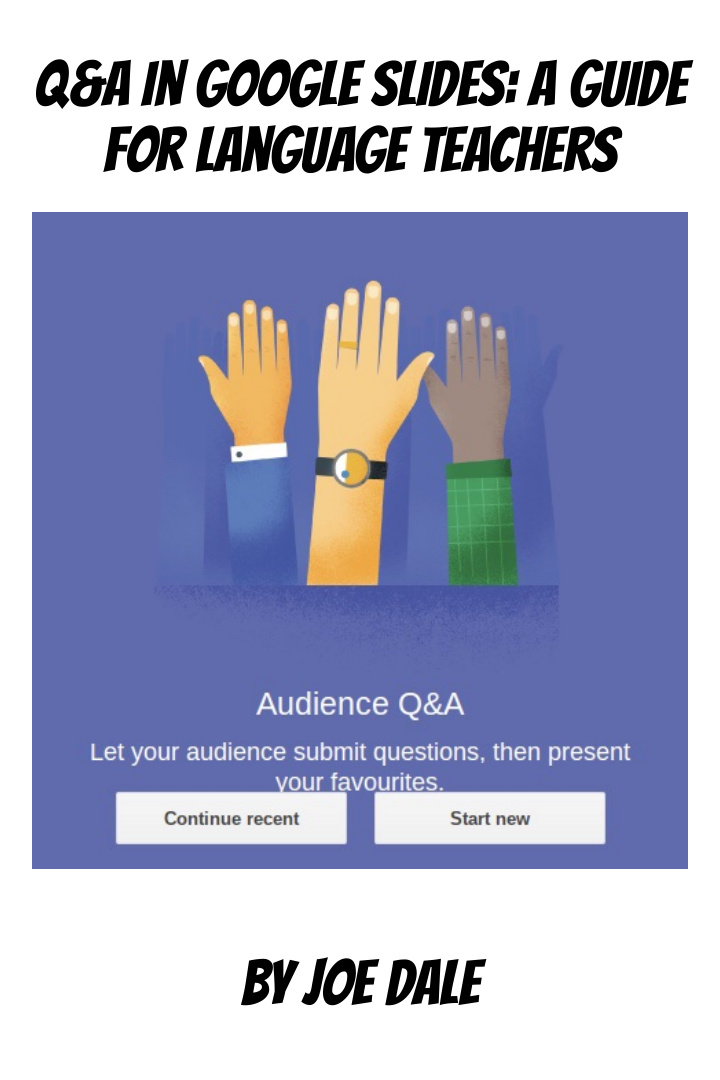

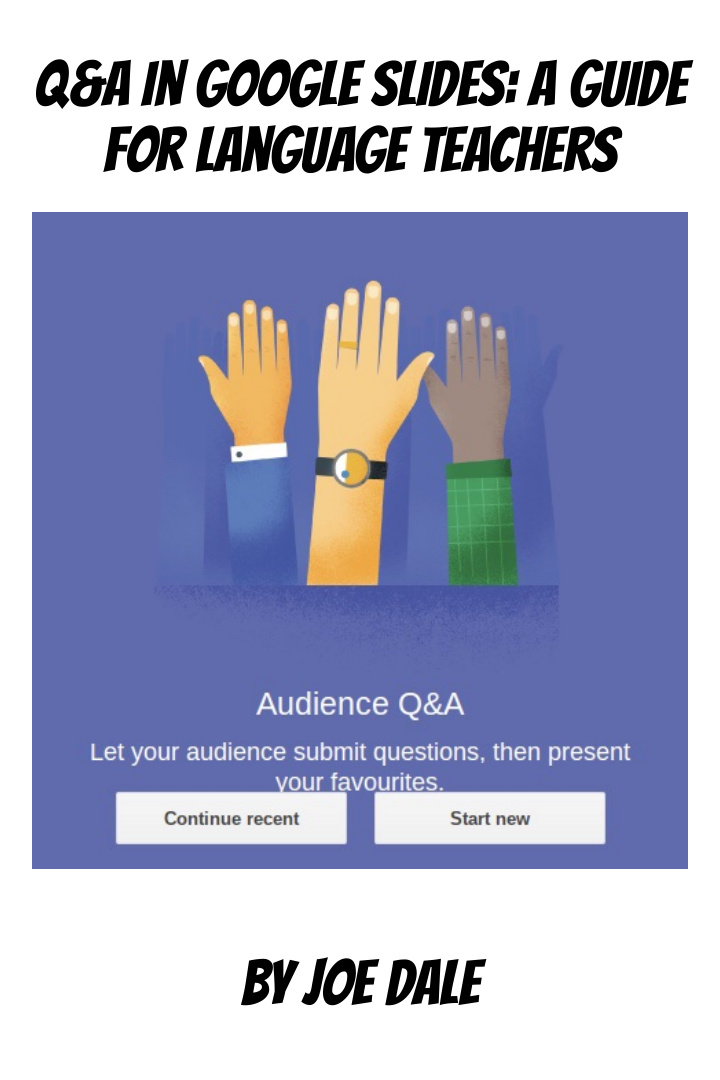

Q&A in Google Slides: A guide for language teachers By Joe Dale
Introduction The Q&A option in Google Slides allows students to give written feedback and have it displayed during a live presentation by a teacher. The teacher chooses whether or not to display a student's message on the big screen but all students can see each others' messages before they are posted. If they are logged into their Google account, they can choose to post anonymously as well as up and down vote contributions so the teacher can see what are the most popular questions. To get started Go to Google Slides and open an existing presentation or create one from scratch. Once you have launched your presentation, there are two ways of starting the Q&A option. Firstly, click on the drop down arrow to the right of the Present option and click Presenter view.
The second option is to click on Present and then Q&A on the fl oating toolbar which appears when you hover your mouse over the bottom left of your screen in slideshow mode.
Click on Start New or Continue recent if you are returning to the presentation. Ask the students to go to the URL which appears as a header at the top of your current slide.
This is the interface students see and they are prompted to ask a question. Students type in their answers and choose whether they would like to post anonymously or not, if they are signed in. They then click SUBMIT.
The teacher then sees the message and clicks PRESENT to show it on the big screen and asks a student to answer it or answers it themselves. Students can also upvote and down vote a question if they are logged in. The teacher can choose to hide a question, but cannot delete it.
To enable Q&A in Google Slides on an iPad, it needs to be connected to a projector. You tap the play button and then Present to external display. Tap the 2 speech bubbles top right.
Tap START NEW or CONTINUE RECENT as before. I hope you've found this guide useful and it's given you some ideas on how you can use the Q&A feature in Google Slides as a way of making your presentations more interactive in your language lessons! Feel free to send me some feedback via email: joedale@talk21.com or via Twitter: @joedale
Recommend
More recommend