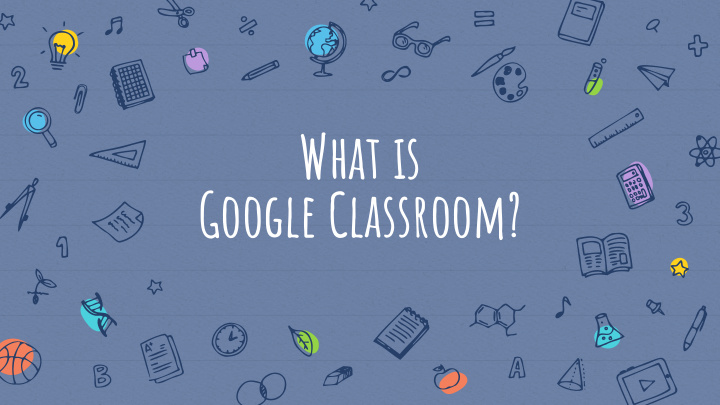

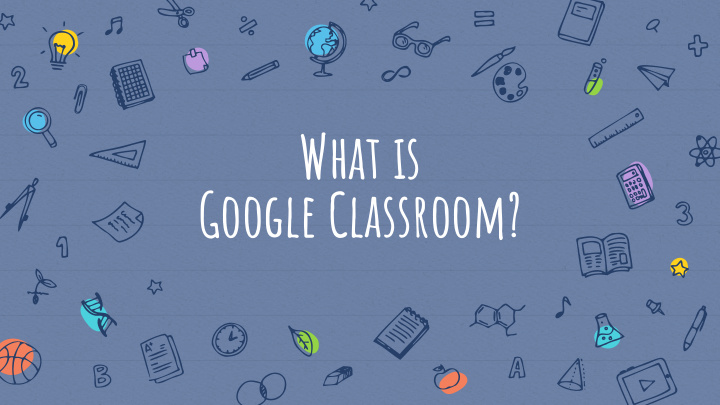

What is Google Classroom?
Google Classroom is an online platform that allows teachers and students to communicate and collaborate. Content can be created, distributed, shared, and graded--all within the virtual Classroom. *Using your school issued Chromebook makes the process of accessing and utilizing Classroom (and all other Google apps) much easier! You will use your school login credentials (username=last name, first initial, last two digits of your grad year @mr238.org. Password = student ID number plus last two digits of your grad year).
How do i access Google Classroom? This can be done two ways. One option is to go to https://classroom.google.com. All of your current Classrooms will be listed and you will also be able to join a class from this screen.
How do i access Google Classroom? The second option is to go to your grid or “waffme” and choose the Classroom app.
How do I join a Google Classroom? Again, there are two ways MRHS teachers may invite you to their Classrooms. First, your teacher may invite you to join through email. The second way a teacher may invite you to join a classroom is with a class code, or a set of numbers and letters you will enter when prompted. Click here for more details from Google’s Help center
If your teacher has given you a code, you will click on this plus sign and choose “join class”
here code class Enter After entering the code, click “join”
To put your classrooms in chronological order, simply drag and drop the classes into the correct order. (Click on the class and while holding down the mouse, move it to a difgerent location).
Announcements in Google Classroom Announcements are posts with no assignments. Teachers post them to give notices or reminder to you, the student. They will appear in chronological order.
How do Announcements apply to you? Ways your teachers could use Announcements ● Weekly events ● Welcoming a new student ● Introducing yourself ● Commenting Expectations and Accountability ● Classbuilding Opportunities and “Shout outs” ● Building background knowledge ○ (video clip of upcoming lesson or project)
More on Announcements If your teacher allows it, you can communicate with your class in the class stream in the following ways: Post information or a question to the class stream. Comment or respond to others in your class. If you do not want to post in the class stream, you can always send a private comment to your teacher on an assignment or question.
Assignments on Google Classroom Your assignments will be posted on the homepage of your selected Google classroom.
Assignments on Google Classroom The home page will also let you know what upcoming assignments you have!
Assignments on Google Classroom To manage your assignments, click on the tab that says “Classwork”
Assignments on Google Classroom Choose your assignment from the Classwork tab to get a description of the assignment.
Assignments on Google Classroom To begin working on the assignment, click “Add or create”
Assignments on Google Classroom From the drop down menu, choose the application that corresponds with the assignment. For example, for this assignment, you would choose “Docs.”
Assignments on Google Classroom When you have completed your assignment, click “Turn In”
Assignments on Google Classroom When your assignment is completed and turned in, click “Mark as done.”
Checking Your Grade on Google Classroom Once you have turned in your work, your teacher will ● grade it and return it to you. By clicking on your link, you can find out your score. You can also link the assignment and can find out comments from your teacher.
Public and Private Comments If allowed by the teacher , students can comment publicly or privately on posted assignments. ● Click on the assignment in the Stream tab or in the Classwork tab to add a comment. ● All comments should be school appropriate and specific to the educational material or topic.
Public comments (also referred to as class comments) can be seen by all students and teachers in the class.
Comments added here are private comments and will only be seen by teachers in the class.
Google Meet on Google Classroom You can also join your class’s Google Meet through Google Classroom. Your teacher will post a link to the day’s Google Meet in the Classroom Banner. Click on that link, and it will take you right into the meeting for your class.
Parents & GOOGLE cLASSROOM (Please contact your students teacher via school email for access code or link to access their Google Classroom)
Student Class Screen Phone App-View Computer Screen-View T o access the drop-down menu: ● click the 3 lines in the left hand corner.
Drop Down Menu Phone App View Computer Screen View Will pull up all assignments due for that week for all classes Click here to enter the “Classroom” To Do Lists all the students assignments
This will be the screen upon entering the “Classroom”
The Stream Screen All comments posted here are ● seen by the whole classroom. The orange circle with the ● clipboard indicates a new assignment. Click on it. This page includes the due date, ● point value, how the assignment is to be done, and mark it as done. This page is also where students ● can contact their teacher and comments are private. Next Click on Classroom (top ● middle of the screen).
Click here to Classwork see assignments View your work Click on it and you see the student’s progress. This will show what has been assigned, what has been returned by the teacher graded and view any comments from the teacher on assignments. This is where you will find any late or missing work. * Need to know how to contact the teacher-click on “People” at the top middle of the screen.
Yo u can contact the student’s teacher, ● via email, from this screen. These are People private emails, not seen by everyone. Students may also contact other ● students on this screen. ● Click on the envelope icon to use email.
M-RHS T.IT.A.N.S. Program (Nita M. Lowey 21st Century Community Learning Centers Grant) is the work of a partnership between: * Monmouth-Roseville District 238 *Regional Office of Education #33 *Federal Department of Education Edward Fletcher, Superintendent Jodi Scott, Regional Superintendent
For any questions about Google Classroom please email: Your Teacher ● Ms. Mel Agar ● Mrs. Marissa Casteel ● Ms. Lynn Halcomb ● Mrs. Lannette Jennings ● Mrs. Tracie Lewis ● Mrs. Brigida Vela{ a{que{ e{-Gutierre{ e{ ●
Recommend
More recommend