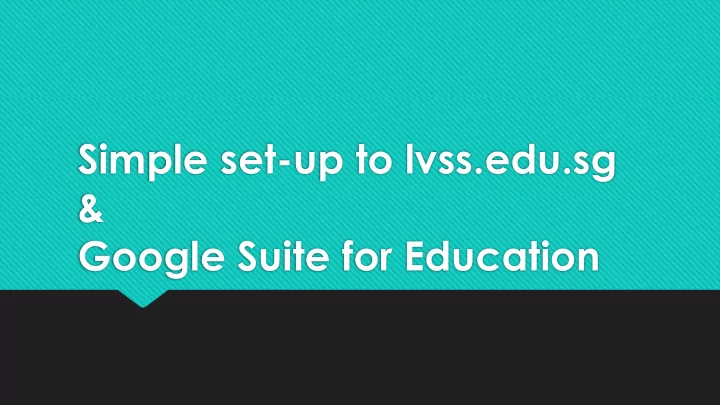
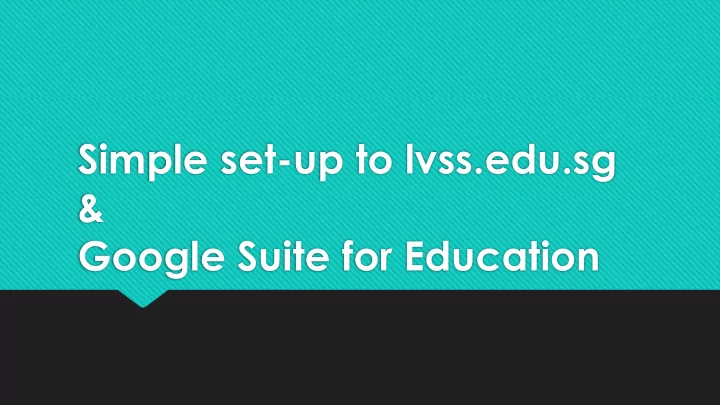
Simple set-up to lvss.edu.sg & Google Suite for Education
Content 1. Logging into Google with lvss.edu.sg 2. Securing the lvss.edu.sg e-mail 3. Logging into Google Classroom and Joining a Class 4. Submission of Assignment in Google Classroom 5. Using Camscanner or Microsoft Office Lens to convert images to pdf format 6. Other apps and extensions useful for Google Classroom
1. Logging into Google with lvss.edu.sg
Logging into Google with lvss.edu.sg Go to gmail.com or you can add an account with into the Gmail app on your mobile device The Gmail app looks like this: Steps for Android: https://support.google.com/mail/answer/6078445?co=GENIE.Platfo rm%3DAndroid&hl=en&oco=1 Steps for iOS (iPhone/iPad): https://support.google.com/mail/answer/6078445?co=GENIE.Platfo rm%3DiOS&hl=en
2. Securing your lvss.edu.sg email account
Securing your lvss.edu.sg e-mail On the top right, click on your profile photo/the icon that says Gsuite (this works only on a computer) Click on “Manage your Google Account”. A new window will open. Click on “Personal Info” on the tab at the left-hand side of the new window.
Scroll down the page, find & click the E-mail tab Set your recovery e-mail to your personal e-mail in case you forget your password
3. Logging into Google Classroom and Joining a Class
Logging into Google Classroom How do you access Google Classroom? Go to https://classroom.google.com if you are using your browser (e.g. on your computer’s Chrome) OR You can click on the 9-dots besides your profile. OR Download the app via Google Play Store or Apple App Store. The icon looks like the following:
Joining a Class (using computer) Join classes as created by your teachers On computer: Step 1: Click on the “+” sign at top right-hand corner of screen. Step 2: Enter Class code given by teacher and click on “Join”. Step 3: You are in the classroom!
Joining a Class (using iPhone/iPad) Join classes as created by your teachers On iOS (iPhone/iPad) More information can be found via: https://support.google.com/edu/classroom /answer/6020297?hl=en&co=GENIE.Platfor m%3DiOS&oco=1
Joining a Class (Using Android) Join classes as created by your teachers On Android (Tablet/Phone): More information can be found via: https://support.google.com/edu/classro om/answer/6020297?hl=en&co=GENIE.P latform%3DAndroid&oco=1
4. Submission of Assignment in Google Classroom
Submission of assignment in Google Classroom (Computer) More information can be found via: https://support.google.com/edu/classroom/answer/6020285?co=GENIE.Platform%3DDesktop &oco=1
Submission of assignment in Google Classroom (iPhone/iPad) More information can be found via: https://support.google.com/edu/classroom/answer/6020285?co=GENIE.Platform%3DiOS&hl=en &oco=1
Submission of assignment in Google Classroom (Android) More information can be found via: https://support.google.com/edu/classroom/answer/6020285?co=GENIE.Platform%3DAndroid& hl=en&oco=1
5. Using Camscanner or Microsoft Office Lens to convert images to pdf format
Use of Camscanner or Microsoft Office Lens Your teacher may require you to take photos of your work but convert them to pdf file for easy uploading into Google Classroom. The common app that can be downloaded onto mobile devices are Camscanner Microsoft Office Lens However, you may choose to use other apps to do so as well. The 2 images for Camscanner and Microsoft Office Lens are as follow: Camscanner Microsoft App Office Lens
5a) Using Camscanner – Android version When using batch mode, the number at the top right hand Single Batch corner shows the mode number of images mode taken. Step 1: Select Step 2: Take the Step 3: Click on Step 4: Name Step 5: Select the mode – photos of the the “tick” when your file in the the pdf icon at Batch (multiple images. you are done. format desired top right hand pages) or Single by your teacher corner.
Step 6: Click on Step 7: Select Step 8: Click on Step 10: Click Step 9: Select the “Share” the “Google “Attach to on “Hand in” the assignment button at top Classroom App” assignment” title right
5b) Using Camscanner – iOS version Step 1: Select Step 2: Take the Step 3: Tap on Step 5: Tap on Step 4: Select the mode – photos of the the “Share” the “Share” the pdf icon Batch (multiple images. Tap on button. button at top pages) or Single the “tick” when right hand you are done. corner.
Step 6: Tap on Step 7: Select Step 8: Choose Step 9: Choose Step 10: Tap on the 3 dots to Google “Attach to the assignment the “Hand in” select more Classroom assignment” to attach to. button apps.
5c) Using Microsoft Office Lens – Android version Step 1: Align the Step 2: Edit, add Step 3: Change Step 4: Change Step 5: Click on image that you text, crop or the file name at to Phone the “Share” want to take a anything if you the top, then Storage, then button at photo of. Snap need to. Click click on PDF click Save bottom right of the photo and the bottom left option the file you then click icon to add choose “Confirm” more photos to the same document.
Step 6: Select Step 7: Click on Step 9: Click on Step 8: Select the “Google “Attach to “Hand in” the assignment Classroom App” assignment” title
5d) Using Microsoft Office Lens – iOS version (a) (b) Step 5: Click on Step 1: Align the Step 2: Click on Step 3: Select Step 4: Save the the document image that you the “batch” “PDF” to save document in want to take a icon at bottom in storage your file in the your phone photo of. Snap left corner to space. pdf format storage. the photo and add additional then click photos. Click on “Confirm” “Done” once all photos are taken.
Step 6: Click on Step 7: Select Step 8: Select Step 9: Click on Step 10: Select Step 11: Click the “More” the “Upload” the “Google “Attach to the assignment on “Hand in” button at top option. Classroom” assignment” title right corner option.
6. Other apps and extensions useful for Google Classroom
6a) What are the other apps that I should download? Ideally, you should also set up the following: Google Docs For use with your Microsoft Word file (e.g. .docx file format), which can also be saved using the same format for SLS use Google Google doc sheet Google Sheets For use with your Microsoft Excel file (e.g. .xlsx file format) Google Slides For use with your Microsoft Powerpoint file (e.g. .pptx file format) Google slides
6b) Google Drive What is it? A cloud storage space for your files (in this case, it is only for your school-related work) Lvss.edu.sg e-mail have UNLIMITED storage space for your use What should I use it for? Upload of your school work (but please do not store any personal information on it e.g. IC number, phone number, address) Collaboration of work and shared work (e.g. sharing a folder with another student on lvss.edu.sg for ease of access) Other school-related work (e.g. music composition, video edits, artworks or art work references that you lack the space to store), as long as it is for your own use in school
6c) Google Extensions Your teacher may have a need to do a video-conference with you. To facilitate that, you may want to download an extension called the “Nod” extension, which helps you to give non-verbal feedback during a “live” lesson. Link for nod extension: https://chrome.google.com/webstore/detail/nod-reactions-for- google/oikgofeboedgfkaacpfepbfmgdalabej?hl=en Just click on the “Add to Chrome” button.
6d) Using Google Drive (app) to submit scanned photos and save pdf to Drive Same method for both Android and iOS Click the “+” sign at the bottom right, and you will see the following pop-up. Click on Scan. After taking the photo, you may add more by clicking the bottom left + icon as indicated.
Update the document title, Confirm the e-mail account (the account you use for Google Classroom), The folder should you need to change it Click Save Use Google Classroom app to then submit your document by choosing the Drive option
6e) Saving into .pdf format Your teachers may require you to export your files into .pdf file format If you are using Google Docs, you can click “File” > “Download” > PDF Document (.pdf) If you are using Microsoft Word, you can click “File” > “Microsoft Print to PDF” and follow the instructions accordingly What if you need to submit an image file? If you are on computer, you may look for online tools to convert your images, such as https://smallpdf.com/jpg-to-pdf
Recommend
More recommend