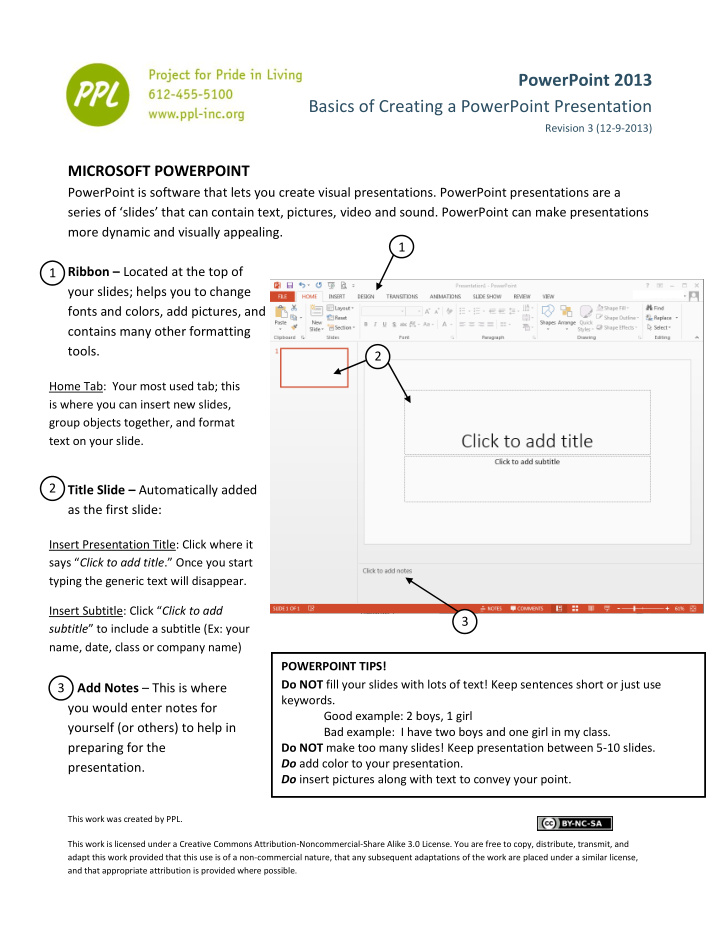

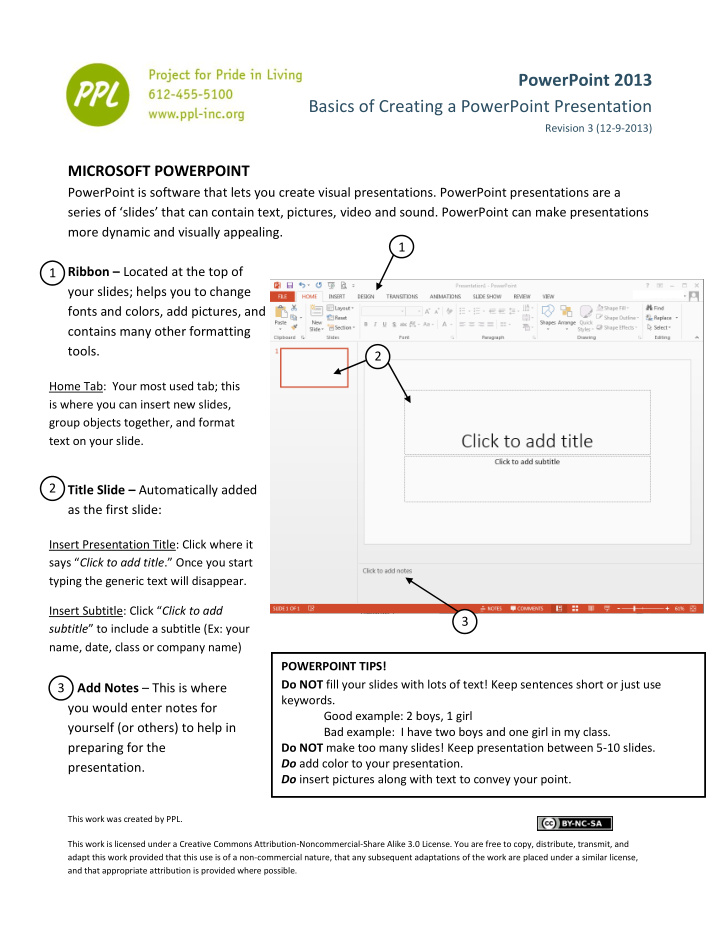

PowerPoint 2013 Basics of Creating a PowerPoint Presentation Revision 3 (12-9-2013) MICROSOFT POWERPOINT PowerPoint is software that lets you create visual presentations. PowerPoint presentations are a series of ‘slides’ that can contain text, pictures, video and sound. PowerPoint can make presentations more dynamic and visually appealing. 1 Ribbon – Located at the top of 1 your slides; helps you to change fonts and colors, add pictures, and contains many other formatting tools. 2 Home Tab: Your most used tab; this is where you can insert new slides, group objects together, and format text on your slide. 2 Title Slide – Automatically added as the first slide: Insert Presentation Title: Click where it says “ Click to add title . ” Once you start typing the generic text will disappear. Insert Subtitle : Click “ Click to add 3 subtitle ” to include a subtitle (Ex: your name, date, class or company name) POWERPOINT TIPS! Do NOT fill your slides with lots of text! Keep sentences short or just use 3 Add Notes – This is where keywords. you would enter notes for Good example: 2 boys, 1 girl yourself (or others) to help in Bad example: I have two boys and one girl in my class. preparing for the Do NOT make too many slides! Keep presentation between 5-10 slides. Do add color to your presentation. presentation. Do insert pictures along with text to convey your point. This work was created by PPL. This work is licensed under a Creative Commons Attribution-Noncommercial-Share Alike 3.0 License. You are free to copy, distribute, transmit, and adapt this work provided that this use is of a non-commercial nature, that any subsequent adaptations of the work are placed under a similar license, and that appropriate attribution is provided where possible.
Using the Ribbon to Insert a New Slide To insert a new slide, click wh ere it says “New Slide . ” Once selected, a slide layout menu will appear. Choose the layout that best fits how you want to showcase your information. Most commonly used layouts include: Title and Content , Two Content , and Content with Caption . Slide Order: In this left side bar, 1 you can see the order of your 2 presentation. Insert Options: The 6 little 2 images in the middle of your large text box are options for inserting a 1 table, chart, graphics, pictures from a file, the Internet, or a video. To just add text you can simply move your cursor to where it says “ Click to add text ” and begin typing. Note: The slide is automatically s et up with ‘bullets’. Every time you hit ENTER on the keyboard a new line with a bullet will appear. If you don’t want your slides to have bullets — go to the Paragraph section of the Home Tab and unclick the ‘bullet button’ on the Ribbon. This work was created by PPL. This work is licensed under a Creative Commons Attribution-Noncommercial-Share Alike 3.0 License. You are free to copy, distribute, transmit, and adapt this work provided that this use is of a non-commercial nature, that any subsequent adaptations of the work are placed under a similar license, and that appropriate attribution is provided where possible.
SLIDE DESIGN Powerpoint comes with numerous slide themes for presenters to choose from. Themes help to create visual appeal in your presentation. To apply a theme to your presentation, go to the Design tab. When you find a style you like, click on it once and the theme will be applied to all slides. Each theme comes with pre-set layouts, fonts, and colors. You can alter these components by selecting different variants of a Scroll Arrows theme. You can use the scroll arrows to see all the different collections of themes and variants. INSERTING A PICTURE When creating your PowerPoint slides, you can insert pictures or clipart already located in folders on your computer or you can search the web from within PowerPoint to find a picture. It’s easy ! 1. Click “Online Pictures” found in the Insert section in the middle of your slide. 2. If searching for a ClipArt picture, type your search query into the ClipArt bar. For more options, search for your picture in the Search Engine bar. Depending on what computer you use, your search engine may be Google or Bing. Hit enter . 3. Select the picture you want to use and click “Insert . ” The image will then fill the content box into which you inserted it. RESIZE IMAGES To resize your picture left click on the corner dots and hold the left mouse button while moving your mouse towards or away from your picture to change size. To simply move your picture, click in the middle of the picture hold down the left click and drag-and-drop to desired location. This work was created by PPL. This work is licensed under a Creative Commons Attribution-Noncommercial-Share Alike 3.0 License. You are free to copy, distribute, transmit, and adapt this work provided that this use is of a non-commercial nature, that any subsequent adaptations of the work are placed under a similar license, and that appropriate attribution is provided where possible.
TRANSITIONS Transitions add motion effects between slides. Go to the Transitions tab in the ribbon to practice adding transitions to slides. When adding a transition, the effect is always applied BEFORE the slide (ex: if you add a transition to slide 2, it will play when going from slide 1 to slide 2). More transition formatting options are detailed below: Do you want to move Add a sound with the new slide forward using your mouse? Change how long the transition takes Apply to your whole slideshow Or automatically? ANIMATIONS Click on the Animation tab and select the text or picture you want to animate. Choose an animation from the Animation Style drop down. To add additional animations to the same slide, click on Add Animation . Similar to Transitions, you can also alter the length of the animation and when the animation appears (with the click, when slide appears, etc.). Make sure the animations and transitions you add aren’t too fast or too slow. Animations should enhance your presentation not distract or annoy. Use carefully! HYPERLINKS Creating a hyperlink is a great way to show off a website, picture, or YouTube video without having to search for the information online while giving your presentation. To insert a hyperlink, follow the steps below: 1. Highlight the text in your slide you want to “ link, ” click on the Insert tab and choose Hyperlink . 2. When the hyperlink box appears, add the web address to the “address” box. 3. Click ‘OK’ an d your word or sentence will now by linked to a website. CHANGING THE ORDER OF SLIDES To change the order of the slides: 1. Left click on the slide you want to move, hold down the left click button on the mouse. 2. Drag the slide to a new place in the PowerPoint. 3. Once you found where you want the slide to be, simply let go of the mouse. You have now successfully changed the order of your slides. This work was created by PPL. This work is licensed under a Creative Commons Attribution-Noncommercial-Share Alike 3.0 License. You are free to copy, distribute, transmit, and adapt this work provided that this use is of a non-commercial nature, that any subsequent adaptations of the work are placed under a similar license, and that appropriate attribution is provided where possible.
You can change the order of slides in multiple places within PowerPoint. Below are two common examples: If you want to make small changes to the order of your slides, simply use the Outline column on the left hand side. If you have a lot of slides, or want to make big changes in the order, you can use the Slide Sorter view found under the View tab. HOW TO DELETE A SLIDE To delete a slide simply: 1. Click on the slide thumbnail on the left hand Outline column (or in the Slide Sorter view) 2. Right click on the slide you want to delete 3. Scroll to and left click once on Delete option from the Dialogue Menu. 4. You’ve successfully deleted a slide , never to be seen again! (unless you click the Undo arrow…) SAVING YOUR WORK 1. Click on File and select Save As 2. Select the desired location for your file (Desktop, Documents, etc.) 3. Type in file name Note : In the Save As type drop-down menu, consider selecting PowerPoint 97-2003 Presentation if you are sharing your PowerPoint with other computers. This work was created by PPL. This work is licensed under a Creative Commons Attribution-Noncommercial-Share Alike 3.0 License. You are free to copy, distribute, transmit, and adapt this work provided that this use is of a non-commercial nature, that any subsequent adaptations of the work are placed under a similar license, and that appropriate attribution is provided where possible.
Recommend
More recommend