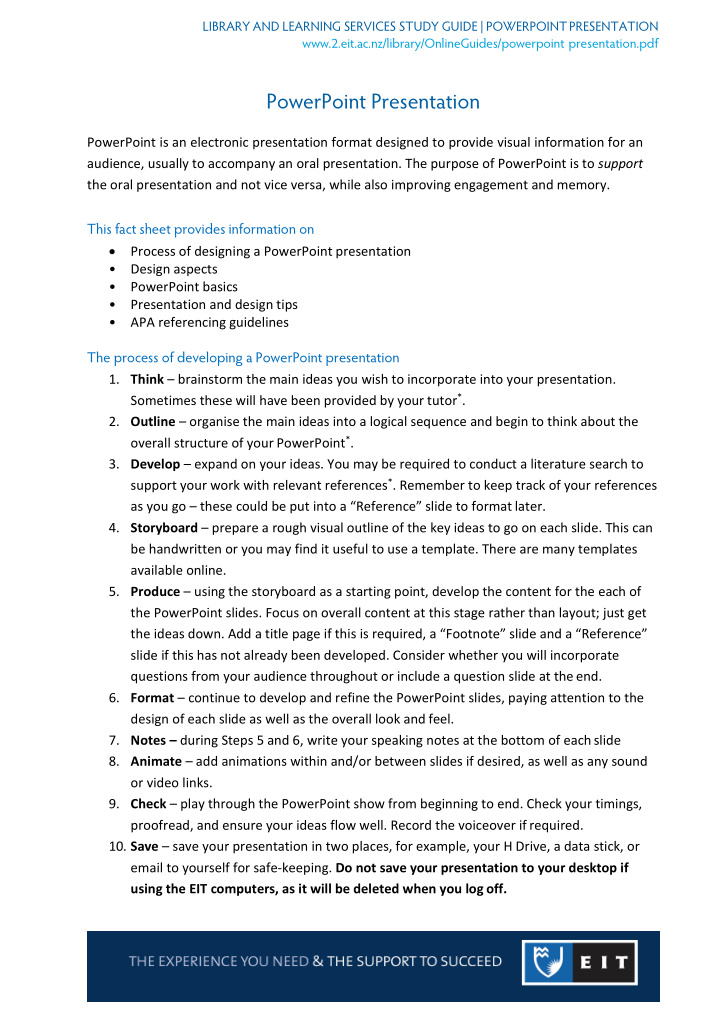

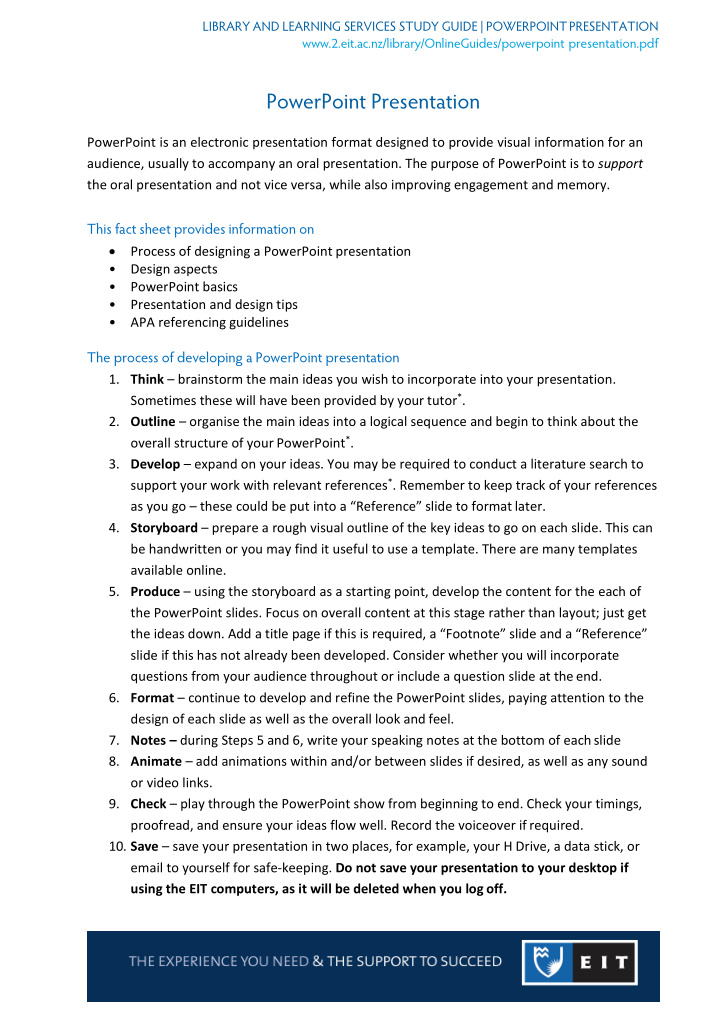

LIBRARY AND LEARNING SERVICES STUDY GUIDE | POWERPOINT PRESENTATION www.2.eit.ac.nz/library/OnlineGuides/powerpoint presentation.pdf PowerPoint Presentation PowerPoint is an electronic presentation format designed to provide visual information for an audience, usually to accompany an oral presentation. The purpose of PowerPoint is to support the oral presentation and not vice versa, while also improving engagement and memory. This fact sheet provides information on • Process of designing a PowerPoint presentation • Design aspects • PowerPoint basics • Presentation and design tips • APA referencing guidelines The process of developing a PowerPoint presentation 1. Think – brainstorm the main ideas you wish to incorporate into your presentation. Sometimes these will have been provided by your tutor * . 2. Outline – organise the main ideas into a logical sequence and begin to think about the overall structure of your PowerPoint * . 3. Develop – expand on your ideas. You may be required to conduct a literature search to support your work with relevant references * . Remember to keep track of your references as you go – these could be put into a “Reference” slide to format later. 4. Storyboard – prepare a rough visual outline of the key ideas to go on each slide. This can be handwritten or you may find it useful to use a template. There are many templates available online. 5. Produce – using the storyboard as a starting point, develop the content for the each of the PowerPoint slides. Focus on overall content at this stage rather than layout; just get the ideas down. Add a title page if this is required, a “Footnote” slide and a “Reference” slide if this has not already been developed. Consider whether you will incorporate questions from your audience throughout or include a question slide at the end. 6. Format – continue to develop and refine the PowerPoint slides, paying attention to the design of each slide as well as the overall look and feel. 7. Notes – during Steps 5 and 6, write your speaking notes at the bottom of each slide 8. Animate – add animations within and/or between slides if desired, as well as any sound or video links. 9. Check – play through the PowerPoint show from beginning to end. Check your timings, proofread, and ensure your ideas flow well. Record the voiceover if required. 10. Save – save your presentation in two places, for example, your H Drive, a data stick, or email to yourself for safe-keeping. Do not save your presentation to your desktop if using the EIT computers, as it will be deleted when you log off.
LIBRARY AND LEARNING SERVICES STUDY GUIDE | POWERPOINT PRESENTATION www.2.eit.ac.nz/library/OnlineGuides/powerpoint presentation.pdf 11. Print – print a copy of the notes for yourself and handouts, if required, for your audience. * Steps 2 and 3 (the process of researching and refining content) may be repeated as many times as necessary. For steps 2 and 3 above, follow a standard writing format such as the following: INTRODUCTION BODY • Idea #1 o Supporting idea #1 o Supporting idea #2 o Supporting idea #3 • Idea #2 o Supporting ideas • Idea #3 o Supporting ideas (repeat as necessary) CONCLUSION/SUMMARY Design aspects The design of your PowerPoint should support the oral presentation and not vice versa. The following are some principles of good PowerPoint design. • Try to incorporate one main idea per slide. • Begin your presentation with a title slide which includes the name of the presentation, the name/names of presenters, the course name, the date and the venue or occasion. • Use a 24pt font size as a minimum, mixing the cases i.e. capital and lower case and use a consistent font throughout. • Keep to a maximum of 7-12 lines to avoid visual clutter. The appropriate number of lines will depend on aspects such as the font, spacing, and number of pictures or images.
LIBRARY AND LEARNING SERVICES STUDY GUIDE | POWERPOINT PRESENTATION www.2.eit.ac.nz/library/OnlineGuides/powerpoint presentation.pdf • Ensure the design is not too flashy or bright as this can be distracting. Animations should be used with restraint. Be judicious in the use of colour and choose colour combinations that can be easily read from a distance. If possible, check the design beforehand, by viewing your PowerPoint on a large screen. • Pictures are generally more memorable and engaging than text. • Diagrams should be clear and legible. • Be consistent in the use of bullets. • Office 365 has an additional design feature which allows you to insert content (text and/or pictures) and it will offer layout suggestions. • If presenting a report or research, follow APA guidelines regarding each element such as participants, design, results, discussion, conclusions, and recommendations. If possible, it is preferable to limit tables or figures to one per slide. PowerPoint basics For information about how to set up PowerPoint slides, change views, and record voiceovers, consult the EIT PowerPoints Basics Study Guide http://www2.eit.ac.nz/library/OnlineGuides/PowerPoint%20Basics.pdf. Preparing to present your Slide Show The slides can be printed out using the print full page slides drop down in the print settings menu or in the main print menu of Office 365. It is also possible to print out notes and outlines from this dropdown menu. The exact place to change these settings will vary according to which version of PowerPoint you are using, as shown below.
LIBRARY AND LEARNING SERVICES STUDY GUIDE | POWERPOINT PRESENTATION www.2.eit.ac.nz/library/OnlineGuides/powerpoint presentation.pdf Sometimes tutors will request a voiceover to accompany your PowerPoint assignment. PowerPoint has the option of recording your narration by clicking the button under the Slide Show tab. As with the print functions, the method for doing this will depend on which version of PowerPoint you are using. Presentation tips • Never read slides verbatim or incorporate the full written text on your PowerPoint. • Rehearse your presentation prior to delivery so you are familiar with the length, when to change the slides, and how to skip or return to previous slides. PowerPoint has the ability to rehearse timings under the ‘Slide Show’ tab. Try to keep to your allocated timing. • Aim to speak for 1-3 minutes per slide. If there is much content to cover, it may be more appropriate to provide a handout at the end. • Ask questions and encourage questions from your audience to assist with engagement. Is it possible to incorporate an activity? • Consider using a laser pointer or remote mouse as this will free you up to move around during the presentation. • Recap/link between ideas. Use “signpost” or “transition words” to lead your audience. See the EIT Sentences Starters and Transitional Words Study Guide http://www2.eit.ac.nz/library/OnlineGuides/Sentence%20Starters.pdf. • For further information, refer to the EIT Study Guide on Oral Presentations http://www2.eit.ac.nz/library/OnlineGuides/Oral%20Presentation.pdf. APA referencing APA does not provide specific guidelines about how to reference PowerPoints, however, in the interests of consistency, EIT guidelines are as follows: • Content, including figures and tables should be referenced according to the standard APA 7 th guidelines for in-text citations, for example, (author, date) • Include a reference list at the end of your PowerPoint presentation or provide this as a handout. Follow the standard guidelines regarding APA 7 th edition provided in the EIT APA Examples and APA Instructions guides.
LIBRARY AND LEARNING SERVICES STUDY GUIDE | POWERPOINT PRESENTATION www.2.eit.ac.nz/library/OnlineGuides/powerpoint presentation.pdf • Pictures or images used to beautify the presentation but not considered to be content should be referenced using footnotes. Footnotes consist of two elements: 1) Pictures and images are numbered consecutively throughout the slides and 2) The footnotes list is a list of numbered references which correspond to the images. Footnotes are used in order to keep PowerPoint slides uncluttered. • The footnote list is at the end of your PowerPoint presentation. Footnotes should be entered in numerical order and not in alphabetical order. • To correctly format a reference list with hanging indents, select all the text, then click the small arrow on the bottom right of the paragraph menu. From the indents and spacing popup box, edit the settings as follows, changing the line spacing as appropriate. For further detail about how to reference your sources using APA (7 th ed.), (including other PowerPoints you may have referred to in your own assignment), refer to the EIT APA Instruction or Examples Guides or make an appointment to see a Learning Advisor. As with all assignments, students should be guided by their tutor regarding any specific PowerPoint formatting or referencing conventions.
Recommend
More recommend