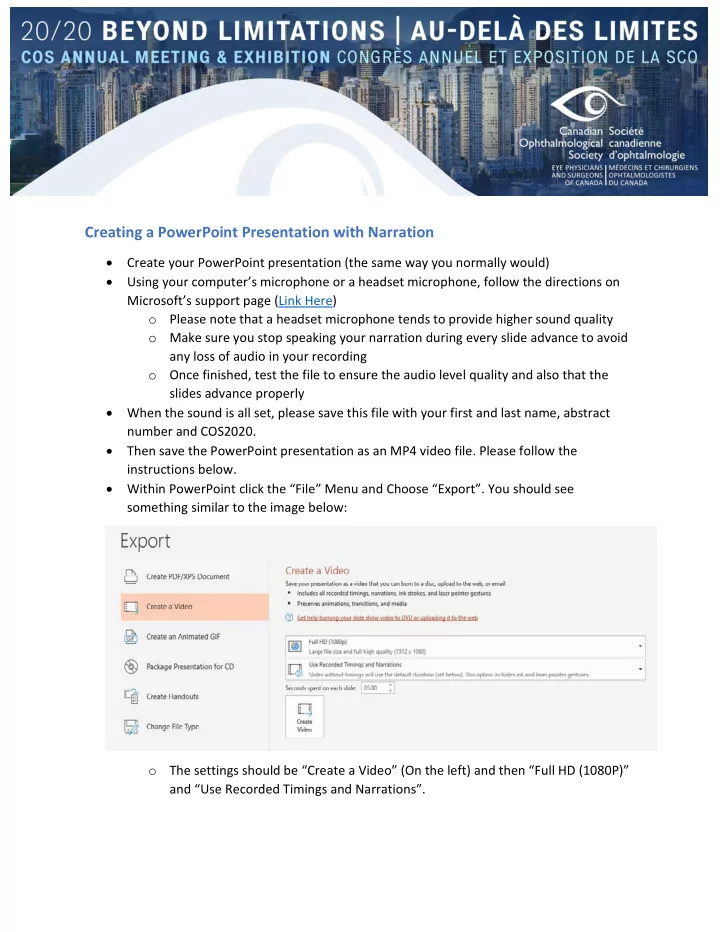
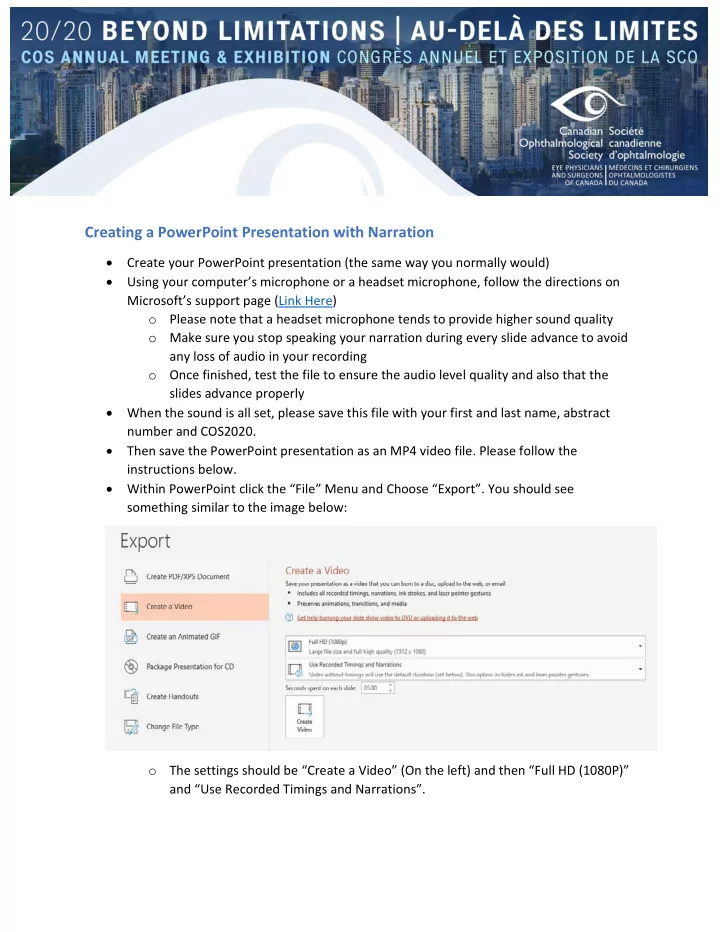
Creating a PowerPoint Presentation with Narration • Create your PowerPoint presentation (the same way you normally would) • Using your computer’s microphone or a headset microphone, follow the directions on Microsoft’s support page (Link Here) o Please note that a headset microphone tends to provide higher sound quality o Make sure you stop speaking your narration during every slide advance to avoid any loss of audio in your recording o Once finished, test the file to ensure the audio level quality and also that the slides advance properly • When the sound is all set, please save this file with your first and last name, abstract number and COS2020. • Then save the PowerPoint presentation as an MP4 video file. Please follow the instructions below. • Within PowerPoint click the “File” Menu and Choose “Export”. You should see something similar to the image below: o The settings should be “Create a Video” (On the left) and then “Full HD (1080P)” and “Use Recorded Timings and Narrations”.
o Click the “Create Video” button and save the file as an MP4 – Note: This will save int eh same location as your presentation file on your computer and the process may take a few minutes, depending on the complexity of your slides. You will see a progress bar in the bottom right of your screen as the video is being encoded: o Once the file is saved as an MP4, close out of PowerPoint and open the MP4 video on your computer. It should playback now as a video on your machine. • With this MP4 file, you are ready to upload your presentation to the COS Annual Meeting Creating an Apple Keynote Presentation with Narration • Create your Keynote presentation (the same way you normally would) • Select the slide where you want the narration to start • Click the [Play] menu and select [Record Slideshow…] o In recording mode you will see current time, current slide and the next slide. You can change what you see by clicking the layout icon in the upper right o The recording controls are at the bottom left of the window • To start recording, click the [Red Circle] icon at the bottom of the window in the recording controls. The timer begins a 3-second countdown before recording starts. o Begin speaking into the microphone. You can pause recording by clicking the pause button at any time. o Advance to the next slide using the [Shift] + [Down Arrow]. Make sure you stop speaking your narration during every slide advance to avoid any loss of audio in your recording. o When you have finished recording click the [Red Circle] icon to stop recording. o Press the Escape [Esc] key or the [Exit] button in the upper left to save the recording and exit recording mode
KEYNOTE RECORDING MODE SCREEN • To export your presentation to a movie file, click the [File] menu and select [Export To] then [Movie]. Select Playback [Slideshow Recording] and Resolution [1080p] then export your presentation: • With this file, you are ready to upload your presentation to the COS Annual Meeting *NOTE: Adding a new slide to your presentation after recording narration will trigger an alert that the recording could be out of sync with the presentation. To delete a voiceover narration in a presentation, in the [Play] menu, select [Clear Recording[. To delete your narration in recording mode click the [Trach Can] icon in the lower left.
Recommend
More recommend