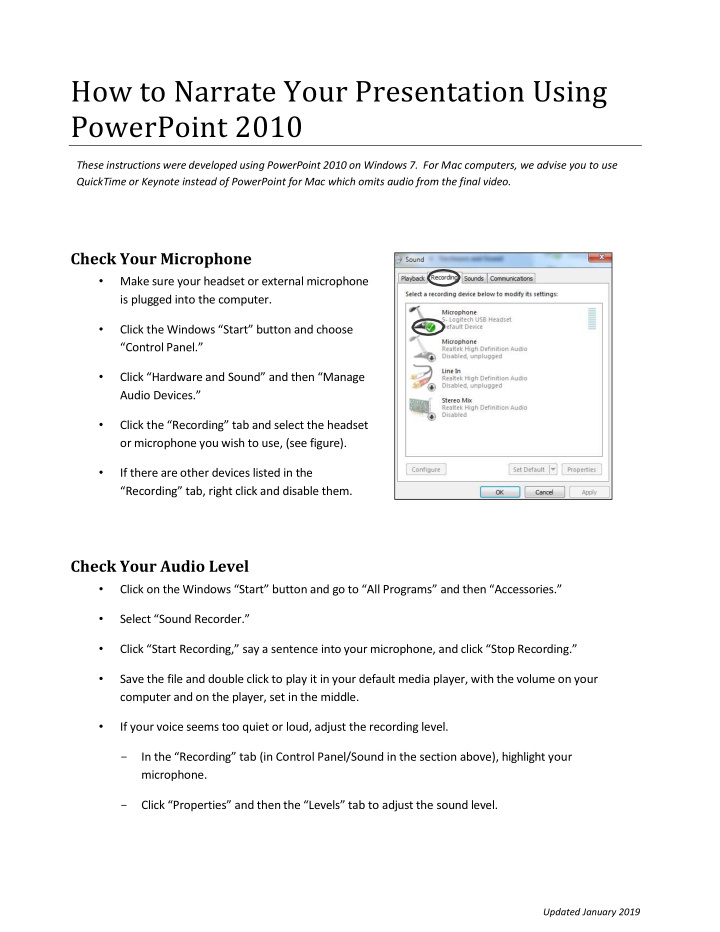

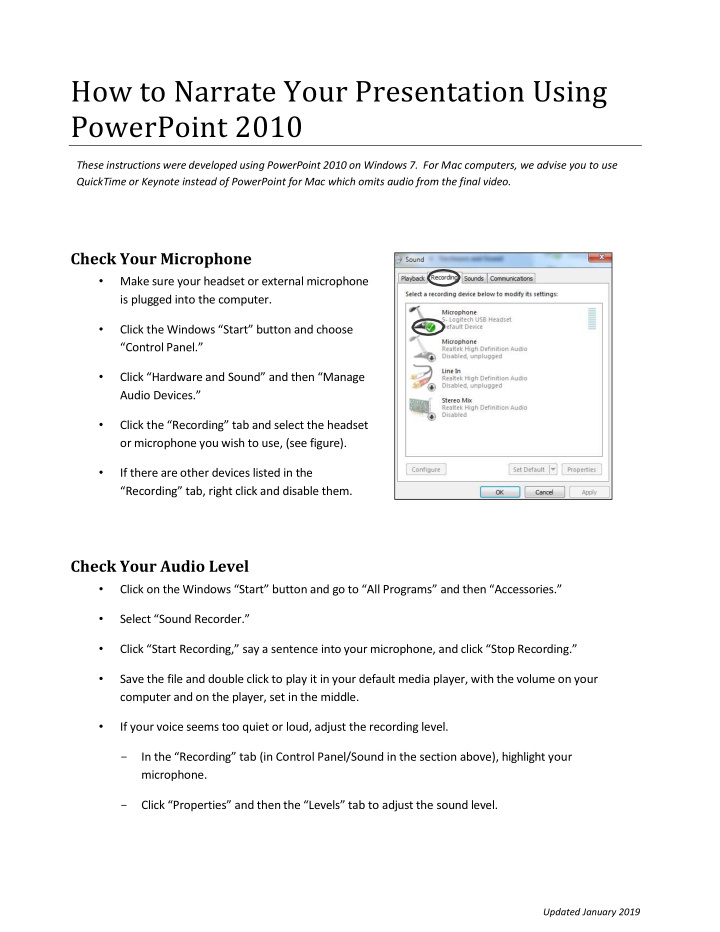

How to Narrate Your Presentation Using PowerPoint 2010 These instructions were developed using PowerPoint 2010 on Windows 7. For Mac computers, we advise you to use QuickTime or Keynote instead of PowerPoint for Mac which omits audio from the final video. Check Your Microphone • Make sure your headset or external microphone is plugged into the computer. • Click the Windows “Start” button and choose “Control Panel.” • Click “Hardware and Sound” and then “Manage Audio Devices.” • Click the “Recording” tab and select the headset or microphone you wish to use, (see figure). • If there are other devices listed in the “Recording” tab, right click and disable them. Check Your Audio Level • Click on the Windows “Start” button and go to “All Programs” and then “Accessories.” • Select “Sound Recorder.” • Click “Start Recording,” say a sentence into your microphone, and click “Stop Recording.” • Save the file and double click to play it in your default media player, with the volume on your computer and on the player, set in the middle. • If your voice seems too quiet or loud, adjust the recording level. - In the “Recording” tab (in Control Panel/Sound in the section above), highlight your microphone. - Click “Properties” and then the “Levels” tab to adjust the sound level. Updated January 2019
Saving your PowerPoint • If your PowerPoint file is older, make sure that when you are saving it, it is saved as a .pptx file, not .ppt. Saving as a .ppt file will result in losing all of your recordings. Set up to Record Your Narration • In PowerPoint, open the finished presentation you would like to narrate. • Do not use “Insert”, “Audio”, “Record Audio.” • Instead, click on “Slide Show” tab. “Play Narrations, ” “ Use Timings ” and “ Show Media Controls,” should be checked by default (see figure). • Click on the down arrow in the “Record Slide Show” tool. • A dropdown list should appear. Choose “Start Recording from Beginning. ”
• A pop-up window will ask “what do you want to record,” (see next figure). • “Slide and animation timings” and “Narrations and laser pointer” are selected by default. Leave them selected. • (If the “Narrations and laser pointer” option is greyed out, it is most likely because your microphone is not plugged in or not set up properly. Choose “Cancel” and see the “Check the Microphone” section at the beginning of this guide.) Start Recording • Click “Start Recording” in the pop-up window, (figure in section above). The presentation will open in full-screen slide show mode and recording will begin immediately. • There should be a small “Recording” toolbar in the upper left-hand corner where you can pause recording at any time, (see figure). • You can use the arrow pointing right in this tool bar to move to the next slide. The timing of this slide advance is synced the narration. • When you are finished recording the slide or the entire presentation, press the Esc button on your keyboard to stop. • Each slide with an audio recording should now have an audio icon on it (see figure). After recording a few slides, play them back in Slide Show mode to confirm the recording was done correctly. Re-Recording a Slide • While recording a slide, if you decide you want to re-record the audio for the slide you are currently on: - Click on the curved “Repeat” arrow in the recording toolbar, (see figure above). - The recording will pause and the timer will return to “00:00.” - Click “Resume Recording” to re-record the audio for the current slide. - Press the Esc button on your keyboard to stop, or, - You can continue to the next slide if you want, by clicking the arrow pointing right.
• If you are done recording the narration for the entire presentation and wish to go back and re- record a slide: - Select the slide, and in the “Slide Show” tab, click the arrow next to “Record Slide Show.” - Click “Start Recording from Current Slide. ” - When you are finished re-recording the audio for that slide, press the Esc button on your keyboard to stop. • If you want to keep re-recording a number of slides in a row, continue advancing with the right arrow and stop when you are finished. You will record over the original narration for those slides. Deleting Audio: In the Slide Show tab, click the down arrow next to “Record Slide Show” and choose “Clear” to delete the narration from one slide or the entire presentation. Do not delete the audio icon to delete audio. This will not clear the timing of the slide advance as well. The audio and slide advance will no longer be synced. Saving your Presentation as a Video To save your narrated presentation as a video, so the audio plays as the slides advance: • Go to “File” and select “ Save and Send ” and select “Create a Video.” • Under the first box, use the down arrow to select “Computer & HD displays.” • The “Use Recorded Timings and Narration s ” box should be selected by default. • Click “Create Video.” Choose a location to save your video . PowerPoint will automatically save the video as a “Windows Media Video” (.wmv) file. Select “Save.” After you have saved your narrated presentation, you can upload the video to Youtube and embed it in Blackboard to easily share with your students. See the tutorial “How to Upload a Video to Youtube and Embed it in Blackboard .” Extra Tips • If you want to use your PowerPoint “Notes” as you speak, print them out or have them open in another application or monitor, for example in a Word document. You won’t be able to see them in Ppt because recording is done while your presentation is in full screen
mode. Actually, it’s a good idea to type a script when possible. A script helps keep you focused. • To advance slides during your recording, instead of clicking on the arrow in the Recording toolbar, you could use the right arrow key on your keyboard, or click your mouse (left side) or click the space bar. Whatever you find more comfortable. • To stop recording the audio for a slide, instead of using the Esc keyboard button, you could also click on the close button (X) in the Recording toolbar, or right click the slide and choose “End Show.” Need more assistance? Alison McGuire Linda Cotton Laurie Lyons Instructional Technology Senior Instructional Director Instructional Design & Specialist Technologist Technology alisonmcguire@gwu.edu cottonl@gwu.edu lbl@gwu.edu (202) 994-8127 (202) 994-9172 (202) 994-8376
Recommend
More recommend