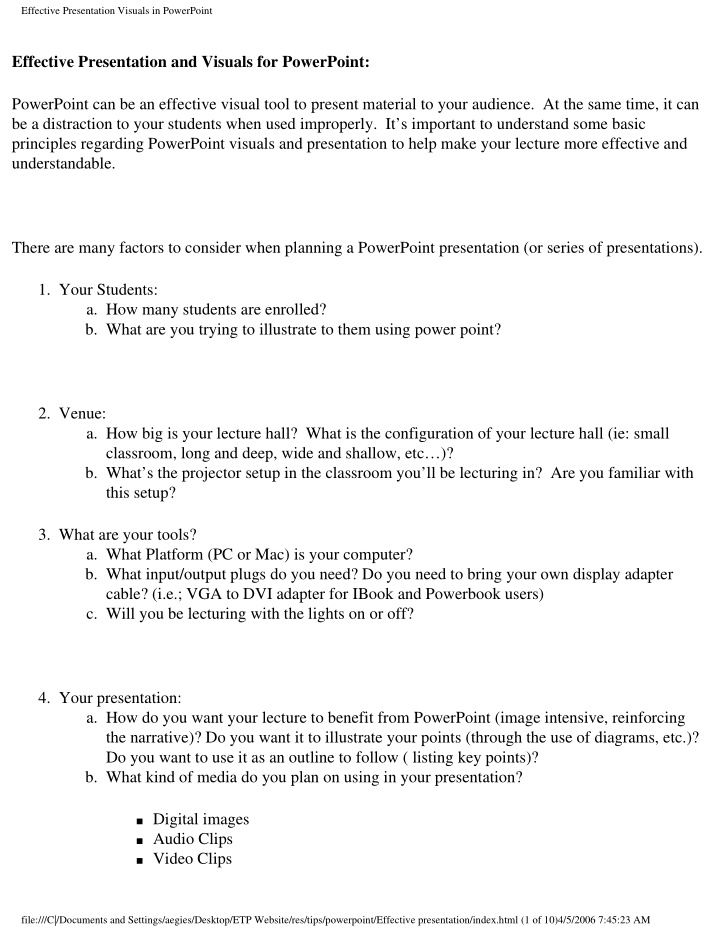

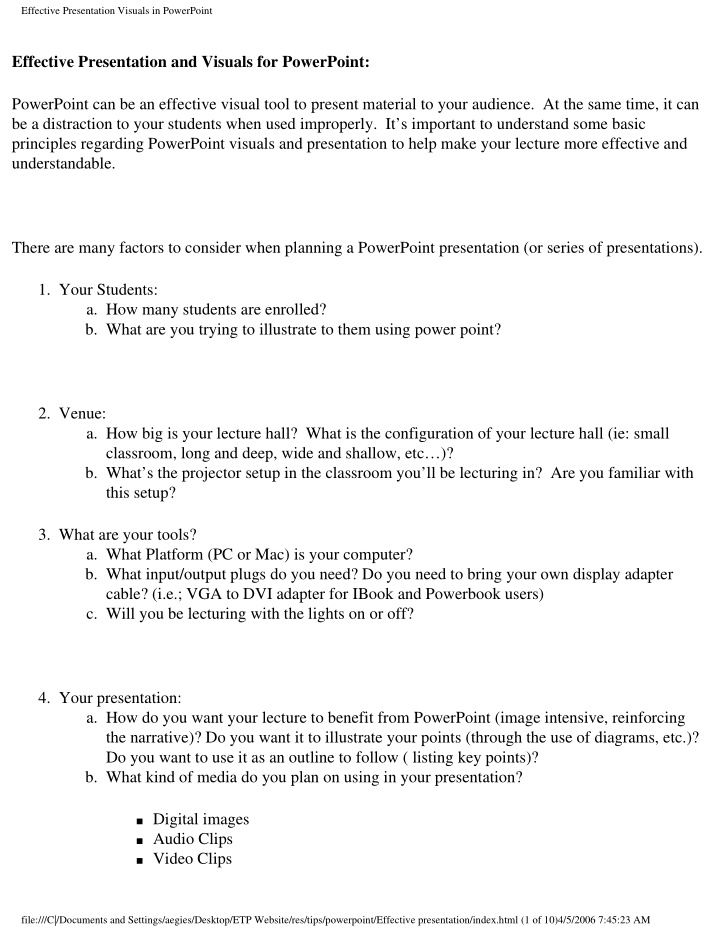

Effective Presentation Visuals in PowerPoint Effective Presentation and Visuals for PowerPoint: PowerPoint can be an effective visual tool to present material to your audience. At the same time, it can be a distraction to your students when used improperly. It’s important to understand some basic principles regarding PowerPoint visuals and presentation to help make your lecture more effective and understandable. There are many factors to consider when planning a PowerPoint presentation (or series of presentations). 1. Your Students: a. How many students are enrolled? b. What are you trying to illustrate to them using power point? 2. Venue: a. How big is your lecture hall? What is the configuration of your lecture hall (ie: small classroom, long and deep, wide and shallow, etc…)? b. What’s the projector setup in the classroom you’ll be lecturing in? Are you familiar with this setup? 3. What are your tools? a. What Platform (PC or Mac) is your computer? b. What input/output plugs do you need? Do you need to bring your own display adapter cable? (i.e.; VGA to DVI adapter for IBook and Powerbook users) c. Will you be lecturing with the lights on or off? 4. Your presentation: a. How do you want your lecture to benefit from PowerPoint (image intensive, reinforcing the narrative)? Do you want it to illustrate your points (through the use of diagrams, etc.)? Do you want to use it as an outline to follow ( listing key points)? b. What kind of media do you plan on using in your presentation? ■ Digital images ■ Audio Clips ■ Video Clips file:///C|/Documents and Settings/aegies/Desktop/ETP Website/res/tips/powerpoint/Effective presentation/index.html (1 of 10)4/5/2006 7:45:23 AM
Effective Presentation Visuals in PowerPoint c. Will you need to switch between the digital projector, an overhead projector, and/or a chalkboard? Why and how often? d. How much information will you be presenting in each slide? 1. Your Students: a. Number of enrolled students. ■ The larger your class, the more useful a PowerPoint presentation can be. This is important because PowerPoint is a presentation medium that (when used properly) can be easily visible to all students in your class. Large lecture halls are almost always equipped with a properly sized screen (sometimes two), so people in the back of the room can follow the presentation and see the slides more easily, although you should perform a “dry-run” of your presentation format in your lecture room before class if possible. ■ Prolonged and extensive PowerPoint presentations for smaller classrooms, while still effective, may be unnecessaryto communicate your points. This also depends on the material you are teaching. Media intensive presentations (with a lot of images and video or sound files) are ideal for PowerPoint regardless of class size. 2. Venue ❍ Lecture hall size. ■ While there are some general guidelines to the format of a power point slide, the size of a room (particularly an irregularly shaped room) can especially affect the type of presentation you decide to do. Make sure to use large fonts (at least size 24, and hopefully larger) to ensure that your presentation will be readable from everywhere in the room. Make sure not to overcrowd individual slides with information, which makes your slide difficult to read from a distance. ❍ Projectors ■ You can have a visually effective presentation ruined by a projector behaving in unexpected ways. To avoid as many technical difficulties as possible, show up early to class to test your presentation and make sure everything is working correctly. Next are a few things to consider regarding your presentation tools. 3. Computer Platform a. This difference will affect the PowerPoint presentation itself very little (especially so with more recent versions of PowerPoint). Your hardware platform will determine you input and output ports for things like connecting external displays and projectors. It may also affect how your computer communicates with the display hardware in the classroom; a file:///C|/Documents and Settings/aegies/Desktop/ETP Website/res/tips/powerpoint/Effective presentation/index.html (2 of 10)4/5/2006 7:45:23 AM
Effective Presentation Visuals in PowerPoint problem with this may cause your presentation to be displayed incorrectly. If you have difficulties with a smart panel or other classroom display technology, you can call Classroom Technology Services for assistance (or there may be someone in the room who can assist you as well). Remember to become familiar with your hardware; this is important to know if you call for help. ■ INPUT/OUTPUT PLUGS: ■ There are 2 main types of output ports which are found on the back side of your laptop computer: Check to see what kind of output port your computer has. PC laptops have at least a VGA output port (and sometimes a DVI port) while current Apple laptops usually have a mini-DVI or DVI output. While most projectors at UC Davis use a VGA import cable, your Apple laptop will likely have come with a DVI to VGA adapter or a mini-DVI to VGA adapter. These adapters plug into your Apple laptop, and the VGA cable from a projector plugs into the adapter on the other end. If your laptop didn’t come with one of these adapters, you should procure one as soon as possible. Below, we have a picture of a DVI to VGA cable, which comes with most 15 and 17 inch aluminum Apple Powerbooks. file:///C|/Documents and Settings/aegies/Desktop/ETP Website/res/tips/powerpoint/Effective presentation/index.html (3 of 10)4/5/2006 7:45:23 AM
Effective Presentation Visuals in PowerPoint APPLE M8754G/A DVI to VGA Display Adapter (Courtesy of: Amazon.com) b. LIGHTS ON/OFF ■ Determining whether or not you’ll be presenting with your lights on/off is important. ■ Lights ON : Benefits of lights on: Benefits of lights off: EYE CONTACT: PREVENTING EYESTRAIN: If maintaining eye contact with your students is Staring at a bright slide for an extended amount of important to you, then you may wish to keep the time is hard on the eyes. Too much brightness lights on. This also helps if you don’t want student from the screen in addition to having the lights on attention focused solely on the screen. With the can make things even worse. Try to create a lights on, coupled with an effective presentation, comfortable viewing environment to help your their eyes will follow where you direct their students better absorb your material. A dark room attention. makes looking at slides much easier on your students. NAPPING STUDENTS: While it may be impossible to prevent some VISUAL DIVERSIONS: students from falling asleep in class, leaving the With the lights on, there is more room for students lights on can help tired members of your class stay to become easily distracted by other things they awake. may see. You may want to turn the lights off to help students focus on more easily on what you’re trying to show. NOTE TAKING: If you expect your students to take a lot of notes during your lecture, then they should be able to see MORE EFFECTIVE MEDIA PRESENTATION what they are doing. Leaving the lights on will If your presentation is image or media intensive, it help see what they’re writing while they listen to will look much better and be much easier to see in your lecture. a dark viewing environment. This is especially true for video content. PRINTING EASE: If you are planning on posting your slide on the web for your students to print out and bring to class, then consider doing them on a light/white background (and thus keep the lecture hall lights on). This way there is room for them to take notes around your slides. 4. YOUR PRESENTATION: file:///C|/Documents and Settings/aegies/Desktop/ETP Website/res/tips/powerpoint/Effective presentation/index.html (4 of 10)4/5/2006 7:45:23 AM
Recommend
More recommend