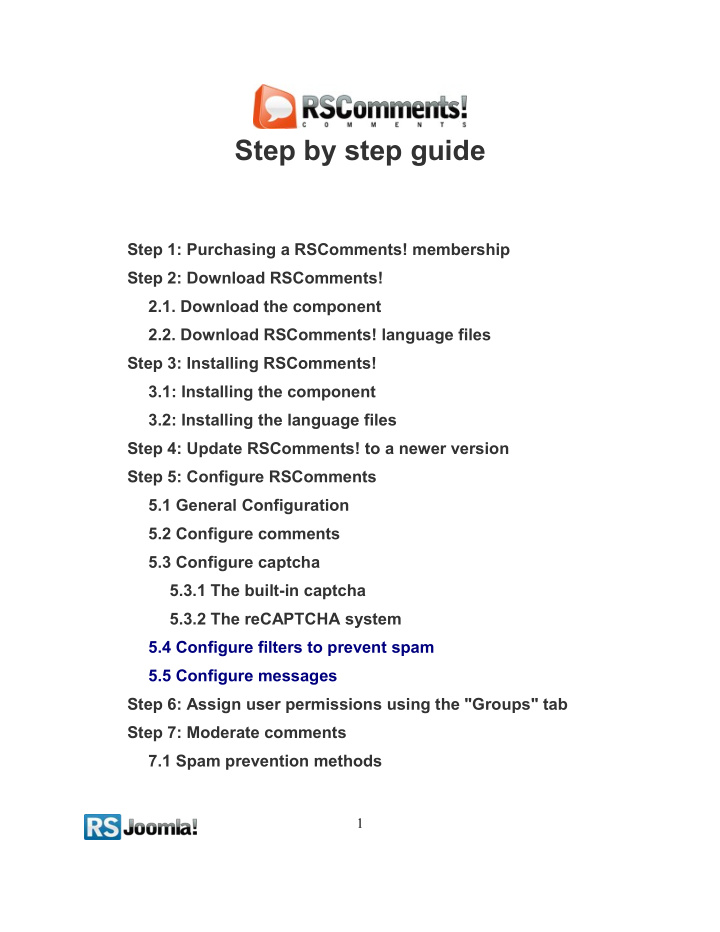

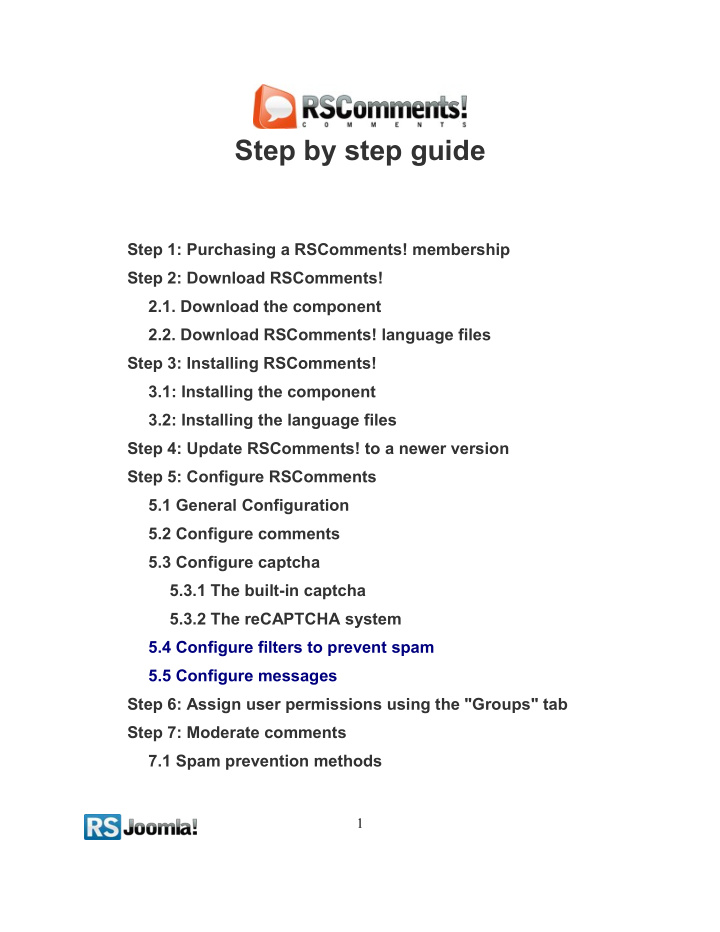

Step by step guide Step 1: Purchasing a RSComments! membership Step 2: Download RSComments! 2.1. Download the component 2.2. Download RSComments! language files Step 3: Installing RSComments! 3.1: Installing the component 3.2: Installing the language files Step 4: Update RSComments! to a newer version Step 5: Configure RSComments 5.1 General Configuration 5.2 Configure comments 5.3 Configure captcha 5.3.1 The built-in captcha 5.3.2 The reCAPTCHA system 5.4 Configure filters to prevent spam 5.5 Configure messages Step 6: Assign user permissions using the "Groups" tab Step 7: Moderate comments 7.1 Spam prevention methods 1
7.2 Anti-bot protection 7.3 Publish options 7.3.1 Autopublish comments 7.3.2 Approve comments 7.3.3. Frontend latest comments module 7.3.4 Cpanel latest comments module 2
Step 1: Purchasing an RSComments! membership When you purchase a membership for the first time, a RSJoomla! account is automatically created for unregistered users, after the purchase has been approved. The transaction along with the user details are sent on the registration email. Upon transaction, users have 2 ways of accessing the www.rsjoomla.com account and download RSComments!: 1. Login with the user and password automatically created and sent through email, during the transaction process, using the Customer Login form. 2. Login with the order number received on the user email. Login with the order number Step 2: Download RSComments! 2.1. Download the component To download RSComments! you need to: Step 1: login on www.rsjoomla.com with the user details or the order number received on email. Step 2: Access the “Downloads” link from the main menu. 3
2.2. Download RSComments! language files Additionally, if you need RSComments! translated in other languages, you can download the available RSComments! language files from Support >> Documentation >> RSComments! >> Multi-language support >> Language files available or create your own language files 4
Step 3: Installing RSComments! 3.1: Installing the component RSComments! installs like any other component - through the default Joomla! installer. In the backend panel, head to Extensions >> Install/Uninstall >> Browse RSComments! from your computer >> Upload File & Install. 3.2: Installing the language files The language files are installed using the same method as for the component - through the default Joomla! installer (see the above screenshot), the only condition in order to work is to have previously installed the Joomla! languages pack for frontend and backend. 1. Install the Joomla! languages pack (if there aren’t already installed): a. Head to Joomla! language packs area and choose the desired translation. b. Download the corresponding Joomla! languages pack for frontend and backend. c. Install the Joomla! languages pack (regular installation trough the Joomla! installer): in the backend panel head to Extensions >> Install/Uninstall >> Browse the Joomla! language files >> Upload and Install e.g. If you want to use RSComments! in Dutch, first install the Dutch Joomla! languages pack for frontend and backend, from http://joomlacode.org 5
nl-NL_joomla_lang_site.1.5.20.zip nl-NL_joomla_lang_admin.1.5.20.zip 2. Install the RSComments! languages pack: (regular installation through the Joomla! Installer) a. Download the RSComments! language files from www.rsjoomla.com - Customer Downloads (see Step 2.2. Download RSComments! language files ) b. In the backend panel, head to Extensions >> Install/Uninstall >> Browse the RSComments! language files >> Upload Step 4: Update RSComments! to a newer version RSComments! has an “Updates” tab, especially designed to smooth the update process. To be able to receive updates directly in the Joomla! backend panel, you need to enter first the RSComments! license codes. Step 1: To get this license code, access your RSJoomla! Account >> Downloads area >> My memberships and click on the “Licenses” button. Notice that you'll be required to specify a domain first. Once you've entered the domain name, you'll have access to your license code. 6
Step 2: Copy the license code and paste it in the RSComments! control panel from the backend Joomla! Step 3: Whenever you want to check new RSComments! updates, in the administrator panel head to Components >> RSComments! >> Updates and you will be able to download the component directly from the backend. 7
Step 5: Configure RSComments: Path: Joomla! backend panel >> RSComments! >> Configuration 5.1 General Configuration Step 1: Add your license code generated in your RSJoomla! account in order to receive updates and download newer RSComments! versions directly from the backend. For more information about the license code and the update process see Step 4: Update RSComments! to a newer version ) Step 2: The date format configuration, allows you to set a single central point of configuration for dates that will be used throughout RSComments!. This is essentially a mask that will be applied to all RSComments! stored dates. A complete list of usable mask is available here . By default, the d M y H:i mask is used. Step 3: Enable/disable RSS : users can stay up to date with the new posted comments by subscribing to the RSS feed. 8
5.2 Configure comments • Enable avatar: if this option is enabled, the comment will also display a image of the person who has submitted the comment. The avatar can be imported from: Gravatar, Community Builder, JomSocial, Kunena, Fireboard • Enable smiles: emoticon buttons will be displayed in the comment submission form • Enable BBCode: the BBCode bar will displayed in the comment submission form (if user has enough RSComments! group permissions • Enable votes: enabling this option will allow visitors to vote for comments (if visitor has enough RSComments! group permissions • Enable accordion effect: Yes / No - the commenting form can be toggled. • The comment form will be: Closed / Opened - if accordion effect is enabled, the form can have a predefined position. • Ordering: Most recent first/last • Comments per page: number of comments per page • Maximum comment length: how many characters can be used within a comment • Email notifications: if set to "yes" the a notification email can be send when a new comment is submitted • Show 'No comments' text: Yes / No - if enabled the text will be displayed if no comments are available • List of emails: the emails that will be used to send the notification to • Joomla! categories: categories that RSComments! will not be displayed on • Joomla! sections: sections that RSComments! will not be displayed on • Show User Social link: show profile link from Community Builder or JomSocial 9
5.3 Configure captcha RSComments! offers 2 anti-bot services that you can use for your comments: the built-in captcha and reCAPTCHA. 5.3.1 The built-in captcha Step 1. Choose the number of characters to be displayed in the captcha image Step 2. Enable/disable lines between characters Step 3. Enable/disable case sensitive validation to increase security 5.3.2 The reCAPTCHA system Step 1. Register on the http :// www . google . com / recaptcha / whyrecaptcha website to receive your reCAPTCHA keys. Step 2. Enter the website domain and hit the Create key button Step 3. Copy the Public Key and paste it in the reCAPTCHA Public Key field from RSComments! Step 4. Copy the Private Key and paste it in the reCAPTCHA Private Key field from RSComments! Step 5. Choose the reCAPTCHA system theme: red/white/blackglass/clean. 10
5.4 Configure filters to prevent spam The Filters tab allows you to set what words can be filtered upon posting a comment: • Akismet key: to use the Akismet comment validation you will require a key. Using the Akismet option will provide some protection against spammers. • Interval between posts: what time should pass before a new comment can be added by you. • Word length: the maximum number of chars a word can have. This is useful for preventing the comment to break the layout. 11
• Add nofollow links: you can set this attribute to notify the search engines not to pass PageRank to the linked page. • Forbidden names: the listed names can't be used when filling up the comment form. • Censored words: a list of the words that will be censored. Each has to be separated by comma (,) • Word replacement: the censored words can be replaced with the configured chars. For example: ***** • Block users: listed users are not able to comment. 5.5 Configure messages The Messages tab allows all types of message configuration: Closed comments: if the comment thread has been closed and a visitor will try to add comment this message will be displayed. • Commenting is denied: if the visitor does not have sufficient permissions the comment this message will be displayed • Notification message: this message will be send to the configured email address from the Configuration > Comments > List of emails if Email notifications option is enabled. The placeholders that can be used in the Notification message are: {username}, {ip} and {link} . 12
Recommend
More recommend