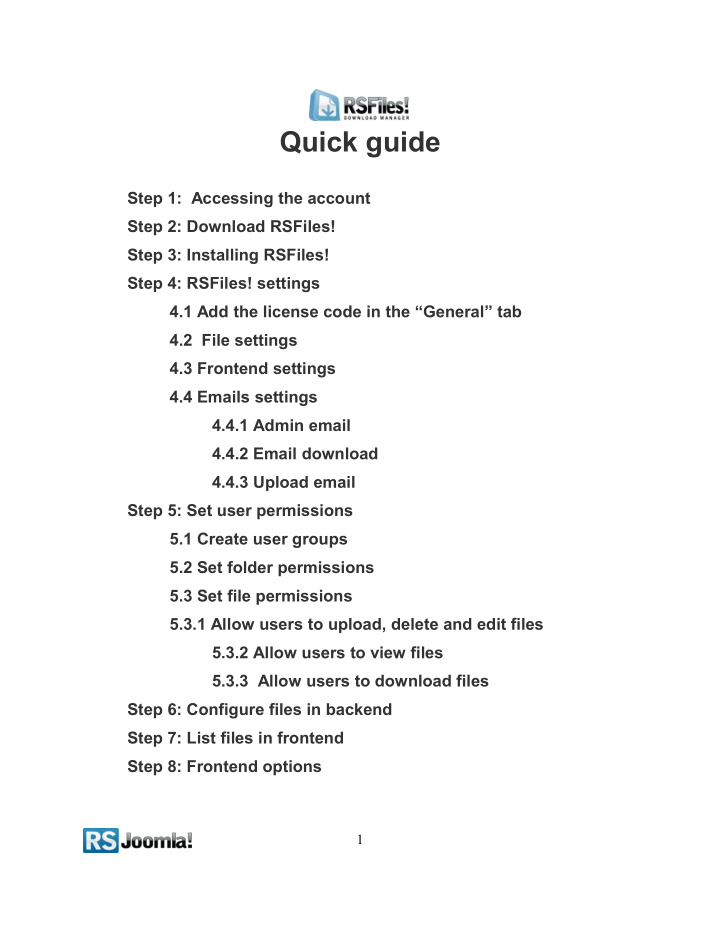

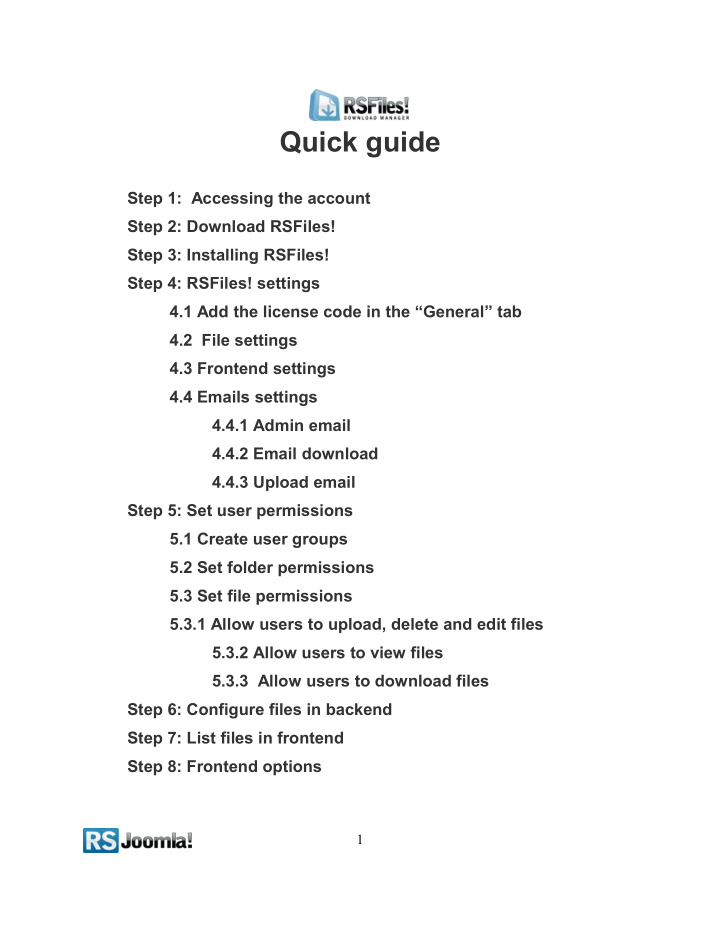

Quick guide Step 1: Accessing the account Step 2: Download RSFiles! Step 3: Installing RSFiles! Step 4: RSFiles! settings 4.1 Add the license code in the “General” tab 4.2 File settings 4.3 Frontend settings 4.4 Emails settings 4.4.1 Admin email 4.4.2 Email download 4.4.3 Upload email Step 5: Set user permissions 5.1 Create user groups 5.2 Set folder permissions 5.3 Set file permissions 5.3.1 Allow users to upload, delete and edit files 5.3.2 Allow users to view files 5.3.3 Allow users to download files Step 6: Configure files in backend Step 7: List files in frontend Step 8: Frontend options 1
Step 1: Accessing the account Upon transaction, users have 2 ways of accessing the www.rsjoomla.com account and download RSFiles! (an RSJoomla! account is automatically created for unregistered users, once the purchase has been approved) 1. Login with the user and password received by email, during the transaction process, using the Customer Login form. 2. Login with the order number received on the user email. Login with the order number Step 2: Download RSFiles! To download RSFiles! you need to: Step 1: login on www.rsjoomla.com with the user details or the order number received on email. Step 2: Access the “Downloads” link from the main menu. 2
Step 3: Installing RSFiles! RSFiles! installs like any other component – using the default Joomla! installer. In the backend panel, head to Extensions >> Install/Uninstall >> Browse RSFiles! from your computer >> Upload File & Install. 3
Step 4: RSFiles! settings Path: Joomla! backend panel >> Components >> RSFiles! >> Settings 4.1 Add the license code in the “General” tab In order to receive updates and download newer RSFiles! versions directly from the backend, you need to add in the “Settings” tab the license code. The date format configuration, allows you to set a single central point of configuration for dates that will be used throughout RSFiles!. This is essentially a mask that will be applied to all RSFiles! stored dates. A complete list of usable mask is available here . By default, the d M y H:i mask is used. 4.2 File settings IThe “Files” tab allows you to configure the files, the download & briefcase folders. • (*) Download folder: allows you to set your download folder. This will become the root folder. • (**) Secure download folder: creates a htaccess file that will restrict the access to the download folder. • (*) Briefcase folder: allows you to set the briefcase folder. This will become the briefcase root folder. • (**) Secure briefcase folder: creates a htaccess file that will restrict the access to the briefcase folder. 4
• Hits to be popular: How many visualizations are required for a file to be marked as popular • Days to be new: For how many days (from its upload) will the file be marked as new • Allowed files: restricts the uploaded files from the frontend. • Thumbnail width: set up the thumbnail width • Enable flash uploader: enable the flash uploader when uploading files • Enable upload in frontend: allow users to upload via the frontend • Maximum Size (KB): the maximum size of the uploaded file 5
Notice: ● Remember, if you change the download folder, most of the file information like description, file version, etc will be lost. ● Be careful what type of extensions you are allowing to be uploaded because some of them might compromise website security. 4.3 Frontend settings 6
• Design type: Keep the old design / New design. The New design option presents a similar design, but it can only be edited from within the RSFiles! source code or via a template override . • Show title: enabling this option will display the file title in the frontend. • Enable file path: display file path in frontend. • Preview these files: for the configured file types it will create a preview link: mp3,3gp,flv,mp4,jpg,txt,png,pdf,gif • Default ordering: order of the displayed files. • Show pagination: enabling this option will display the pagination. • Show search: enabling this option will display a search button, that will allow you to search through the files available for download. • Show description in file view: enabling this option will display the file description. • Number of files on page: the number of files displayed per page. • Show details link: enable or disable the Details link on the RSFiles! pages. • Show report link: enable or disable the Report link on the RSFiles! pages. • Show bookmark link: enable or disable the Bookmark link on the RSFiles! pages. • Show e-mail to friend link: No / Yes - if enabled you can display a button that will allow you send the file to a friend (via email). • Show folder description: If enabled, it will display the configured folder description (listing areas) 4.4 Emails settings Path: Joomla! backend panel >> Components >> RSFiles! >> Settings >> Emails In the email settings, you can configure emails that are sent to the administrator, when a user downloads/uploads or reports files (Admin email, Upload email and Report email) and to user with the download link (Email download). The emails can be edited using the WYSIWYG editor. 7
4.4.1 Admin email This is the email sent to site administrator whenever users download files. By default, this option is active, but the admin email can be disabled in the “Enable admin email” area. Placeholders: To personalize and to collect user information like IP, username or the filename you can use the placeholders: {filename}, {ip}, {username} . • {filename}: in the email sent to admin shows the downloaded filename. • {ip}: shows the user IP that downloaded the file. • {username}: the username that downloaded the file. 8
4.4.2 Email download This email is sent to user to inform him about the file location. Placeholders: To personalize the email download, you can use the placeholders: {email}, {downloadurl} . • {email} : the email of the downloader • {downloadurl} :in the email download shows the file URL. 4.4.3 Upload email The upload email is sent to site administrator, whenever users are uploading files. Placeholders: There are 2 placeholders available to personalize this email: {username} and {files}. • {username}: the username that downloaded the file. • {files}: lists the file that has been downloaded. 4.4.4 Report email Report email: the report email is sent whenever a user submits a report for a given file. This area offers general email configuration options: enabled, to, subject, mode(text/html) and message (WYSIWYG text area) . Placeholders: • {username} : the username that downloaded the file. • {files} : lists the file that has been downloaded. • {ip} • {report} Step 5: Set user permissions You need to create first user groups in the “Groups” tab and then assign permissions for each file or folder in the “Files” tab. 5.1 Create user groups Step 1: select the Joomla! User groups for which you want to assign permissions. Step 2 (optional): you can add/remove users outside of the selected Joomla! User groups 9
10
5.2 Set folder permissions Path: Joomla! Backend panel >> Components >> RSFiles! >> Files >>Edit folder >> Permissions There are 3 types of permissions that you can assign to users: • maintenance permissions : users are allowed to edit/delete/upload files – see step 5.3.1 Assign upload, delete and edit permissions • view permissions: users are allowed to view files – see step 5.3.2 Set “view” permissions • download permissions: users are allowed to download files – see step 5.3.3 Set download permissions 11
5.3 Set file permissions Path: Joomla! Backend panel >> Components >> RSFiles! >> Select the file >> Files >> Permissions There are 3 types of permissions that you can assign to users: • maintenance permissions : users are allowed to edit/delete/upload files – see step 5.3.1 Assign upload, delete and edit permissions • view permissions: users are allowed to view files – see step 5.3.2 Set “view” permissions • download permission: users are allowed to download files – see step 5.3.3 Set download permissions 12
Recommend
More recommend