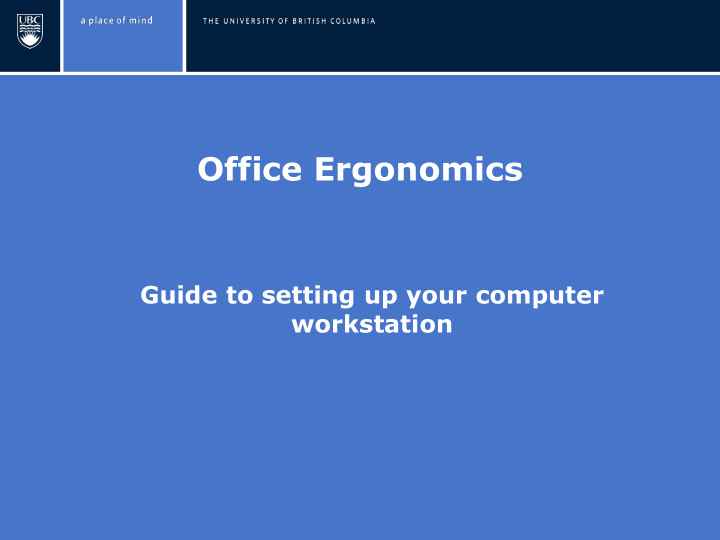

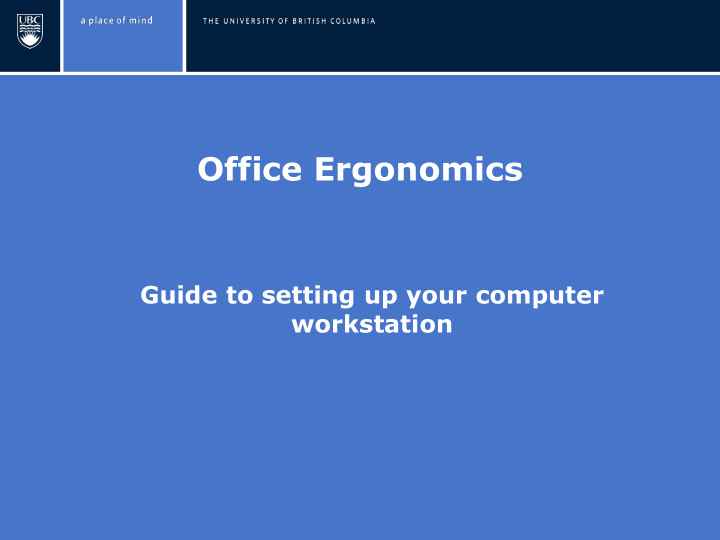

Office Ergonomics Guide to setting up your computer workstation
Overview of Guide This guide to meant to be used as a quick overview to • setting up your workstation More detailed information can be obtained from: • Your Office Ergo Rep • Online at: www.hr.ubc.ca/health/ergonomics • By contacting: ergonomics@hr.ubc.ca •
Table Contents Slides 4-9: Chair • Slides 10-11:Keyboard • Slides 12-15: Mouse • Slide 16: Monitor • Slide 17: Laptop Work • Slide 18: Paper Documents • Slide 19: Telephone Work • Slide 12: Stretch Breaks •
Chair - Overview Backrest: Adjust backrest height to support lower back (curve in • backrest should match with curve in lower back) Tilt backrest between 95- 110 ° • Arm Rests: Adjust armrest height to support arms when shoulders • relax. Elbows should be at 90-100 ° Make sure arm rests do not restrict access to desk or • computer Seat: Allow 2-4 fingers of space between the edge of the seat • and the back of legs Ensure user is sitting with buttocks all the way to the • back of the chair Adjust seat height so elbows are 90-100 when working • on desk and knees are 90-100 ° Use footrest if feet are not fully supported on floor • Even with the best set-up, you need to get up & move around frequently
The Chair: Height Seat Height – Adjust height so that feet are firmly supported – Knees ~90 – if you are not able to reach your keyboard and mouse you may need a keyboard tray or raise your chair and use a footrest Courtesy of: Global Total Office – When standing, the seat height should be just below crease at the back of your knee
The Chair: Seat Pan Seat Pan – Should have rounded, waterfall edge – Allow 2-4 fingers of space between the edge of the seat and the back of legs – Sit with buttocks all the way to the back of the chair Courtesy of: Global Total Office
Chair: Backrest Height Backrest Height & Lumbar Support: Adjust lumbar support to fit the small of • your back Note: on some chairs the lumbar support is adjusted independently of the backrest and on others the backrest is raised up and down Backrest height should be ≥17” (WSBC) • Courtesy of: Global Total Office
Chair: Backrest Angle Backrest Angle: Tilt/recline backrest up to ~10 ᵒ • A reclined back posture reduces pressure on the disc but you must also be able to reach your keyboard and mouse Courtesy of: Global Total Office
Chair: Armrests Adjust armrest height to support arms when • shoulders relax. Elbows should be at 90-100 ° Ensure arm rests do not restrict access to desk • or computer Courtesy of: Global Total Office Rotate armrests in as needed •
Keyboard: Keyboard & Mouse should be slightly below elbow • height √ If not: Lower Desk OR Obtain keyboard tray (preferred) Or Raise chair and use footrest (preferable for bi-focal users only)
Keyboard Position keyboard directly in front of you • Keep wrists neutral, i.e. hover when typing • Keep keyboard flat or slightly pointed down away from • the user Pictures from: WorkSafe BC
Mouse Place mouse directly beside the keyboard • Clean mouse as needed • Use keyboard short-cuts • Adjust mouse speed as needed • If you have to reach for the mouse, consider: • – Mousing on the left – Using keyboard with separate numeric key pad
Mouse Settings 1. Pointer Options-Speed 2. Primary/Secondary Button 3. Scroll Wheel Speed
Mouse Settings To Increase Mouse Speed • Start Menu---Control Panel •
Mouse Settings: Pointer Options Pointer Options --- Fast
Monitor Top line of the text at ~eye level • – *Bi-focal users will want to have their monitors lower Distance: ~ arm’s length • Enlarge font: [ctrl] & scroll on mouse wheel • Position monitor perpendicular to window/light • – Use blinds to control outside light and limit glare Tip: Enlarge Font: [ctrl] & scroll on mouse wheel
Laptop Work Limit laptop work to <2hrs/day • If working from laptop for longer: • Use external keyboard, mouse & monitor • If external monitor not possible, raise laptop monitor •
Paper Documents If you frequently refer between paper and computer • documents, consider using a document holder (or prop up materials on slanted binder) From: Ergocanada.com
Telephone Position phone on the left (if right handed): this will • facilitate holding the phone in your left while using your right hand to mouse If frequently on the phone, particularly if calls require • reference to paper or computer, consider using a headset or speaker phone option
Stretch Breaks Research suggests that taking an extra 5 minute break • every hour can significantly reduce symptom reports without negatively impacting productivity Those who didn’t take breaks were found to work at a • slower rate and make more errors in the last hour (7.5hour shift) UBC Stretch Guide • WorkSafe Sam (computer program stretch break) •
Questions? Contact: Abigail Overduin Ergonomics Coordinator 604-822-9040 ergonomics@hr.ubc.ca
Recommend
More recommend