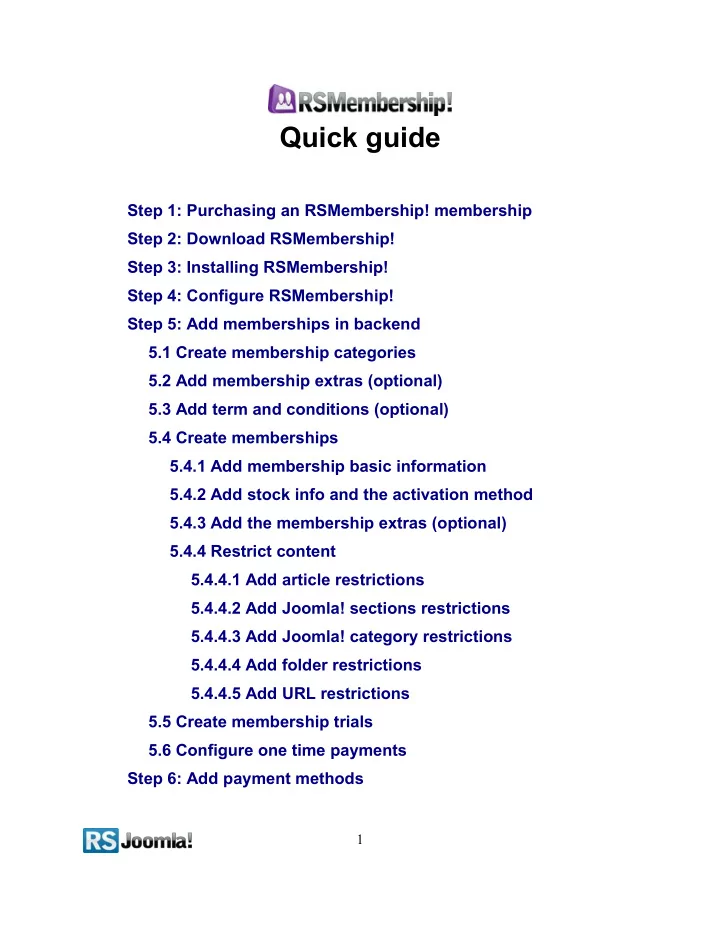
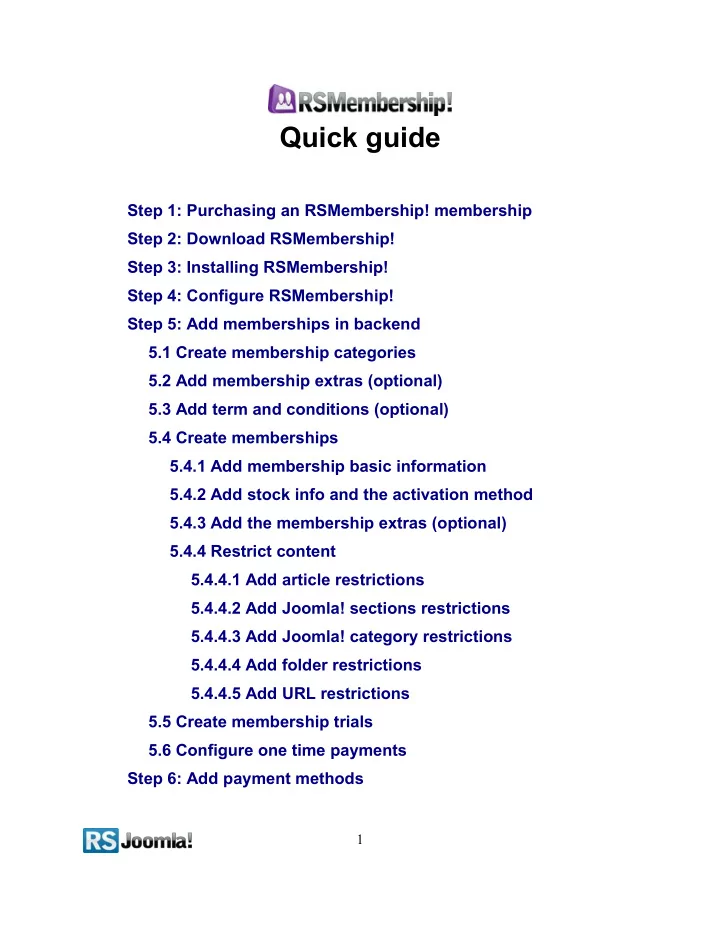
Quick guide Step 1: Purchasing an RSMembership! membership Step 2: Download RSMembership! Step 3: Installing RSMembership! Step 4: Configure RSMembership! Step 5: Add memberships in backend 5.1 Create membership categories 5.2 Add membership extras (optional) 5.3 Add term and conditions (optional) 5.4 Create memberships 5.4.1 Add membership basic information 5.4.2 Add stock info and the activation method 5.4.3 Add the membership extras (optional) 5.4.4 Restrict content 5.4.4.1 Add article restrictions 5.4.4.2 Add Joomla! sections restrictions 5.4.4.3 Add Joomla! category restrictions 5.4.4.4 Add folder restrictions 5.4.4.5 Add URL restrictions 5.5 Create membership trials 5.6 Configure one time payments Step 6: Add payment methods 1
6.1 Wire transfer 6.2 PayPal 6.3 2Checkout Step 7: View subscribers Step 8: Manage transactions Step 9: Show memberships in frontend 9.1 Using the menu link 9.2 Renewal memberships 9.3 List membership extras 2
Step 1: Purchasing an RSMembership! membership Once you have purchased an RSMembership! membership, an RSJoomla! account is automatically created and an email is sent to you along with your account details. Upon transaction, users have 2 ways of accessing the www.rsjoomla.com account and download RSMembership!: 1. login with the user and password automatically created and received on the email, during the transaction process using the Customer Login form. 2. login with the order number received on the user email. Login with the order number Step 2: Download RSMembership! To download RSMembership! you need to: Step 1: login on www.rsjoomla.com with the user details or the order number Step 2: in the right side, you will find a section dedicated to RSJoomla! customers - Customer Login. Click on View my downloads 3
Step 3: In the Customer downloads section are listed all user memberships. Click on Downloads >> RSMembership! Files >> Component >> Download Component Step 3: Installing RSMembership! RSMembership! installs like any other component, trough the Joomla! installer. In the backend panel, head to Extensions >> Install/Uninstall >> Browse the installation package from your computer >> Upload File & Install 4
Step 4: Configure RSMembership! Path: Joomla! backend panel >> Components >> RSMembership! >> Configuration Add the license code to receive updates and download newer RSMembership! versions directly from the backend. Set the date & time Apply Joomla! Patches (optional): to restrict modules and menus to certain memberships. Patching can be easily reverted and will not produce any errors in your website. Expiration notification settings: configure the number of the expiration notification emails that will be sent per cycle and a buffer time (minutes) between notification checks. Enable/disable some subscribers settings in the “Subscribing” tab choose the CAPTCHA settings for the membership registration forms: he built-in CATCHA or reCAPTCHA Step 5: Add memberships in backend 5.1 Create membership categories Path: Joomla! backend panel >> Components >> RSMembership! >> Membership Before adding memberships in backend, you need to create categories using the “New” icon from the right panel. 5.2 Add membership extras (optional) Path: Joomla! backend panel >> Components >> RSMembership! >> Membership Extras With RSMembership!, in addition to your standard membership subscription, you can offer users the possibility to purchase additional access permissions or downloads with the help of the membership extras packs. 5
5.3 Add term and conditions (optional) Path: Joomla! backend panel >> Components >> RSMembership! >> File Terms & Conditions You have the possibility to attach a Terms& Condition file, when creating a new membership. 5.4 Create memberships Path: Joomla! backend panel >> Components >> RSMembership! >> Memberships In the “Memberships” tab, click on the “New” icon to create a new membership. 5.4.1 Add membership basic information ● Add the membership title ● Select the membership category (optional) ● Set the internal code (SKU): a stock-keeping unit or SKU is a unique identifier for each distinct product and/or service that can be purchased. ● Add membership terms and conditions (optional) ● Add membership description: see the above placeholders that you can use when adding the description. 5.4.2 Add stock info and the activation method ● No. of Available Memberships - Here you can set a limited number of available memberships - 0 for unlimited number, -1 for a out of stock setting ● Activation - You can control how the membership will become active: ○ Manual - After the user has subscribed to membership, the administrator will have to manually approve the request from the “Transactions” tab - see Step 8: Manage transactions ○ Automatic - The membership becomes active only after the payment has been confirmed by the payment gateway. Note that this has a variable time window, depending on the purchase, payment information and payment gateway. ○ Instant - The membership is instantly activated. ● Subscriber's User Type - you can upgrade the user's account once he subscribes. You will only need to select the access level your want the user to have from the list. ● Inactive User Type - you can downgrade the user's account when his subscription expires. Similar to the above option you will only need to select the access level you want the user to have from the list 6
● Disable Account When Membership Expires - this option allows you to disable the user account completely when the subscription period expires 5.4.3 Add the membership extras (optional) Select the membership extras that you want to add to the new membership. 5.4.4 Restrict content Path: Joomla! backend panel >> Components >> RSMembership! >> Memberships >> Edit the membership >> Shared Content In the “Shared Content” area you can set what articles, folders or URLs can be accessed by purchasing the membership. If there are no items configured, your members will have access to all of your content area. Restrictions can be imposed by: ● individual articles ● sections ● category ● folders ● URL 5.4.4.1 Add article restrictions Step 1: In the “Memberships” tab edit the membership for which you want to impose article restrictions. Step 2: Click on the “Shared Content” area >> Add Content 7
Step 3: In the modal window, click on the “Content” (Articles) icon to add the articles that you want to restrict. Step 4: Select from the list, the Joomla! articles for which you want to impose restrictions. 8
5.4.4.2 Add Joomla! sections restrictions – similar to step 6.4.5.1 Add article restrictions 5.4.4.3 Add Joomla! category restrictions – similar to step 6.4.5.1 Add article restrictions 5.4.4.4 Add folder restrictions – similar to step 6.4.5.1 Add article restrictions 5.4.4.5 Add URL restrictions When adding URL restrictions you can use wildcards: ● {*} it replaces an unlimited number of chars. ● {?} : it replaces only one char Step 1: In the “Memberships” tab edit the membership for which you want to impose URL restrictions. Step 2: Click on the “Shared Content” area >> Add Content Step 3: a. Add URL restrictions with the {*} wildcard ● In the modal window, choose the link location backend/frontend ● Add the URL address that you want to restrict and replace characters with the {*} wildcard Notice: ● The {*} wildcard replaces an unlimited number of characters in the URL e.g. if you have configured something like index.php?option=com_virtuemart{*} , the user will need to have the membership active to access the Virtuemart component (any page that contains index.php?option=com_virtuemart . ) ● Click to Add the URL 9
b. Add URL restrictions with the {?} wildcard ● In the modal window, choose the link location backend/frontend ● Add the URL address that you want to restrict and replace characters with the {?} wildcard. Notice: ● The {?} wildcard replaces only one character in the URL. e.g. if you have configured something like index.php?option=com_virtuemart&itemid={?} {?}&category=32 the user will need to have the membership active to access specific Virtuemart items (any page that contains index.php?option=com_virtuemart&itemid= … &category=32 ) ● Click to Add the URL 10
Recommend
More recommend