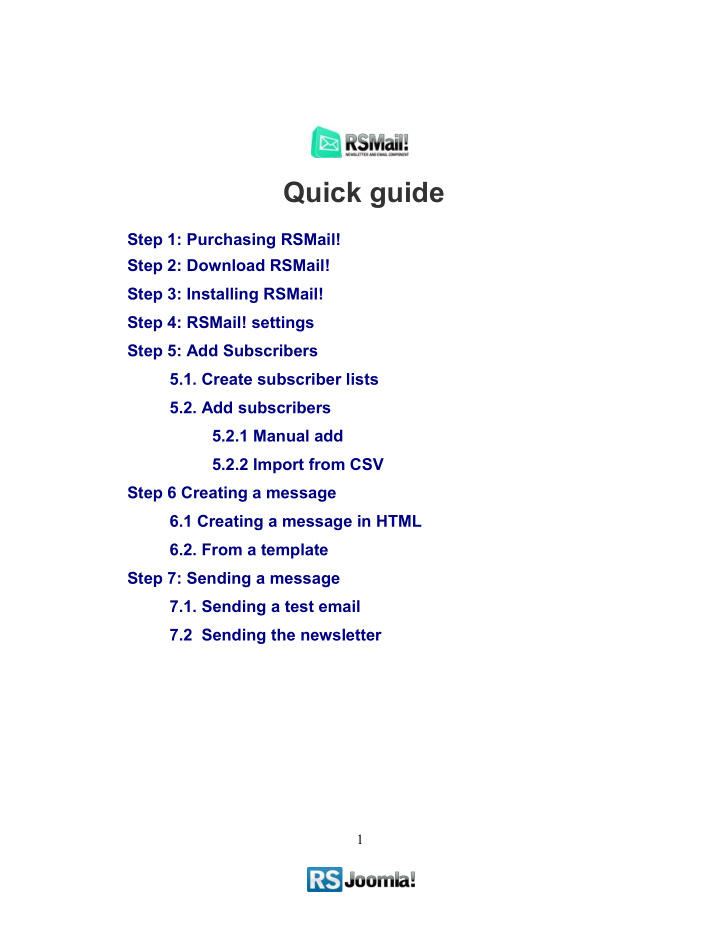

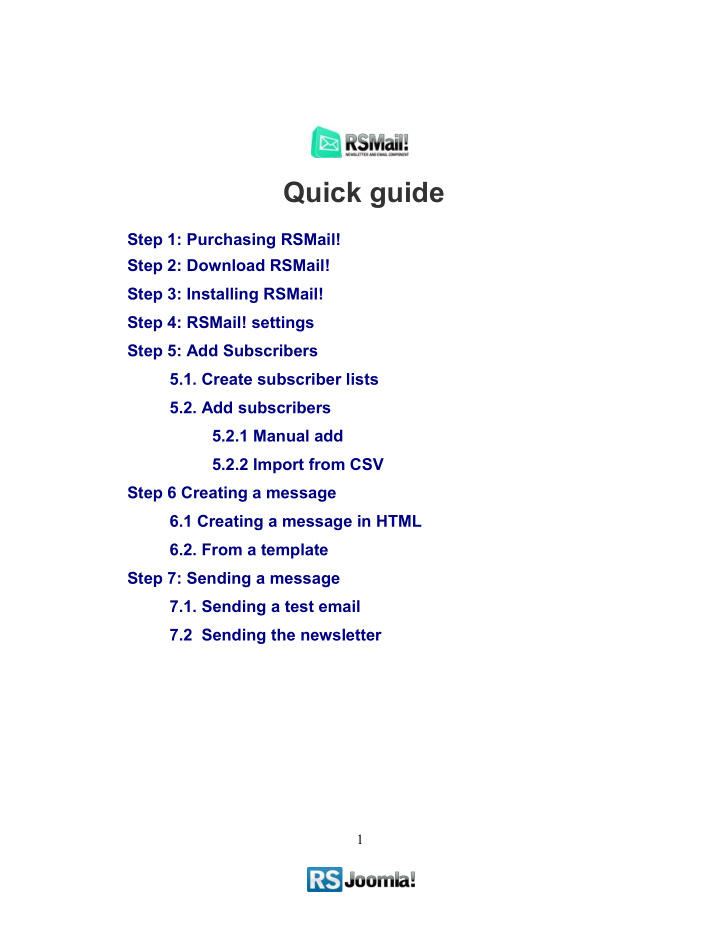

Quick guide Step 1: Purchasing RSMail! Step 2: Download RSMail! Step 3: Installing RSMail! Step 4: RSMail! settings Step 5: Add Subscribers 5.1. Create subscriber lists 5.2. Add subscribers 5.2.1 Manual add 5.2.2 Import from CSV Step 6 Creating a message 6.1 Creating a message in HTML 6.2. From a template Step 7: Sending a message 7.1. Sending a test email 7.2 Sending the newsletter 1
Step 1: Purchasing RSMail! Once you have purchased an RSMail! membership, an RSJoomla! account is automatically created and an email is sent to you along with your account details. You can later login with the account details or with the ordered number received via email. Step 2: Download RSMail! 1. First login to your RSJoomla! account 2. Head to Resources >> Customer Downloads >> RSMail! membership >> Downloads Step 3: Installing RSMail! RSMail! installs like any other extension, using the default Joomla! installer 1. in the Joomla! backend panel, head to Extensions >> Install/Uninstall 2. Browse the file and hit “Upload” 2
Step 4: RSMail! settings The RSMail! installation comes with some predefined settings that allows you to send newsletters without any modifications. You may need to change the Send options and Cron settings, if your hosting provider limits the number of emails sent per hour/day, Step 5: Add Subscribers 5.1. Create subscriber lists Before adding subscribers you must create subscribers lists. Step 1: To create a new subscriber list, in the Joomla! backend panel head to Components >> RSMail! >> Lists and click on the “New” icon from the right side. 3
Step 2: Add the list name. By default, RSMail! will add the subscriber email field. Step 3: You can customize the list by adding multiple fields name to collect subscriber details: name, username, company, etc. 5.2. Add subscribers Path: Joomla! backend panel >> Components >> RSMail! >> Subscribers There are 4 ways to add subscribers: manual add , import from CSV , using the J oomla! registration form and trough the RSMail! subscribe module 4
5.2.1 Manual add Step 1: In the “Subscribers” tab, click on the “New” icon from the right panel. Step 2 : Type the user email and select from the drop-down, the list where you want to add the new subscriber. Now you can edit subscriber information by filling the list fields. ( e.g. Company, FirstName, Last Name) The user information will be saved in the subscribers list. 5
5.2.2 Import from CSV Step1: To import subscribers lists, in the Joomla! backend panel head to Components >> RSMail! >> Subscribers and click on the “Import” icon from the right side. Step 2: After clicking the “Import” icon, select the list for which you want to import subscribers, browse the CSV file and click on the “Import” button. 6
Step 3: Select the corresponding field name of each imported CSV column. The columns from the CSV files must be separated by a delimiter (“,”). If there are fields that you don’t want to be imported, select the “Ignore” option. For the other 2 ways of adding subscribers, please read the step 6.2.3 Add subscribers from the Joomla registration form and 6.2.4 Add subscribers trough the RSMail! subscribe module from the full RSMail! - Step by step guide. Step 6. Creating a message Path: Joomla! backend panel >> Components >> RSMail! >> Messages There are 2 ways to create a newsletter: write it from scratch in HTML (or using a WYSIWYG editor), from a template, from articles and from K2 articles. 6.1 Creating a message in HTML Click on the “New” icon from the right panel. A new window will open to create the message. The newsletter can be created in HTML with a WYSIWYG editor or in plain text. Edit the message and send the newsletter as described in Step 7: Sending a message. Notice: The message can be saved as a template and used for further campaign newsletters. 7
6.2. From a template In the “Templates” tab, you can create messages that you can use as templates for future campaigns. To save time, RSMail! has an option to create newsletters directly from templates. Edit the text and your newsletter is ready to be sent. Step 1: Click on the “From Template” icon from the right panel. Step 2: Select the template for your new campaign. 8
Step 3,4 (optional):Add placeholders A new feature added to the RSMail! templates is the possibility of using placeholders in order to add content from and related to your articles (Joomla!, K2, RSBlog! Articles and RSFiles! files). In order to add a new placeholder to your template you just need to click the Placeholders button. This will open a new window with different links related to your articles, you just need to click on the information you want to add in your template and a new placeholder will be created. These placeholders are only replaced when the newsletter message is sent. 9
RSMail! automatically creates placeholders from the selected Joomla! or K2 articles, as shown below. The syntax of the available placeholders is slightly different for Joomla! and K2 articles: Joomla articles: K2 articles: [articletitle:your_article_id] - will [articlektitle:your_article_id] - will display the title of the article you have display the title of the K2 article you have selected; selected; [articletext:your_article_id] - will [articlektext:your_article_id] - will display the content of the article you display the content of the K2 article you have selected; have selected; [articledate:your_article_id] - will [articlekdate:your_article_id] - will display the creation date of the article display the creation date of the K2 article you have selected; you have selected; [articleuser:your_article_id] - will [articlekuser:your_article_id] - will display the author of the article you display the author of the K2 article you have selected; have selected; Notice: The message can be saved as a template and used for further campaign newsletters. 10
Step 7: Sending a message 7.1. Sending a test email Path: Joomla! backend panel >> RSMail! >> Messages >> Spam Score & Preview Before sending the newsletter, it is recommended to send a test email, so RSMail! can calculate its spam score. Messages with a spam score lower than 5.0 have fewer chances to be marked as spam. 7.2 Sending the newsletter Path: Joomla! backend panel >> Components >> RSMail! >> Messages >> Send Step 1: After editing the message, click on the “Send” button from the right panel. 11
Step 2: Option 1 - Immediately If you choose “Immediately”, RSMail! will send the newsletter immediately using an AJAX sending session. You can stop and resume the session any time. Do not close the window browser while RSMail! is sending the emails. 12
Option 2 - Scheduled Use this option when your hosting provider imposes a maximum number of emails per hour (or day). It allows you to send the email over a larger period of time. Step 3: Hit the “Send” button and then click on Start. Don’t close the browser window until the newsletter is sent to all list subscribers! 13
The purpose of this guide This guide is designed to help you quickly configure, prepare and send newsletters with RSMail!, by following some basic steps. We've also created a detailed RSMail! Guide, that explains all required steps to configure the component. Additionally, we've launched the RSJoomla! TV Channel to support our components with a series of video tutorials and presentations. The RSMail! Documentation can be found here. For any other questions, please submit a ticket to the RSJoomla! support department. 14
Recommend
More recommend