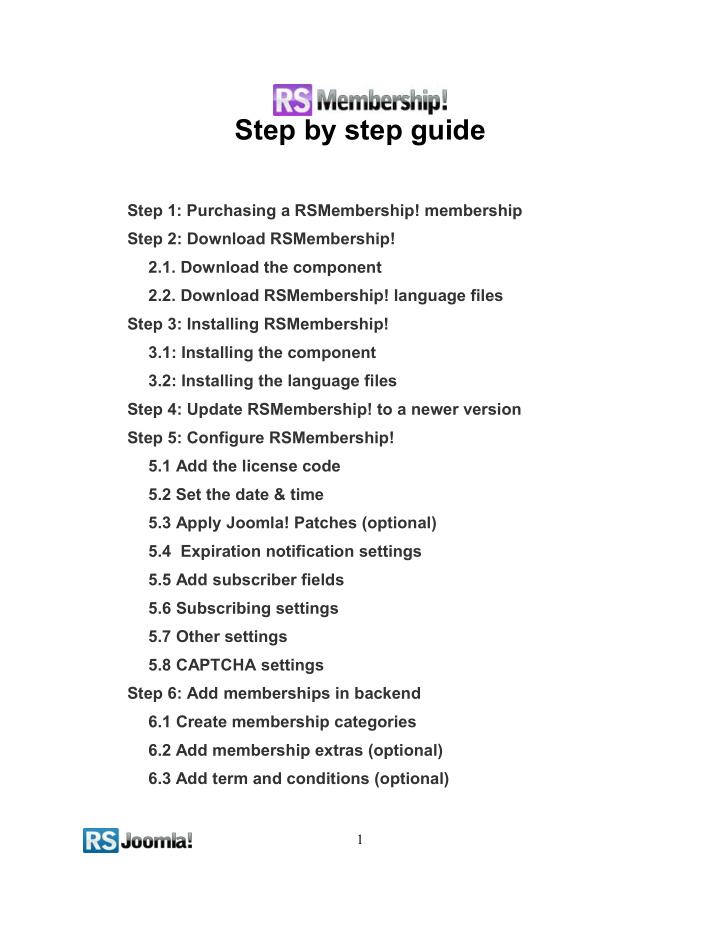

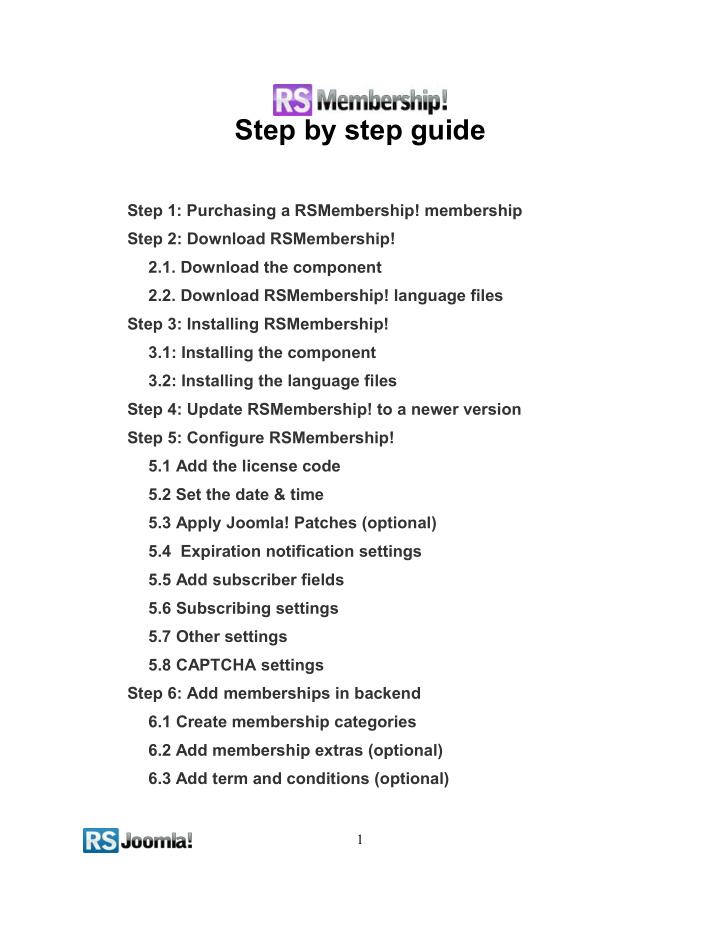

Step by step guide Step 1: Purchasing a RSMembership! membership Step 2: Download RSMembership! 2.1. Download the component 2.2. Download RSMembership! language files Step 3: Installing RSMembership! 3.1: Installing the component 3.2: Installing the language files Step 4: Update RSMembership! to a newer version Step 5: Configure RSMembership! 5.1 Add the license code 5.2 Set the date & time 5.3 Apply Joomla! Patches (optional) 5.4 Expiration notification settings 5.5 Add subscriber fields 5.6 Subscribing settings 5.7 Other settings 5.8 CAPTCHA settings Step 6: Add memberships in backend 6.1 Create membership categories 6.2 Add membership extras (optional) 6.3 Add term and conditions (optional) 1
6.4 Create memberships 6.4.1 Create a new membership 6.4.2 Add membership basic information 6.4.3 Add stock info and the activation method 6.4.4 Select the membership extras (optional) 6.4.5 Restrict content 6.4.5.1 Add article restrictions 6.4.5.2 Add Joomla! sections restrictions 6.4.5.3 Add Joomla! category restrictions 6.4.5.4 Add folder restrictions 6.4.5.5 Add URL restrictions 6.4.6 Edit the “Thank You” message 6.4.7 Configure the membership emails 6.4.7.1 Subscriber’s email 6.4.7.2 Administrator’s email 6.4.8 Advanced customization 6.5 Create membership trials 6.6 Configure one time payments 6.7 Add recurring payments via PayPal 6.8 Add membership discounts 6.9 Upgrade from one membership to another Step 7: Add custom fields to your membership subscription form (optional) Step 8: Add payment methods 8.1 Wire transfer 8.2 PayPal 2
8.2.1 Download the PayPal Payment plugin 8.2.2 Install the PayPal Payment plugin 8.2.3 How to implement the PayPal payment method 8.3 2Checkout 8.3.1 Download the RSMembership! 2CO plugin 8.3.2 Install the RSMembership! 2CO plugin 8.3.3 How to implement the 2CO payment method Step 9: View subscribers Step 10: Manage transactions Step 11: Show memberships in frontend 11.1 Display a list with the available memberships 11.2 List user membership 11.2.1 Renewal memberships 11.2.2 List membership extras 11.2.3 List Upgrades 3
Step 1: Purchasing a RSMembership! membership When you purchase a membership for the first time, a RSJoomla! account is automatically created for unregistered users, after the purchase has been approved, based on the filled in data. The transaction along with the user details are sent in the registration email. Upon transaction, users have 2 ways to access their www.rsjoomla.com account and download RSMembership!: 1. login with the user and password automatically created and received on the email, during the transaction process using the Customer Login form. 2. login with the order number received on the user email. Login with the order number Step 2: Download RSMembership! 2.1. Download the component To download RSMembership! you need to: Step 1: login on www.rsjoomla.com with the user details or the order number Step 2: in the right side, you will find a section dedicated to RSJoomla! customers - Customer Login. Click on View my downloads 4
Step 3: In the Customer downloads section are listed all user memberships. Click on Downloads >> RSMembership! Files >> Component >> Download RSMembership! for Joomla! 1.5 2.2. Download RSMembership! language files Additionally, if you need RSMembership! translated in other languages, you can download the available RSMembership! language files from Customer Downloads >> RSMembership! Files >> Languages or create your own language file. 5
Step 3: Installing RSMembership! 3.1: Installing the component RSMembership! installs like any other component, trough the Joomla! installer. In the backend panel, head to Extensions >> Install/Uninstall >> Browse the installation package from your computer >> Upload File & Install 6
3.2: Installing the language files The language files install same as the component, trough the Joomla! installer (see the above screenshot), the only condition in order to work is to have previously installed the Joomla! languages pack for frontend and backend. 1. Install the Joomla! languages pack (if there aren’t already installed): a. Head to http://community.joomla.org/translations.html and choose the desired translation. b. Download the corresponding Joomla! languages pack for frontend and backend. c. Install the Joomla! languages pack (regular installation trough the Joomla! installer): in the backend panel head to Extensions >> Install/Uninstall >> Browse the Joomla! language files >> Upload e.g. If you want to translate RSMembership! in Dutch, first of all install the Dutch Joomla! languages pack for frontend and backend, from http://joomlacode.org nl-NL_joomla_lang_site.1.5.20.zip nl-NL_joomla_lang_admin.1.5.20.zip 2. Install the RSMembership! languages pack: (regular installation trough the Joomla! installer) a. Download the RSMembership! language files from www.rsjoomla.com - Customer Downloads (see Step 2.2. Download RSMembership! language files ) b. In the backend panel, head to Extensions >> Install/Uninstall >> Browse the RSMembership! language files >> Upload Step 4: Update RSMembership! to a newer version RSMembership! has an “Updates” tab especially designed to smooth the update process. There are 2 ways to update the RSMembership! component: ● 4.1 - using the “Updates” tab : To be able to receive updates directly in the Joomla! backend panel, you need to enter the RSMembership! license codes. Step 1: To get the license code, login to your RSJoomla! account and in the Customer Downloads section, click on the Licenses link. 7
Step 2: After you will enter the domain name (click on the “Licenses” option, near the “Downloads”) , a license code will be generated. Copy the license code and paste it in the RSMembership! control panel from backend. Step 3: Whenever you want to check new RSMembership! updates, in the Joomla! backend panel head to Components >> RSMembership! >> Updates and you will be able to download the component directly from the backend. ● 4.2 - trough the default Joomla! installer: download RSMembership! from your RSJoomla! account - View my downloads. 8
In the Joomla! backend panel head to Extensions >> Install/Uninstall >> Browse the RSMembership! package >> Upload. Notice: ● To simplify the update process and receive updates, we recommend to enter your license code generated in your RSJoomla! account and then follow the step 4.1 - using the “Updates” tab . Step 5: Configure RSMembership! Path: Joomla! backend panel >> Components >> RSMembership! >> Configuration 5.1 Add the license code Add the license code generated in your RSJoomla! account in order to receive updates and download newer RSMembership! versions directly from the backend. For more information about the license code and the update process see Step 4: Update RSMembership! to a newer version ) 5.2 Set the date & time The date and Time format tab (see the above screenshot) allows you to set a single central point of configuration for dates that will be used throughout RSMembership!. This is essentially a mask that will be applied to all RSMembership! stored dates. A complete list of usable mask is available here. By default, the d M y H:i mask is used. 9
5.3 Apply Joomla! Patches (optional) This tab allows you to apply two patches ( for modules and menus ). By applying this patches, you will be able to restrict modules and menus to certain memberships. Patching can be easily reverted and will not produce any errors in your website. Please make sure that the files listed below are writable in order for the patching to work. 5.4 Expiration notification settings The tab allows you to configure the number of the expiration notification emails that will be sent per cycle and a buffer time (minutes) between notification checks. 10
5.5 Add subscriber fields See step 7: Add custom fields to your membership subscription form (optional) 5.6 Subscribing settings The “Subscribing” tab allows you to enable/disable some subscribers settings: ● Show login form when subscribing: when this option is enabled, it displays in frontend the default Joomla! login form; the subscriber can login ● Create the user account: when order is placed / when payment is received ● Allow customers to choose their username when subscribing to memberships. 5.7 Other settings ● Add the currency code: this is the standard currency code used in online transactions. You’ll find a list with these codes on the PayPal page: https://www.paypal.com/us/cgi-bin/webscr?cmd=p/sell/mc/mc_wa-outside 11
Recommend
More recommend