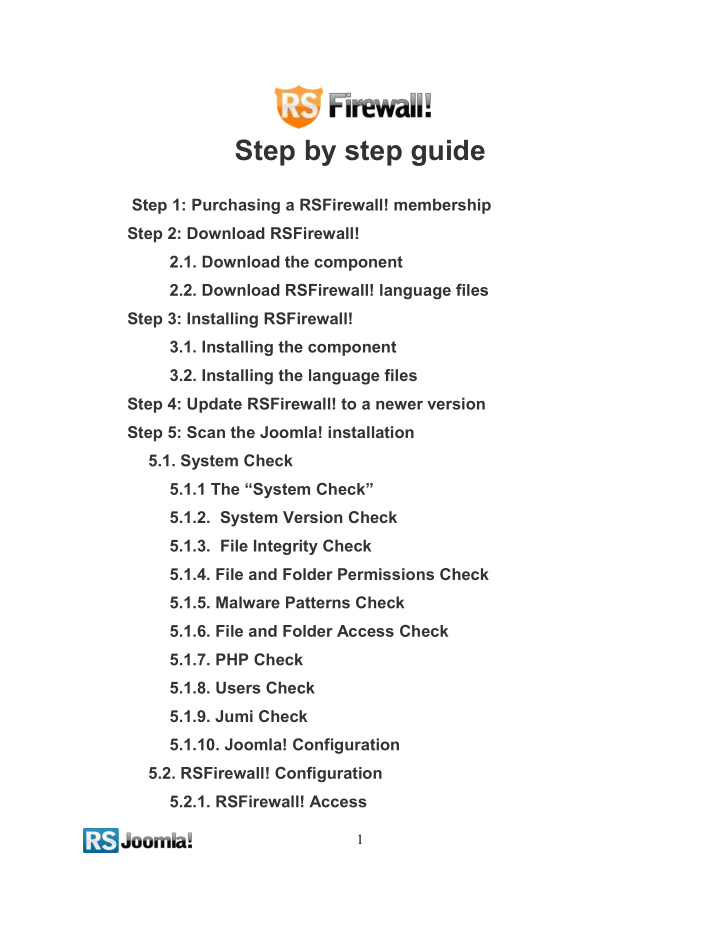

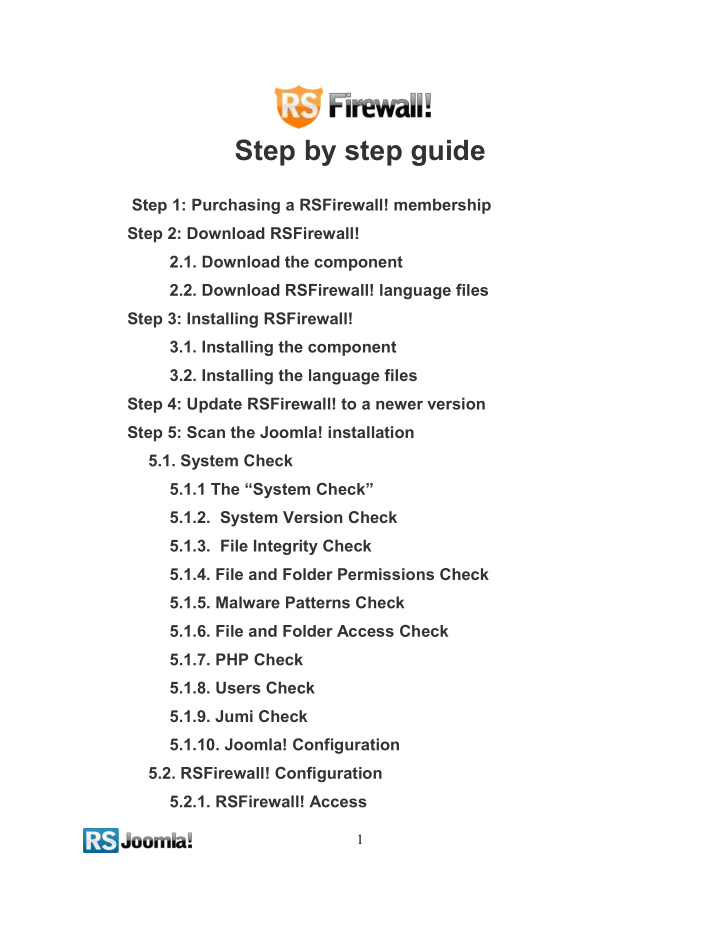

Step by step guide Step 1: Purchasing a RSFirewall! membership Step 2: Download RSFirewall! 2.1. Download the component 2.2. Download RSFirewall! language files Step 3: Installing RSFirewall! 3.1. Installing the component 3.2. Installing the language files Step 4: Update RSFirewall! to a newer version Step 5: Scan the Joomla! installation 5.1. System Check 5.1.1 The “System Check” 5.1.2. System Version Check 5.1.3. File Integrity Check 5.1.4. File and Folder Permissions Check 5.1.5. Malware Patterns Check 5.1.6. File and Folder Access Check 5.1.7. PHP Check 5.1.8. Users Check 5.1.9. Jumi Check 5.1.10. Joomla! Configuration 5.2. RSFirewall! Configuration 5.2.1. RSFirewall! Access 1
5.2.2. Blacklist 5.2.3. Backend Password 5.2.4. Backend Access Control 5.2.5. RSFirewall! System Check 5.2.6. RSFirewall! Active Scanner 5.2.7. RSFirewall! Logging Utility 5.3. Database Check 5.4. System Logs 5.5. System Lockdown Step 6: Security Tips 2
Step 1: Purchasing a RSFirewall! membership When you purchase a membership for the first time, a RSJoomla! account is automatically created for unregistered users, after the purchase has been approved, based on the filled in data. The transaction along with the user details are sent in the registration email. Upon transaction, users have 2 ways of accessing the www.rsjoomla.com account and download RSFirewall!: 1. Login with the user and password automatically created and sent through email, during the transaction process, using the Customer Login form. 2. Login with the order number received on the user email. Login with the order number Step 2: Download RSFirewall! 2.1. Download the component To download RSFirewall! you need to: Step 1: login on www.rsjoomla.com with the user details or the order number received on email. Step 2: in the right side, you will find a section dedicated to RSJoomla! customers: Customer Login. Click on View my downloads 3
Step 3: In the Customer downloads section are listed all the user's memberships. Click on Downloads >> RSFirewall! Files >> Component >> Download RSFirewall! for Joomla! 1.5 2.2. Download RSFirewall! language files Additionally, if you need RSFirewall! translated in other languages, you can download the available RSFirewall! language files from Customer Downloads >> RSFirewall! Files >> Languages or create your own language files 4
Step 3: Installing RSFirewall! 3.1. Installing the component RSFirewall! installs like any other component - trough the default Joomla! installer. In the backend panel, head to Extensions >> Install/Uninstall >> Browse RSFirewall! from your computer >> Upload File & Install. 5
3.2. Installing the language files The language files are installed using the same method as for the component - trough the default Joomla! installer (see the above screenshot), the only condition in order to work is to have previously installed the Joomla! languages pack for frontend and backend. 1. Install the Joomla! languages pack (if there aren’t already installed): a. Head to Joomla! language packs area and choose the desired translation. b. Download the corresponding Joomla! languages pack for frontend and backend. c. Install the Joomla! languages pack (regular installation trough the Joomla! installer): in the backend panel head to Extensions >> Install/Uninstall >> Browse the Joomla! language files >> Upload and Install e.g. If you want to use RSFirewall! in Dutch, first install the Dutch Joomla! languages pack for frontend and backend, from http://joomlacode.org nl-NL_joomla_lang_site.1.5.20.zip nl-NL_joomla_lang_admin.1.5.20.zip 2. Install the RSFirewall! languages pack: (regular installation trough the Joomla! Installer) a. Download the RSFirewall! language files from www.rsjoomla.com - Customer Downloads (see Step 2.2 Download RSFirewall! language files ) b. In the backend panel, head to Extensions >> Install/Uninstall >> Browse the RSFirewall! language files >> Upload Step 4: Update RSFirewall! to a newer version RSFirewall! has an “Updates” tab, especially designed to smooth the update process. There are 2 ways to update the RSFirewall! component: ● 4.1 - using the “Updates” tab : To be able to receive updates directly in the Joomla! backend panel, you need to enter the RSFirewall! license codes. Step 1: To get this license code, login to your RSJoomla! account and in the Customer Downloads section click on the Licenses link. 6
Step 2: After entering the domain name, a license code is generated. Copy the license code and paste it in the RSFirewall! control panel from the backend Joomla! Step 3: Whenever you want to check new RSFirewall! updates, head to Components >> RSFirewal! >> Updates and you will be able to download the component directly from the backend. 7
● 4.2 – using the default Joomla! installer: download RSFirewall! from your RSJoomla! account - View my downloads. In the Joomla! backend panel head to Extensions >> Install/Uninstall >> Browse the RSFirewal! pack >> Upload. Notice: ● To simplify the update process and receive updates, we recommend to enter your license code generated in your RSJoomla! account and then follow the step 4.1 - using the “Updates” tab . Step 5: Scan the Joomla! installation 5.1 System Check Path: Joomla! backend panel >> Components >> RSFirewall! >> System Check 5.1.1 The “System Check” Here you can start the System Check, by clicking on the “Perform System Check” button on the page. The System Check is an on-demand scanner that performs an extensive scan of your Joomla! installation. This scanner verifies the following items: RSFirewall! and Joomla! versions, File 8
integrity, Folder permissions, File permissions, Malware patterns, PHP configuration, User information, Jumi check and Joomla! Configuration. 5.1.2 System Version Check 1) Checking if you have the latest version of RSFirewall! installed It's essential that you have the latest RSFirewall! version installed on your Joomla! website. RSFirewall! alerts you when a new version has been released. You can check this by: • going to Administrator » Site » Control Panel(you'll see on the right a brief system information which also shows the current RSFirewall! version) • performing a System Check that will tell you if a new version is available. “You are using the latest version of RSFirewall!” If you see this message, then your RSFirewall! version is up to date. We are constantly updating the software and add new vulnerability information etc. We advice you to perform a system check periodically, at least once every two weeks. “You are using an older version of RSFirewall!” It's important to have the latest RSFirewall! version installed. The update can be made easily within seconds, so make sure that your RSFirewall! version is always up to date. In order to update the component you can see Step 4: Update RSFirewall! to a newer version. 2) Checking if you have the latest version of Joomla! installed It is best to have the latest version of Joomla! Installed on your site. Keeping your Joomla! Installation always updated to the latest version ensures that you also have the latest Joomla! security updates and also an improved functionality of your site. You can verify this by: • looking in the top-right corner of your screen where the Joomla! version is usually displayed. 9
• going to Administrator » Site » Control Panel and verify the RSFirewall! Module. • performing a System Check that will tell you if a new version is available. • Going to Help > System Info and the Joomla! Version will be displayed. “You are using the latest version of Joomla!” If you see this message, then your Joomla! version is up to date. It is best to constantly verify if new updates are available for Joomla! and apply them as soon as they are available. “You are using an older version of Joomla!” It's important to have the latest Joomla! version installed. The update can be made easily within seconds, so make sure that your RSFirewall! version is always up to date. In order to update Joomla! you can see http://docs.joomla.org/Upgrade_Instructionse. 5.1.3 File Integrity Check The RSFirewall! System Check does a complete Joomla! file system scan. The File Integrity Check verifies if the core Joomla! files from your installation are either modified or missing. It is best to do not modify any core Joomla! files as this will increase the time needed to update your installation. If you however wish to modify the core then it will be recommended to keep track of the modifications in order to know which changes to accept and which to not. The file has been modified The scanner checks if each Joomla! file is intact. If a file has been changed it will be listed in the File Integrity Check report with the The file has been modified error message. You can download the original file from the Joomla! installation package and replace the modified files if you are unaware of the changes. 10
Recommend
More recommend