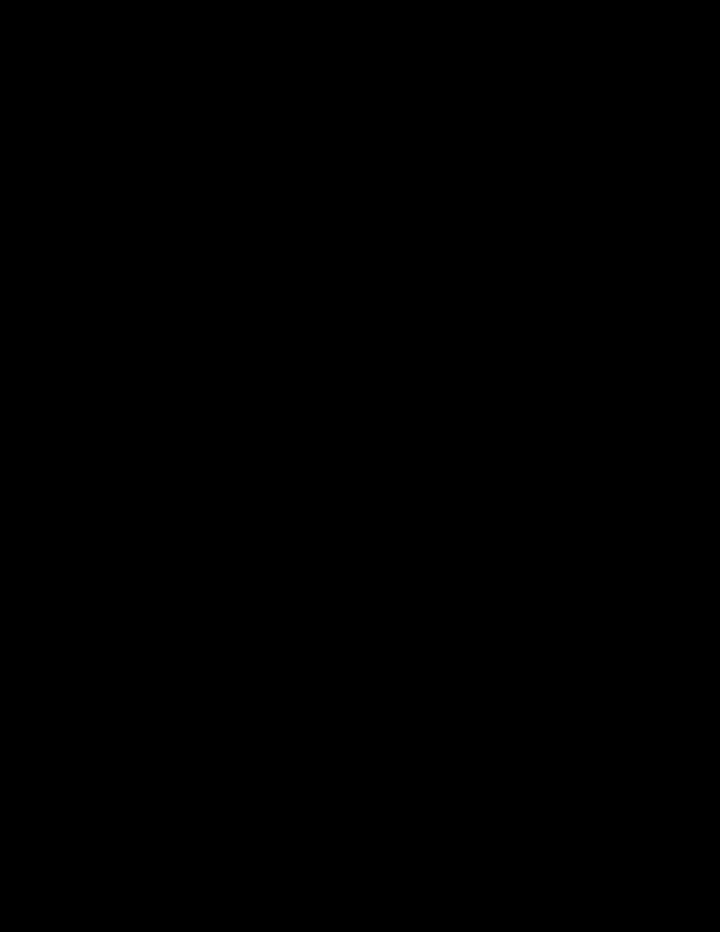

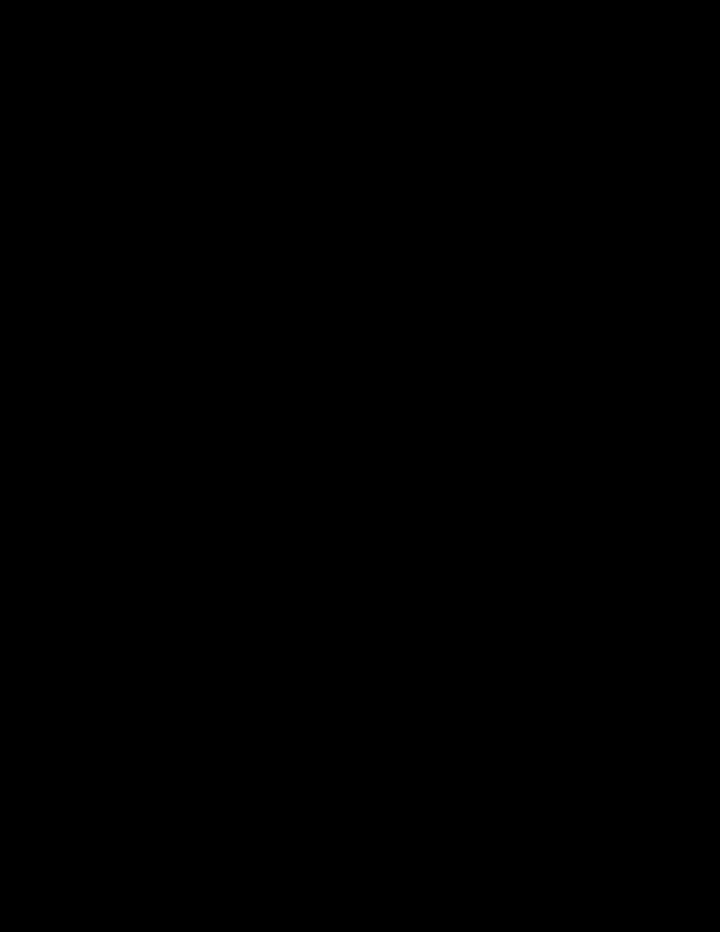

Intro to Google Slides For more information Contact the Information Desk information@nashualibrary.org 603-589-4611 Check online for new classes nashualibrary.org/attend/computer-classes Receive schedule by email We send out an email each month with our schedule of computer classes. Sign up at tinyurl.com/nplenewsletter.
1 Google Slides In this class, you will learn to: ● Create a presentation ● Animate text and graphics ● Apply design themes ● Rearrange slides ● Add new slides ● Create slide transitions ● Add text and content ● View and present slideshows ● Add a background image ● Print a slideshow ● Incorporate multimedia Google Slides is a free online slide presentation software, similar to Microsoft Powerpoint. This software is beneficial when presenting a message to a group audience, either in-person or virtually. It can be used in a variety of formats: a visual aid accompanied by a live oral presentation, a self-running show that continuously loops, or a self-paced presentation uploaded to the Internet. You can access Google Slides by going to https://docs.google.com/presentation , or by going to your Google account, clicking on the apps tray in the upper right, and scrolling down to the Slides icon. You can also open a new Slides presentation by logging in to your Google Drive, clicking the New button, and clicking the arrow next to Google Slides . This will give you the option to either open a blank presentation or create one from a Template . Selecting the template option will take you to a page with lots of options for different presentations, from photo albums to professional profiles to recipe showcases. If you choose one of these templates, the slides will be pre-formatted, and all you’ll need to do is plug in your text. For example, in this template, you can click on each text area to replace the sample text with your own information. Google Slides Fall 2020
2 If you choose to start with a blank presentation instead of a template, this is what you will see: At the top, you will see a space for the name of your presentation. Click on the words “untitled presentation” to change the name. Below that, there is a Menu , containing tools for creating, editing, and formatting your slides. The toolbar below the menu contains the most commonly-used tools for creating and formatting slides, such as the font , font size , text color , alignment , and options to add images, hyperlinks, and lists. Along the right-hand side, you will see examples of Themes you can use for your slides. There are several themes to choose from, and an option to Import a theme. You can download themes from various websites, or you can use a theme from another Slides presentation, if you have it saved on your computer or in your Drive. Along the left-hand side of the screen, you will see a list of all the slides in your presentation. If you are using a template , you will see all the slides you can use in your presentation (note that you can add or delete slides if you need to). If you are using a theme , you will only see the slides you have actually created. In the upper right of the screen, you will see options to View comment history , which is useful if you have shared your presentation with anyone, and to Present or Share . At the bottom, you will see a space to add speaker notes . This is where you can put notes to go along with each slide, such as information you want to remember to include at particular points in your presentation. Google Slides Fall 2020
3 Adding Text to Slides When you open a new blank presentation, the first slide will be a title slide by default. Click on the text boxes to add your own text. You can edit your font settings using the options in the toolbar. You can change the slide’s background by clicking Slide and selecting Change Background ; this will open a menu where you can choose a background color for your slide, or select a background image to use. If you want the background color or image to appear on every slide in your presentation, select Add to Theme . Otherwise, the color or image will only appear on one slide. Google Slides Fall 2020
4 Adding New Slides and Slide Layouts To add a new slide to your presentation, click Slide , then select New slide . You can also use the keyboard shortcut Ctrl+M . The default layout for the new slide will have a text box for a title, and a larger text box for the body of your slide. You can change this layout by clicking Slide , then selecting Apply Layout . This will open a menu of several different slide layouts for you to choose from. Adding Content to Slides You can enhance your presentation by adding audio, video, charts, tables, Word Art, and animation to your slides. To do so, click Insert and select the type of content you want to add. For example, you can select specific text, click Insert , select Animation , and a menu will appear giving you the option to have the text spin, fade in or out, fly in from the side of the screen, etc. Audio allows you to add an audio file from your computer. Video lets you link to a YouTube video, or upload a video file directly from your computer. You can choose to have the audio or video play automatically when the slide appears, or set it to only play when you click on it. Google Slides Fall 2020
5 To add a chart, click Insert , then place your mouse over Chart . A menu of different chart types will pop up: Bar, Column, Line, or Pie. Select the type of chart you want, and it will automatically be inserted into your slide. From there, you can add your data by clicking on the Linked chart options icon in the upper right corner. Clicking on Open source will take you to a Google Sheets spreadsheet, where you can add your own data to the chart, customize the colors and style, etc. You can also insert a chart directly from Google Sheets from the Insert Chart menu. To do this, instead of selecting a chart type, choose the From Sheets option at the bottom. This will allow you to select any spreadsheets you have saved in your Google Drive, and create a chart from that data. Google Slides Fall 2020
6 Importing Slides You can import slides from other Slides or Powerpoint presentations by clicking File , then Import Slides . This will allow you to choose from any Slides or Powerpoint presentations that you have access to, either on your computer or Google Drive. You can select as many slides as you want. If you are using a theme in your presentation, you can choose to have the imported slides maintain that theme by selecting Keep original theme . (Bear in mind that, if the slides you are importing also used a theme, that theme will not be removed.) Rearranging Slides To rearrange slides in your presentation, you can either simply click on the slide you want to move in the left sidebar, and drag it into the new position in your presentation. You can also click on Slide , then choose Move slide and select the desired option. In addition, you can duplicate slides, delete slides, or skip slides in your presentation. To do any of these, click on Google Slides Fall 2020
Recommend
More recommend