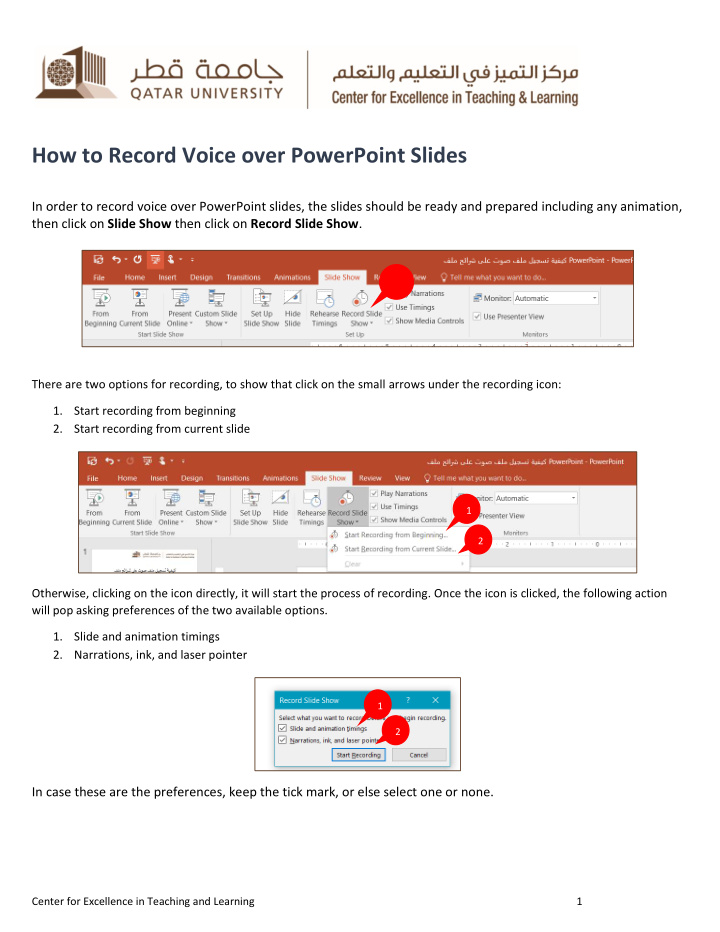

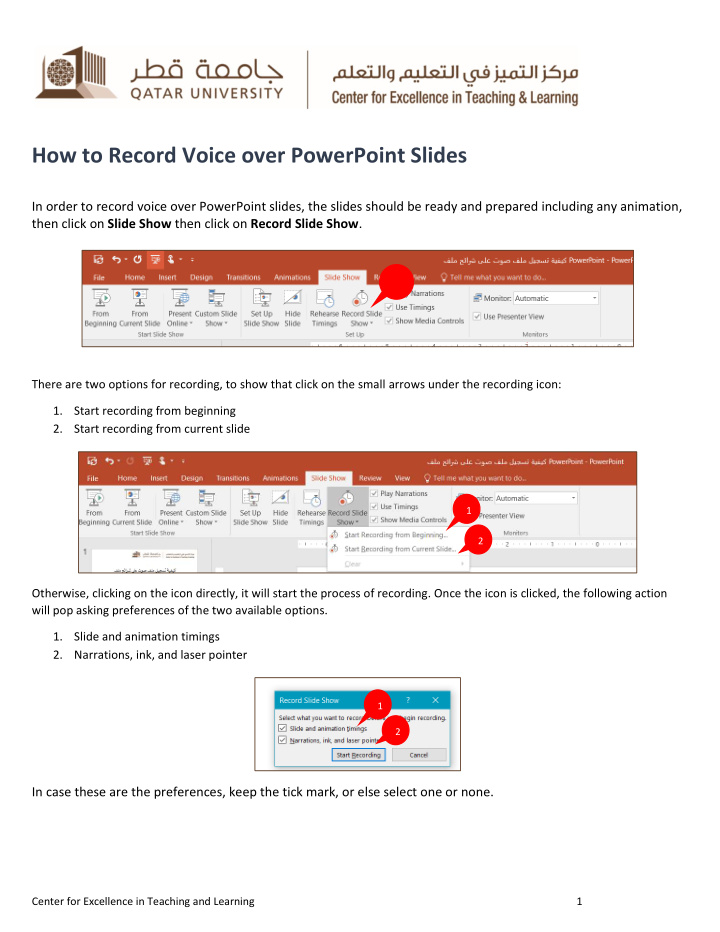

How to Record Voice over PowerPoint Slides In order to record voice over PowerPoint slides, the slides should be ready and prepared including any animation, then click on Slide Show then click on Record Slide Show . There are two options for recording, to show that click on the small arrows under the recording icon: 1. Start recording from beginning 2. Start recording from current slide 1 2 Otherwise, clicking on the icon directly, it will start the process of recording. Once the icon is clicked, the following action will pop asking preferences of the two available options. 1. Slide and animation timings 2. Narrations, ink, and laser pointer 1 2 In case these are the preferences, keep the tick mark, or else select one or none. Center for Excellence in Teaching and Learning 1
After clicking on start recording, the PowerPoint will open as in presentation view and the small recording ribbon will appear above the top of the screen. The recording ribbon will have the following options: 1. Timer of the overall recording 2. To repeat the recording on the current slide 3. Current timer for the current slide 4. To pause the recording 5. To move to next slide 6. To exit the recording 6 4 2 5 3 1 The following icon will show to indicate that there is a voice recording on the slides. Center for Excellence in Teaching and Learning 2
Once the mouse moved above the icon, the following options will appear: 1. Increase/ decrease volume 2. Mute or Unmute 3. To forward to rewind the recording 4. Recorded voice will play here and you can track the movement along 5. To play the recorded voice 1 5 3 4 2 In addition, once click on the icon, the tool bar below will appear: 1. Paly the audio 2. Trim and then use the red and green sliders to trim the audio file accordingly 3. To fade in or fade out audio, change the number in the Fade Duration boxes 4. Select Volume and select the required setting 5. How the audio file starts, select the dropdown arrow and select an option 1 2 5 3 4 Center for Excellence in Teaching and Learning 3
To save the PowerPoint file, click on File , then the PowerPoint program, will automatically suggests the following option for saving: 1. Presentation quality 2. Internet quality 3. Low quality 1 2 3 Another way to save the file is to select Save As then select MPEG-4 Video Center for Excellence in Teaching and Learning 4
Recommend
More recommend