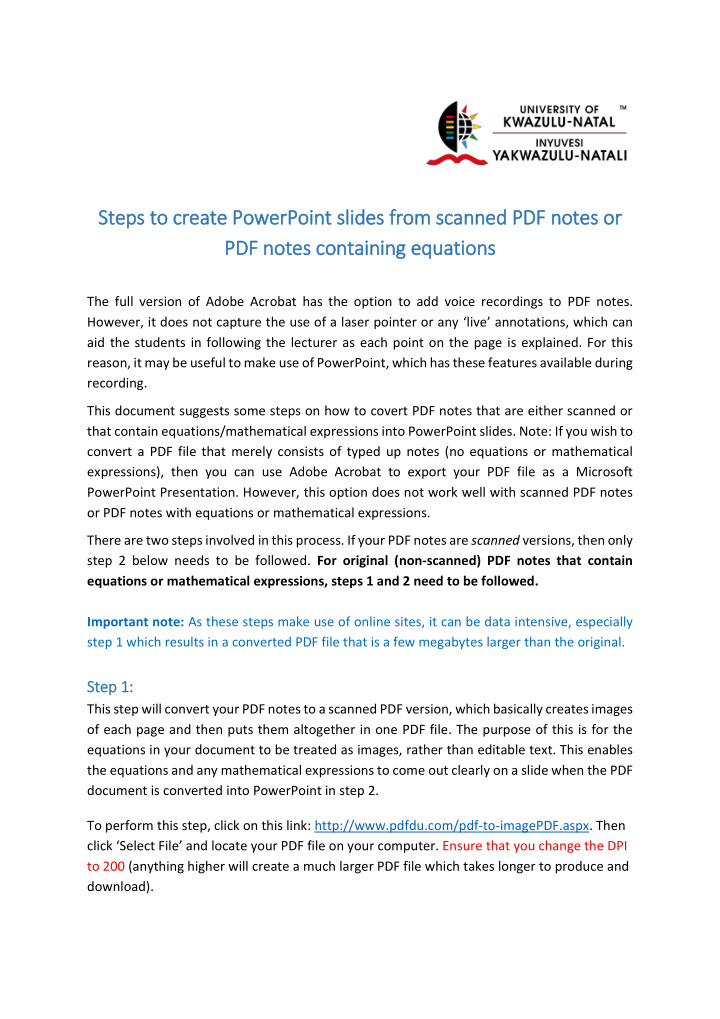

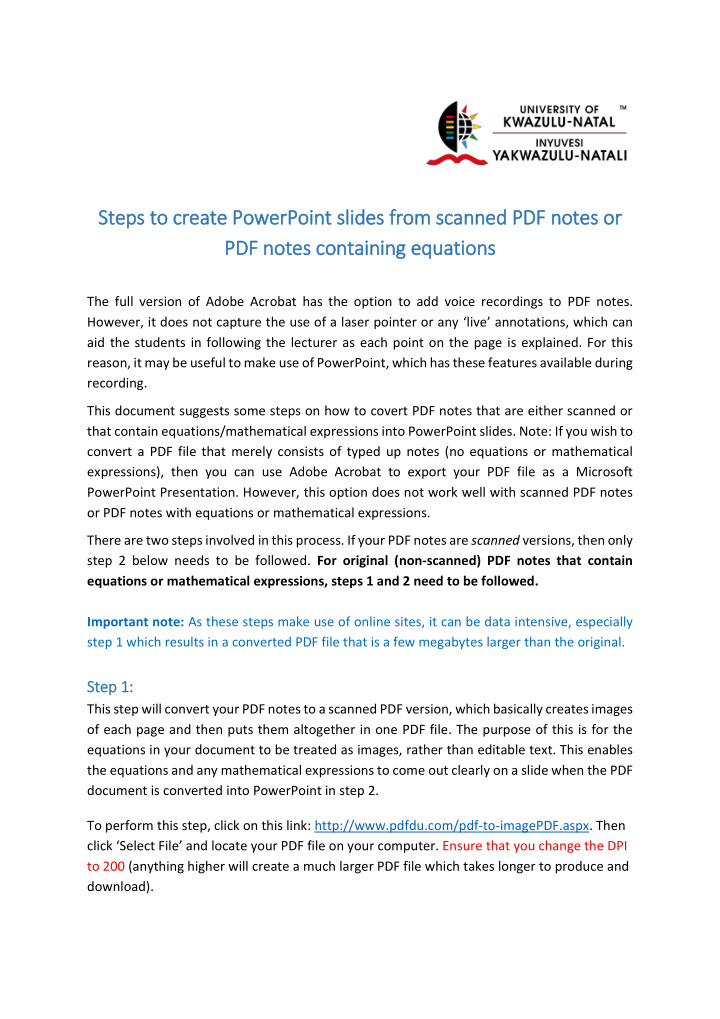

Steps t to c create PowerPoint s slides s from scanned PDF n notes or PDF notes containing e equations The full version of Adobe Acrobat has the option to add voice recordings to PDF notes. However, it does not capture the use of a laser pointer or any ‘ live ’ annotations, which can aid the students in following the lecturer as each point on the page is explained. For this reason, it may be useful to make use of PowerPoint, which has these features available during recording. This document suggests some steps on how to covert PDF notes that are either scanned or that contain equations/mathematical expressions into PowerPoint slides. Note: If you wish to convert a PDF file that merely consists of typed up notes (no equations or mathematical expressions), then you can use Adobe Acrobat to export your PDF file as a Microsoft PowerPoint Presentation. However, this option does not work well with scanned PDF notes or PDF notes with equations or mathematical expressions. There are two steps involved in this process. If your PDF notes are scanned versions, then only step 2 below needs to be followed. For original (non-scanned) PDF notes that contain equations or mathematical expressions, steps 1 and 2 need to be followed. Important note: As these steps make use of online sites, it can be data intensive, especially step 1 which results in a converted PDF file that is a few megabytes larger than the original. Step 1 1: This step will convert your PDF notes to a scanned PDF version, which basically creates images of each page and then puts them altogether in one PDF file. The purpose of this is for the equations in your document to be treated as images, rather than editable text. This enables the equations and any mathematical expressions to come out clearly on a slide when the PDF document is converted into PowerPoint in step 2. To perform this step, click on this link: http://www.pdfdu.com/pdf-to-imagePDF.aspx. Then click ‘ Select File ’ and locate your PDF file on your computer. Ensure that you change the DPI to 200 (anything higher will create a much larger PDF file which takes longer to produce and download).
Your screen should look similar to the one below: Then select ‘ PDF to Scanned ’ After processing, the options to open or download your file will appear: Click on either of the options (open or download file). Depending on your computer ’ s settings, the file will open in a new tab in your browser. Once the file has loaded (it may take a while), you can download it. Step 2: This step converts the pages of the PDF notes into PowerPoint slides. It automatically adjusts the size of the slide to fit an A4 page. Note: scanned documents are treated as images which are copied onto PowerPoint slides automatically using the link below. Typed PDF notes are converted into editable text on the PowerPoint slides. Therefore, for notes containing equations, it is recommended to first convert them into scanned PDF files as per step 1 above in order for them to be produced clearly in PowerPoint. In this step, click on this link https://www.pdf2go.com/pdf-to-powerpoint. Simply select the ‘Choose File’ option to upload y our PDF file from your computer (if you followed step 1 above first, then make sure you upload your converted scanned PDF file in this step). Use the default settings selected, so nothing needs to be changed.
Your screen should look similar to the one below: T hen click on the green ‘Start’ button. After processing (it may take some time for large files), you will be able to download the converted PowerPoint slides. Usin ing features o of P PowerPoin int d durin ing r recordin ing: The main purpose of following these steps is to be able to make use of the features available to you during recording in PowerPoint. Therefore, after you have downloaded your PowerPoint presentation, you can then proceed to use PowerPoint ’ s recording option where you can make use of the laser pointer, pen or highlighter feature. For assistance with recording in PowerPoint 365, see http://utlo.ukzn.ac.za/utop/PowerpointRecord.aspx. To bring up the laser pointer during recording in PowerPoint 365, right click on the screen, select the ‘ Pointer Options ’ then click on ‘ Laser Pointer ’ :
For assistance with recording in PowerPoint 2016, see https://www.youtube.com/watch?v=l9Tz5AejBpY. To bring up the laser pointer, click on the pen option in the bottom left of your screen during recording, then select ‘ Laser Pen ’ : PowerPoint will record the movement of the laser pointer on the slide. In addition, any annotations made with the pen (which especially useful for those with a stylus and teaching tablet) will be captured as well. These features are extremely useful in creating teaching material as close to real live lectures as possible. The PowerPoint slides with the saved recordings can be uploaded to Moodle or converted into an MP4 video and then uploaded to Moodle. If the PowerPoint file is uploaded onto Moodle, rather than the video, students must be encouraged to view the PowerPoint in Slide Show mode in order to view it as a recording and listen to the voice overs. This can be done by clicking on the ‘ Slide Show ’ tab in the top menu of PowerPoint, and then selecting ‘ From Beginning ’ (you can add a new announcement on your Moodle page explaining this procedure to your students, making use of the image below): Compil iled by Danielle Roberts (Statistics Discipline)
Recommend
More recommend