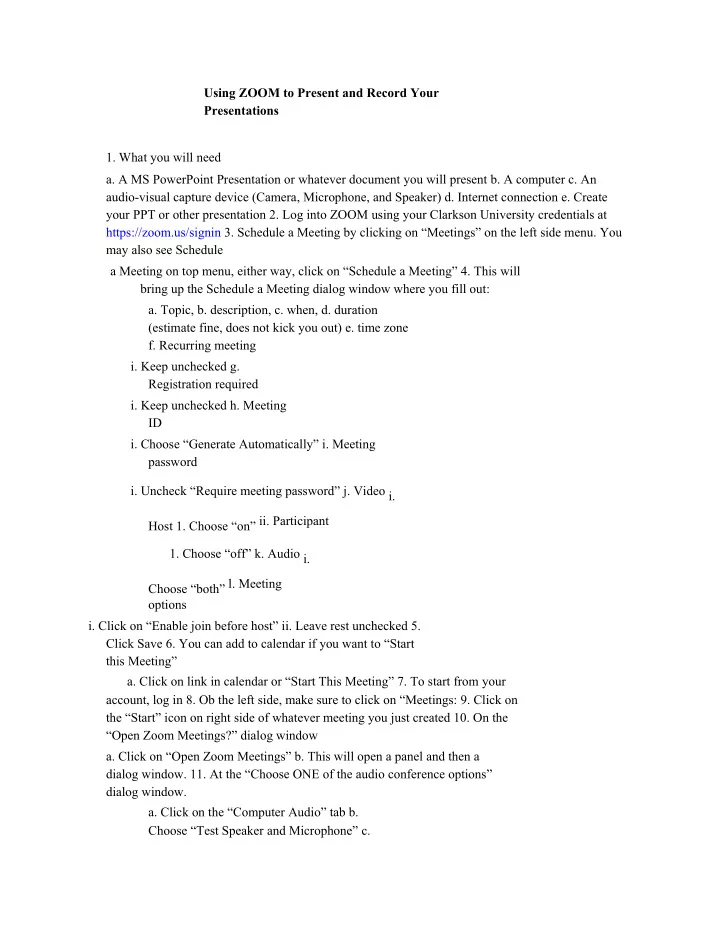
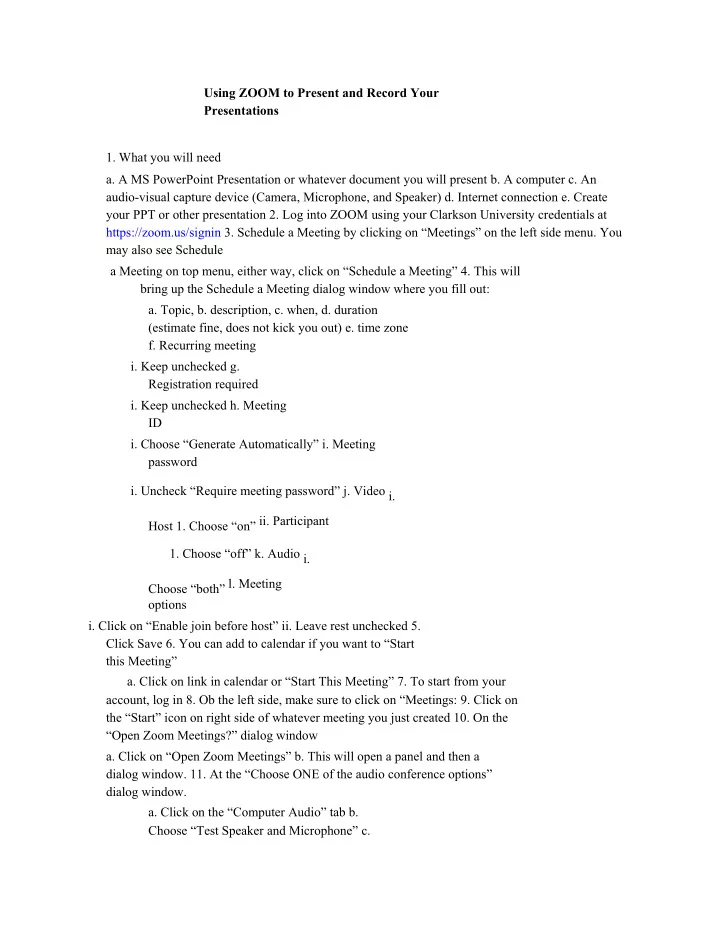
Using ZOOM to Present and Record Your Presentations 1. What you will need a. A MS PowerPoint Presentation or whatever document you will present b. A computer c. An audio-visual capture device (Camera, Microphone, and Speaker) d. Internet connection e. Create your PPT or other presentation 2. Log into ZOOM using your Clarkson University credentials at https://zoom.us/signin 3. Schedule a Meeting by clicking on “Meetings” on the left side menu. You may also see Schedule a Meeting on top menu, either way, click on “Schedule a Meeting” 4. This will bring up the Schedule a Meeting dialog window where you fill out: a. Topic, b. description, c. when, d. duration (estimate fine, does not kick you out) e. time zone f. Recurring meeting i. Keep unchecked g. Registration required i. Keep unchecked h. Meeting ID i. Choose “Generate Automatically” i. Meeting password i. Uncheck “Require meeting password” j. Video i. Host 1. Choose “on” ii. Participant 1. Choose “off” k. Audio i. Choose “both” l. Meeting options i. Click on “Enable join before host” ii. Leave rest unchecked 5. Click Save 6. You can add to calendar if you want to “Start this Meeting” a. Click on link in calendar or “Start This Meeting” 7. To start from your account, log in 8. Ob the left side, make sure to click on “Meetings: 9. Click on the “Start” icon on right side of whatever meeting you just created 10. On the “Open Zoom Meetings?” dialog window a. Click on “Open Zoom Meetings” b. This will open a panel and then a dialog window. 11. At the “Choose ONE of the audio conference options” dialog window. a. Click on the “Computer Audio” tab b. Choose “Test Speaker and Microphone” c.
Test Speaker d. Test Microphone 1 Using ZOOM to Present and Record Your Presentations e. Choose “Join with Computer Audio” 12. Move your cursor on the screen and turn on your microphone and video camera if they are not on a. There are Microphone and video camera icons on the bottom left of the window 13. On the top right, click on the “Enter Full Screen” mode 14. Move your curser on screen and on the bottom middle of the screen, click on the “Share Screen” a. This opens a “Select a Window or an Application that you want to share” dialog window i. Select the screen that PowerPoint or other presentation file. ii. Click “Share” b. This causes your video to be in a smaller panel and you see your full screen 15. Open your presentation materials and start the presentation. 16. Move your mouse curser over the “ID: XXX.XXX” part of the “ID:XXX.XXX/Stop Share” icon to pull up the menu bar a. Move mouse curser over the “More” icon and select one of two options i. Record on this Computer (I recommend this) ii. Record on Cloud b. You are now recording c. If you click on the presentation you can advance slides d. Start talking 17. When you talk is finished or you want to pause, Click on the “ID: XXX.XXX” part of the “ID:XXX.XXX/Stop Share” icon to pull up the menu bar a. Move mouse curser over the “More” icon and select one of two options i. Pause Recording ii. Stop Recording 1. Your recording downloads after you exit meeting 18. Click on the “Stop Share” part of the “ID:XXX/Stop Share” and click on “Stop Share” 19. Move mouse curser which initiates the bottom menu and select “End Meeting” a. This brings up the “End Meeting or Leave Meeting?” dialog window i. Select “End Meeting for All” ii. 20. This initiates a “Zoom Converting the meeting” dialog window a. Wait for your recording to be converted b. This will open a ZOOM folder in your Documents i. Choose the bottom file for the audio-visual recording ii. Edit with your software or upload to make a YouTube video and edit on YouTube iii. Make sure rename the file something informative to you and others
2
Recommend
More recommend