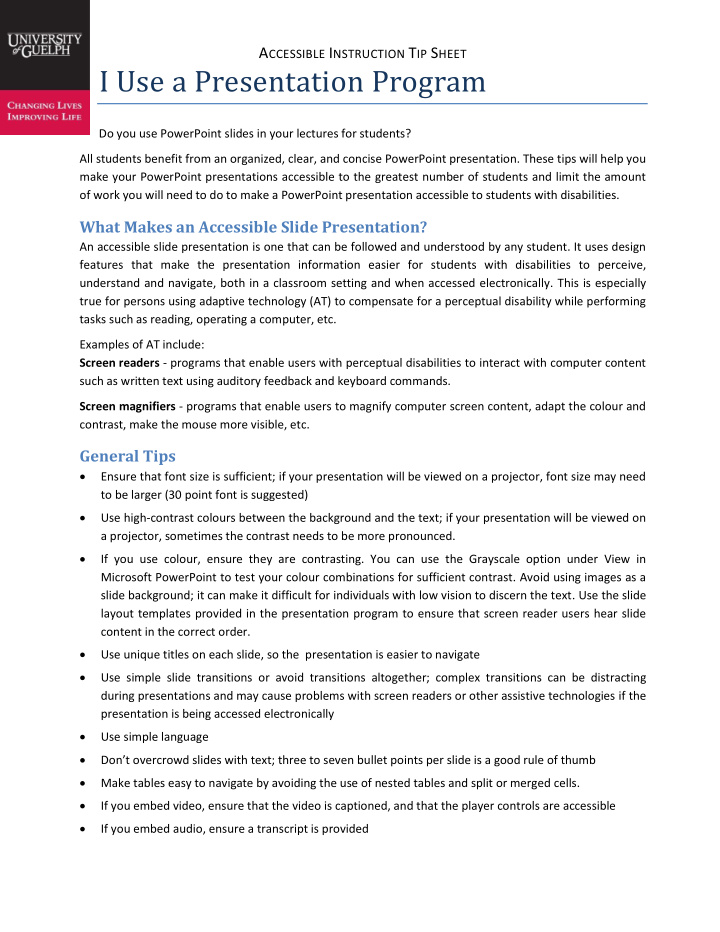

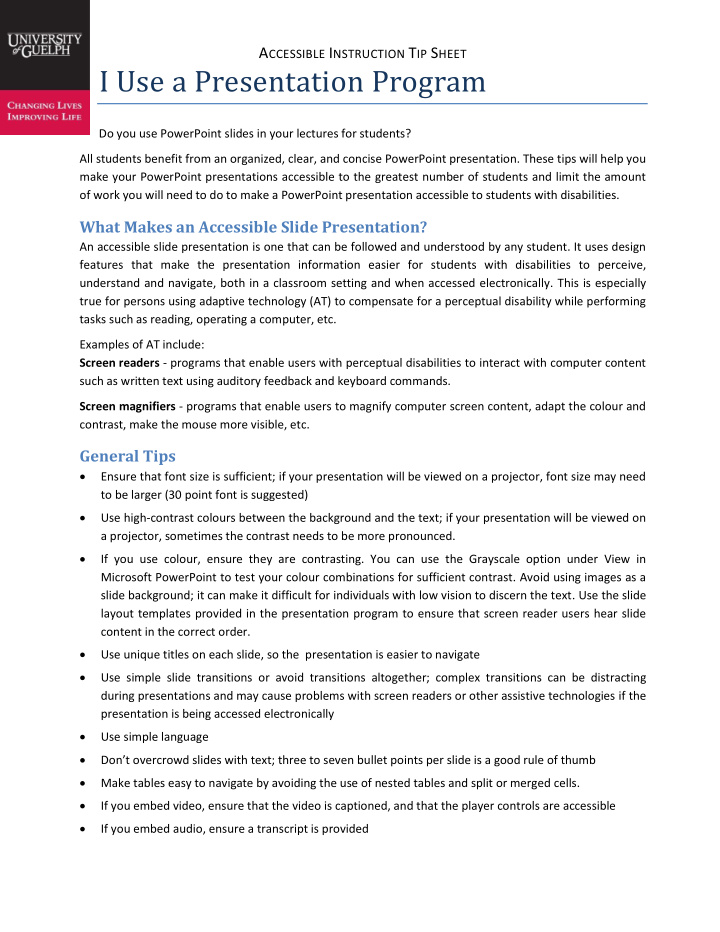

A CCESSIBLE I NSTRUCTION T IP S HEET I Use a Presentation Program Do you use PowerPoint slides in your lectures for students? All students benefit from an organized, clear, and concise PowerPoint presentation. These tips will help you make your PowerPoint presentations accessible to the greatest number of students and limit the amount of work you will need to do to make a PowerPoint presentation accessible to students with disabilities. What Makes an Accessible Slide Presentation? An accessible slide presentation is one that can be followed and understood by any student. It uses design features that make the presentation information easier for students with disabilities to perceive, understand and navigate, both in a classroom setting and when accessed electronically. This is especially true for persons using adaptive technology (AT) to compensate for a perceptual disability while performing tasks such as reading, operating a computer, etc. Examples of AT include: Screen readers - programs that enable users with perceptual disabilities to interact with computer content such as written text using auditory feedback and keyboard commands. Screen magnifiers - programs that enable users to magnify computer screen content, adapt the colour and contrast, make the mouse more visible, etc. General Tips Ensure that font size is sufficient; if your presentation will be viewed on a projector, font size may need to be larger (30 point font is suggested) Use high-contrast colours between the background and the text; if your presentation will be viewed on a projector, sometimes the contrast needs to be more pronounced. If you use colour, ensure they are contrasting. You can use the Grayscale option under View in Microsoft PowerPoint to test your colour combinations for sufficient contrast. Avoid using images as a slide background; it can make it difficult for individuals with low vision to discern the text. Use the slide layout templates provided in the presentation program to ensure that screen reader users hear slide content in the correct order. Use unique titles on each slide, so the presentation is easier to navigate Use simple slide transitions or avoid transitions altogether; complex transitions can be distracting during presentations and may cause problems with screen readers or other assistive technologies if the presentation is being accessed electronically Use simple language Don’t overcrowd slides with text; three to seven bullet points per slide is a good rule of thumb Make tables easy to navigate by avoiding the use of nested tables and split or merged cells. If you embed video, ensure that the video is captioned, and that the player controls are accessible If you embed audio, ensure a transcript is provided
I Use a Presentation Program General Tips Continued If slides contain animations, ensure they are brief and do not distract from important page content When using hyperlinks, insert a title for the link rather than a long web address Use Alt Text to explain pictures, images, graphics, graphs, tables and flowcharts to non-sighted users Use the Notes Pane to insert your lecture notes Make the slides available electronically to your students via CouseLink or e-mail What is Alternative Text (Alt Text)? Alt Text is text that describes an image and conveys the same essential information as the graphic. If the reader cannot perceive the image, the Alt Text ensures no information or functionality is lost. Therefore, in accessible documents and websites (including lecture presentations), all images, graphical objects, and tables must be given Alt Text. What are the qualities of effective Alt Text? Effective Alt Text gives an accurate description of what the item is, so that the user’s assistive technology may convey what information is being provided by the item. Effective Alt Text: Communicates the purpose of the graphic accurately and succinctly. Does not repeat the text of an adjacent caption (screen readers read both the caption and the Alt Text, so avoid having the same details in both) Does not add the words "Image of" at the beginning of the Alt Text (screen readers tell the reader that there is an image and then read the Alt Text) Indicates "Screen shot of...", if it is a screen shot Indicates "Photo of...", if it is a photo. Contains words important to the reader's understanding Uses punctuation for full sentences How to use Alt Text in Power Point 1. Select the image/chart/photo/text box and right-click inside the image. A menu will appear. 2. Select “ Size and Position ”. A new window will pop -up. 3. Select the “ Alt Text ” tab at the top right corner of the win dow. 4. Type the Alt Text in the area provided. 5. Click “ Close ”. Note for MAC users: T here is no way to add Alt Text to images in iWork Keynote ’09 or Pages ’09 for Apple computer users at this time. Keynote users should try to incorporate descriptions of the key images used on their slides into the text of their presentation. We will update this tip sheet when program accessibility changes occur.
I Use a Presentation Program More resources on creating accessible PowerPoint Presentations: WebAim is a web accessibility website that offers more in-depth information on a variety of topics; including PowerPoint presentations and Fonts and Styles . The “General Tips” section of this document was taken directly from the WebAim article PowerPoint Techniques. The Teaching Commons at California State University have guidelines, as well as a series of videos, on creating accessible PowerPoint Presentations: California State University Guidelines and Videos. These Guidelines give step-by-step instructions on using Alt Text and hyperlinks, using the note pane, and information on formatting tables and charts. The Accessible Digital Office Project (ADOD) as part of the Inclusive Design Research Centre at OCADU has a number of resources such as Authoring Techniques for Accessible Office Documents. This resource includes step by step instructions on many of the Microsoft Office Programs, including Word, Excel and PowerPoint, as well as other tutorials. To obtain this document in an alternative format, please contact: Library Accessibility Services Tel: 519-824-4120 ext. 52312 First Floor, McLaughlin Library Email: liblcsd@uoguelph.ca University of Guelph Web: www.lib.uoguelph.ca/assistance/LCSD/ Guelph, Ontario N1G 2W1
Recommend
More recommend