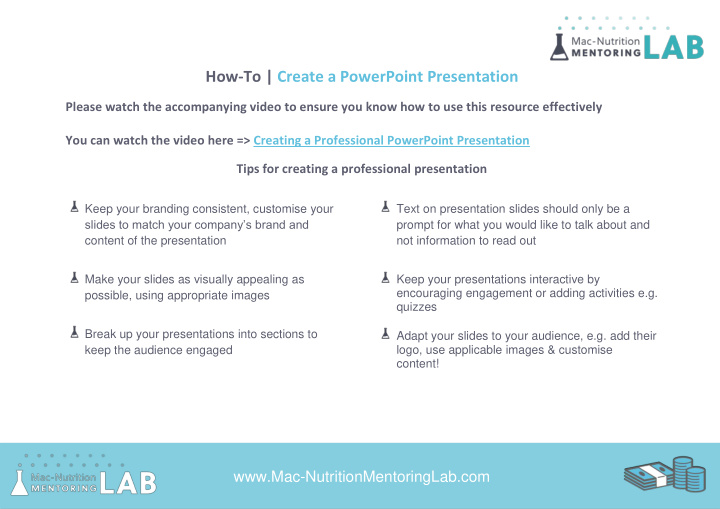

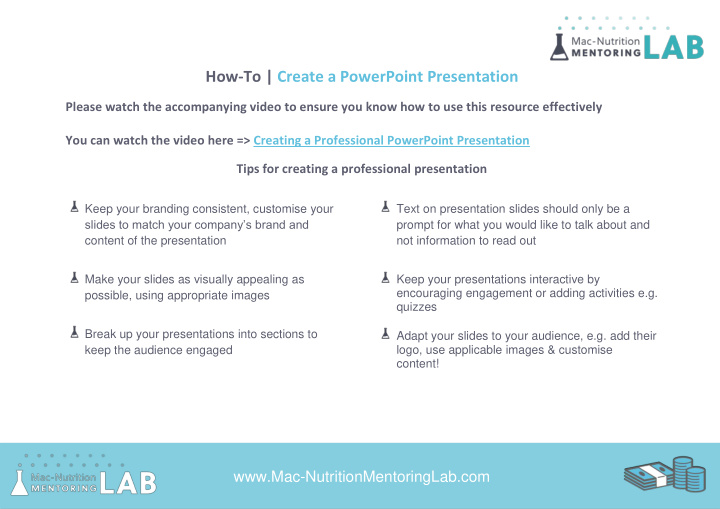

How-To | Create a PowerPoint Presentation Please watch the accompanying video to ensure you know how to use this resource effectively You can watch the video here => Creating a Professional PowerPoint Presentation Tips for creating a professional presentation Keep your branding consistent, customise your Text on presentation slides should only be a slides to match your company’s brand and prompt for what you would like to talk about and content of the presentation not information to read out Make your slides as visually appealing as Keep your presentations interactive by encouraging engagement or adding activities e.g. possible, using appropriate images quizzes Break up your presentations into sections to Adapt your slides to your audience, e.g. add their keep the audience engaged logo, use applicable images & customise content! www.Mac-NutritionMentoringLab.com
Content Creating a template using ‘Slide Master’ Presentation layout – standard vs widescreen Creating different slide formats - title slide, subsections and content slide Branding your presentation Fonts, colours and adding your logo Social media icons and handles Adding your logos as bullet points Images Removing backgrounds from image Cropping images Referencing Different styles of referencing and reference slides www.Mac-NutritionMentoringLab.com
Creating a template using ‘Slide Master’ | Save yourself time in the future Before you start creating your slides you need to decide on the size of your slides e.g. standard or widescreen (if you change this later it will affect all of your formatting) As the name suggests, standard (4:3) is the default format, however, you will notice that it doesn’t fill the screen. Widescreen allows you to make use of more of the screen space. Widescreen 16:9 Standard 4:3 Consider the purpose of the slides! In case you need to leave space for the presenter Create various slides in ‘Slide master’ to use in your presentations, examples are shown below www.Mac-NutritionMentoringLab.com
Add predetermined text boxes for content, titles and references ‘Placeholder’ text boxes don’t appear when you view the presentation You can set the font, font size and colour in ‘slide master’ to save them as default setting Title Page Subsection Content Page Additional Slides Add your own header and footer with your company logo and colours www.Mac-NutritionMentoringLab.com
Add background colours to different types of slides, this will help break up your presentation and change the feeling of different slides Branding your presentation | Create professional looking slides Add your logo as a bullet point!! Use your company colours or select colours you like To get exact colours use the colour measure icon Add social media icons as a reminder to follow you www.Mac-NutritionMentoringLab.com
Images | Enhance the visual appearance of your slides Crop images to specific shapes to help improve the look of your slides Remove background from images by setting a transparent colour www.Mac-NutritionMentoringLab.com
Change the colours of images to match your company colours Embed videos into your slides to aid your presentation, find out how to do this HERE www.Mac-NutritionMentoringLab.com
Referencing | Highlights your research Add the reference citation to your slides e.g. MacDonald et al. (2018) Add a reference page at the end of your presentation www.Mac-NutritionMentoringLab.com
Recommend
More recommend