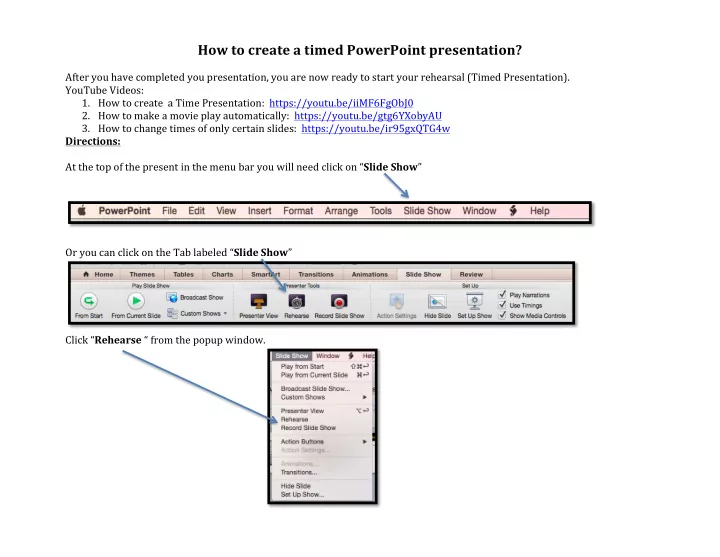
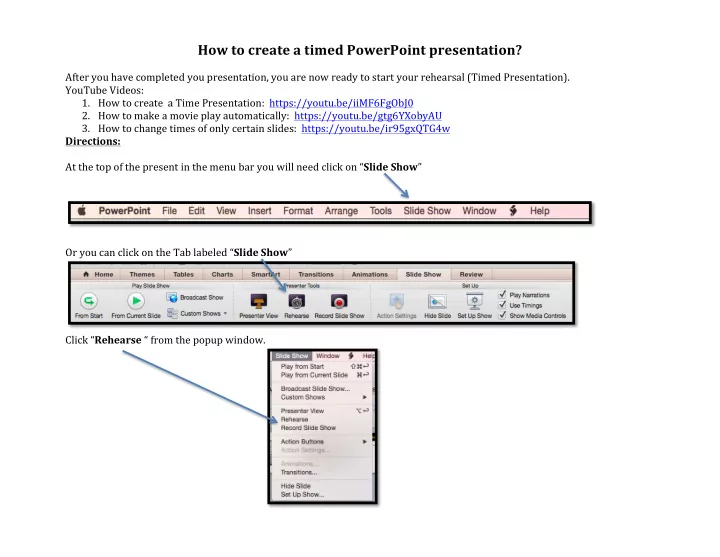
How ¡to ¡create ¡a ¡timed ¡PowerPoint ¡presentation? ¡ ¡ After ¡you ¡have ¡completed ¡you ¡presentation, ¡you ¡are ¡now ¡ready ¡to ¡start ¡your ¡rehearsal ¡(Timed ¡Presentation). ¡ YouTube ¡Videos: ¡ 1. How ¡to ¡create ¡ ¡a ¡Time ¡Presentation: ¡ ¡https://youtu.be/iiMF6FgObJ0 ¡ ¡ 2. How ¡to ¡make ¡a ¡movie ¡play ¡automatically: ¡ ¡https://youtu.be/gtg6YXobyAU ¡ ¡ 3. How ¡to ¡change ¡times ¡of ¡only ¡certain ¡slides: ¡ ¡https://youtu.be/ir95gxQTG4w ¡ ¡ Directions: ¡ ¡ At ¡the ¡top ¡of ¡the ¡present ¡in ¡the ¡menu ¡bar ¡you ¡will ¡need ¡click ¡on ¡“ Slide ¡Show ” ¡ ¡ ¡ ¡ ¡ Or ¡you ¡can ¡click ¡on ¡the ¡Tab ¡labeled ¡“ Slide ¡Show ” ¡ ¡ Click ¡“ Rehearse ¡“ ¡from ¡the ¡popup ¡window. ¡ ¡ ¡ ¡ ¡ ¡ ¡ ¡ ¡ ¡ ¡ ¡ ¡ ¡ ¡ ¡ ¡ ¡ ¡ ¡ ¡ ¡ ¡ ¡ ¡ ¡ ¡ ¡ ¡ ¡ ¡ ¡ ¡ ¡ ¡ ¡ ¡ ¡ ¡ ¡ ¡ ¡ ¡ ¡ ¡ ¡ ¡ ¡ ¡ ¡ ¡ ¡ ¡ ¡ ¡ ¡ ¡ ¡ ¡ ¡ ¡ ¡ ¡ ¡ ¡ ¡ ¡ ¡ ¡ ¡ ¡ ¡ ¡ ¡ ¡ ¡ ¡ ¡ ¡ ¡ ¡ ¡ ¡ ¡ ¡
Once ¡you ¡click ¡the ¡presentation ¡will ¡start. ¡ ¡Below ¡is ¡information ¡about ¡the ¡slide. ¡ ¡ Current ¡ Slide ¡ ¡ ¡ ¡ Next ¡ Slide ¡ ¡ ¡ ¡ Current ¡ Slide’s ¡ Time ¡ ¡ ¡ ¡ Total ¡ Time ¡of ¡ presenta tion ¡ ¡ ¡ ¡ ¡ ¡ ¡ ¡ What ¡this ¡screen ¡will ¡allow ¡you ¡to ¡do ¡is ¡rehearse ¡the ¡timings ¡for ¡each ¡slide. ¡ ¡As ¡you ¡can ¡see ¡it ¡keeps ¡track ¡of ¡the ¡current ¡slide ¡ and ¡the ¡total ¡amount ¡of ¡time ¡for ¡the ¡presentation. ¡ ¡At ¡the ¡top ¡you ¡will ¡see ¡a ¡green ¡bar ¡that ¡indicates ¡the ¡percentage ¡of ¡slides ¡ that ¡have ¡been ¡completed. ¡ ¡Also, ¡if ¡you ¡would ¡like ¡to ¡take ¡notes, ¡you ¡can ¡add ¡them ¡at ¡the ¡bottom ¡to ¡help ¡you ¡better ¡understand ¡ the ¡slide. ¡ ¡Finally ¡you ¡will ¡see ¡the ¡next ¡slide ¡that ¡will ¡appear ¡next, ¡which ¡helps ¡you ¡gauge ¡what ¡you ¡need ¡to ¡do ¡next. ¡ ¡ ¡ ¡
Once ¡complete, ¡you ¡will ¡be ¡able ¡to ¡see ¡the ¡amount ¡of ¡time ¡for ¡each ¡slide. ¡ ¡If ¡you ¡are ¡not ¡happy ¡with ¡that ¡you ¡can ¡go ¡back ¡and ¡do ¡ another ¡rehearsal ¡again ¡to ¡set ¡the ¡time. ¡ ¡ ¡ ¡ ¡ If ¡you ¡are ¡happy ¡with ¡the ¡times ¡that ¡you ¡have ¡with ¡the ¡rehearsal, ¡then ¡you ¡can ¡do ¡a ¡live ¡rehearsal ¡that ¡doesn’t ¡redo ¡the ¡times. ¡ ¡ NOTE. ¡ ¡Unless ¡you ¡are ¡not ¡happy ¡with ¡the ¡times, ¡you ¡should ¡not ¡do ¡the ¡rehearsal ¡again. ¡ ¡You ¡should ¡practice ¡with ¡the ¡ Slide ¡ Show, ¡because ¡each ¡time ¡you ¡do ¡this ¡it ¡will ¡change ¡the ¡times. ¡ ¡“ Play ¡from ¡Start ” ¡ ¡ ¡ ¡ ¡ ¡
If ¡you ¡need ¡to ¡manually ¡change ¡one ¡slides ¡time, ¡here ¡is ¡how ¡you ¡can ¡do ¡that. ¡ ¡ Directions: ¡ ¡Select ¡the ¡slide ¡that ¡you ¡want ¡to ¡change ¡the ¡time ¡for. ¡ ¡ ¡ ¡ ¡ If ¡you ¡don’t ¡see ¡the ¡times ¡below ¡like ¡the ¡bottom ¡you ¡can ¡switch ¡views ¡of ¡how ¡the ¡slides ¡are ¡shown ¡by ¡clicking ¡the ¡tab ¡at ¡the ¡ bottom ¡left ¡and ¡select ¡ slide ¡sorter ¡view ¡ ¡ ¡ When ¡you ¡are ¡ready ¡to ¡change ¡the ¡slides ¡time, ¡select ¡the ¡slide ¡or ¡group ¡of ¡slides ¡and ¡click ¡on ¡ Transitions . ¡ ¡ ¡ This ¡is ¡where ¡you ¡can ¡set ¡the ¡times ¡for ¡each ¡slide. ¡ ¡
¡ On ¡the ¡far ¡right ¡side ¡you ¡will ¡see ¡the ¡ Advance ¡Slide ¡section. ¡ ¡Here ¡you ¡can ¡change ¡the ¡time ¡for ¡a ¡slide, ¡group ¡of ¡slides, ¡or ¡All ¡ slides. ¡ ¡ ¡ ¡ ¡ ¡ ¡ ¡ ¡ ¡ ¡ ¡ ¡ ¡ ¡ ¡ ¡ ¡ ¡ ¡ ¡ ¡ ¡ ¡ ¡ ¡ ¡ ¡ ¡ ¡ ¡ ¡ ¡ ¡ ¡ ¡ ¡ ¡ ¡ ¡ ¡ ¡ ¡ ¡ ¡ ¡ ¡ ¡ ¡ ¡ ¡ ¡ ¡ ¡ ¡ ¡ ¡ ¡ ¡ ¡ ¡ ¡ ¡ ¡ ¡ ¡ ¡ ¡ ¡ ¡ ¡ ¡ ¡ ¡ ¡ ¡ ¡ ¡ ¡ ¡ When ¡creating ¡a ¡timed ¡presentation, ¡“ On ¡Mouse ¡Click” ¡ SHOULD ¡NOT ¡be ¡selected. ¡ ¡You ¡want ¡to ¡click ¡the ¡check ¡box ¡“After” ¡and ¡ place ¡the ¡time ¡in. ¡ ¡Press ¡Return ¡on ¡your ¡keyboard ¡and ¡the ¡time ¡will ¡be ¡set ¡for ¡that ¡slide. ¡ ¡If ¡you ¡want ¡all ¡slides ¡to ¡have ¡the ¡same ¡ time, ¡click ¡Apply ¡To ¡“All ¡Slides”. ¡ ¡ Notice ¡that ¡time ¡01:30:00, ¡this ¡is ¡1 ¡minute ¡and ¡30 ¡seconds. ¡ ¡You ¡can ¡type ¡it ¡in ¡this ¡way ¡or ¡just ¡by ¡number ¡of ¡seconds: ¡ ¡90 ¡and ¡it ¡ will ¡convert ¡it ¡to ¡the ¡1:30 ¡for ¡you. ¡ ¡ Hope ¡this ¡helps. ¡ ¡ Jeff ¡Coots: ¡ ¡Jeff.coots@jacksonind.kyschools.us ¡
Recommend
More recommend