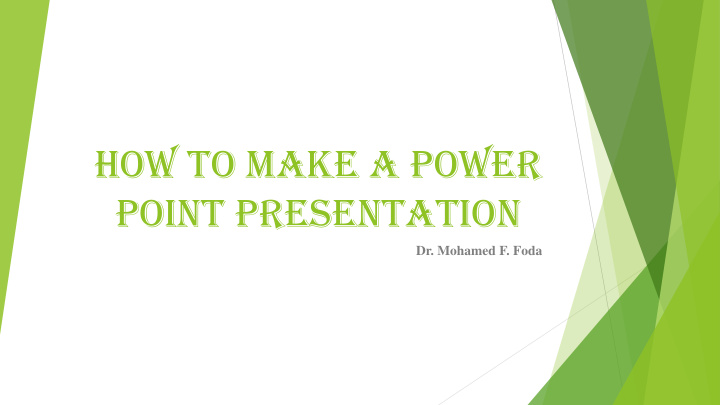

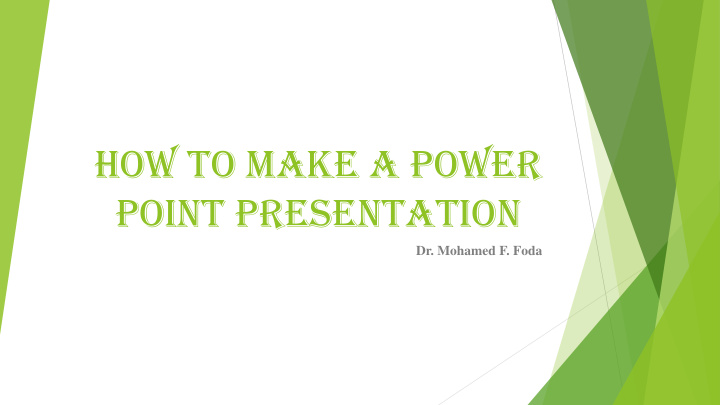

How to make a power point presentation Dr. Mohamed F. Foda
Step 1: Launch the PowerPoint Program When you launch the PowerPoint program, you may be prompted to pick what kind of document you want to create. Choose to create a blank presentation. If it does not ask you this, a blank presentation will automatically launch .
Step 2: Choosing a Design
Step 2: Choosing a Design The next thing you want to do is decide what design you want for the presentation . To do this, go to the 'Design' tab at the top of the page. Scroll through all the options and decide which one looks best for the presentation you want. To get a preview of what the design will look like before applying it to the presentation, hover over the design you want to preview. This design will be automatically continued throughout the rest of your presentation. Once you have more than one slide, you can add a different design for just one slide. To do this, select the slide you want to change the design on by clicking on it. It will pop-up as the big slide in the screen. Then you can right-click the design you want for this slide and select 'Apply to Selected Slide'. It will appear on that slide, but will not change the design of the other slides.
Step 3: Create Title Page
Click the first box that says 'Click to add title' and add the title of your presentation. Click the bottom box to add your name, or any other subtitle that you choose. Once you have your text in the boxes, you can change their font, size, color, etc. with the toolbar options at the top. You can change the size of the text box by selecting it, and then dragging the corners of the box. To move the text boxes, select the box, and move your arrow over the border of the box. A four-arrow icon will appear, and clicking with this icon will allow you to move the text boxes wherever you choose.
Step 4: Add More Slides
Chances are, you are going to need more than one slide. There are a few ways you can add more slides. Notice that there is a separate area to the left of the screen where your first slide is located. The first way to add a slide is to right-click the area under where your first slide is located and select 'New Slide'. A new slide will appear. The second way to add another slide it to click 'New Slide' in the toolbar above the slides. This button is divided into two parts,. The top will insert a new slide with a default layout. You can also click the bottom half of this button, which will allow you to choose what type of layout you want. You can choose a slide with two text-boxes and a title, one text-box, only a title, and many other options. You will see your new slide appear to the left under the first, as well become the large slide that you can edit. The design you picked earlier will have carried over to this slide. The design will carry over for the rest of the slides you create unless you decide to change just one, like described earlier. The guideline layout you chose will appear, and you can then add in your information.
Step 5: Add charts, pictures, graphs, etc.
If you want to insert a chart, picture, graph, or any other graphic, click on the 'Insert' tab at the top of the window. Here you will see buttons of all the options of what you can insert into your slide. Click the designated box and insert what it is you want to have on that slide. A second way you can insert pictures and graphs is when you have an empty text or image box. Little pictures of the same options you saw in the toolbox will show up in the middle of the box, and you can click any of these to insert as well. Once you have your chart or picture, you can add a border or edit it however you want in the 'Format' tab.
Step 6: Add Transitions
To add transitions in between your slides, click the 'Animations' tab at the top of the page. Here you can scroll through all the options of transitions, and hover over them to see a preview. Select the slide you want the transition applied to, and then click the transition you chose. You can do this for every slide, selecting the same or different transitions.
Step 7: Changing the Order
Once you have all your slides made, you can change the order of the slides. To do this, click and drag the slides from where they are to where you want them in the order. Another possibility, which is particularly useful if you presentation is longer, is to click the 'Outline' button. You can find this small button above the left area where all your slides are located smaller, directly to the right of the 'Slides' button. Here you will see a list of all your slides and you can click and drag your slides to where you want them.
Step 8: Play the Presentation
Once you have all your slides completed and in the order you want, view your slideshow. Click the 'Slide Show' tab at the top of the page and select 'From Beginning'. You can go through your entire slideshow, and change slides by clicking or pressing the right arrow. A shortcut to this is pressing F5 . Congratulations! You have now made a PowerPoint presentation. The Source
Thank you for you attention
Recommend
More recommend