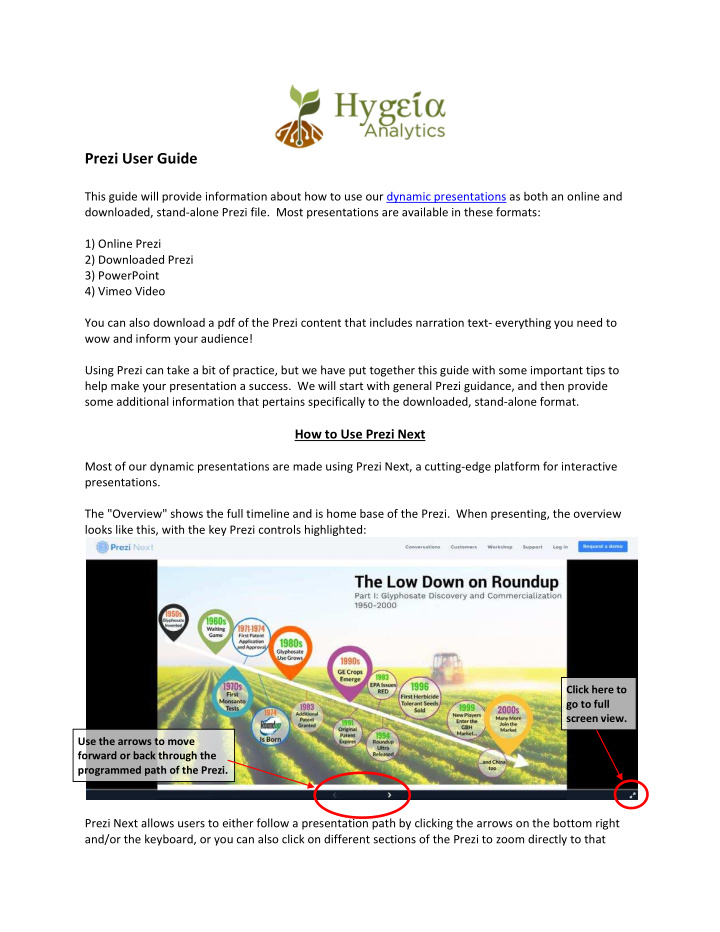

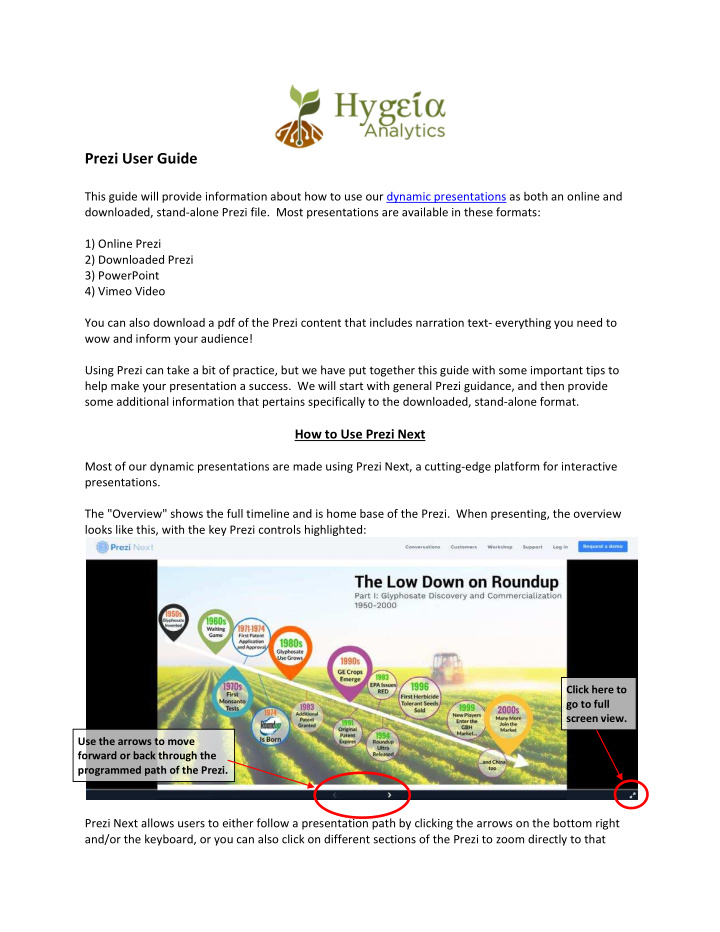

Prezi User Guide This guide will provide information about how to use our dynamic presentations as both an online and downloaded, stand-alone Prezi file. Most presentations are available in these formats: 1) Online Prezi 2) Downloaded Prezi 3) PowerPoint 4) Vimeo Video You can also download a pdf of the Prezi content that includes narration text- everything you need to wow and inform your audience! Using Prezi can take a bit of practice, but we have put together this guide with some important tips to help make your presentation a success. We will start with general Prezi guidance, and then provide some additional information that pertains specifically to the downloaded, stand-alone format. How to Use Prezi Next Most of our dynamic presentations are made using Prezi Next, a cutting-edge platform for interactive presentations. The "Overview" shows the full timeline and is home base of the Prezi. When presenting, the overview looks like this, with the key Prezi controls highlighted: Click here to go to full screen view. Use the arrows to move forward or back through the programmed path of the Prezi. Prezi Next allows users to either follow a presentation path by clicking the arrows on the bottom right and/or the keyboard, or you can also click on different sections of the Prezi to zoom directly to that
section. Once viewing a topic, you can return to the overview by clicking on the back arrow on the bottom right (shown below). For example, if you are starting a presentation and want to skip ahead to the 1970s, from the overview you can just click on the "1970s" teardrop and then it will zoom into that topic: When you are viewing a topic the "Back to Overview" arrow will show up on the bottom left. Click again to pull up the topic content: Continue clicking the mouse or the arrow buttons to advance through any animations and complete viewing this topics content. Click the back arrow to return to the overview, or keep advancing to continue on the Prezi's set path from this location.
Specific Tips for the Portable Prezi This format is called a "Portable Prezi" and is a great way to access the dynamic presentations for offline use with no Prezi account required. Just be aware that embedded links won't be active without an internet connection. Portable Prezi's are available in Windows and Mac format and need to be requested by email at charlesbenbrook@gmail.com. Be sure to let us know which format you need and we will send you a download link where you can access a compressed folder. Unzip the file and save to a good location on your computer, double click and the Prezi will launch in presenter mode. NOTE- portable Prezi's are .exe, executable files and may be flagged by some virus protection programs. The downloaded Prezi works much like the online Prezi format, with one exception. You have the added functionality of auto-playing the Prezi. To access this feature, click the setting wheel on the bottom right and then select the timing you prefer: To set the portable Prezi on autoplay, click the settings wheel then select the timing you want. Sharing Dynamic Presentations Like what you see? It's easy to share our dynamic presentations. Online Prezi: Simply copy the URL of the Prezi and paste into an email, the link is open-access and anyone can view and present. Portable Prezi: The compressed folder with the portable is too large for most email programs so you will need to upload it to Google drive or other cloud storage and create a share link. Vimeo video: Presentations are also available as Vimeo videos, see https://hygeia-analytics.com/about/#projects for links and more information.
Recommend
More recommend