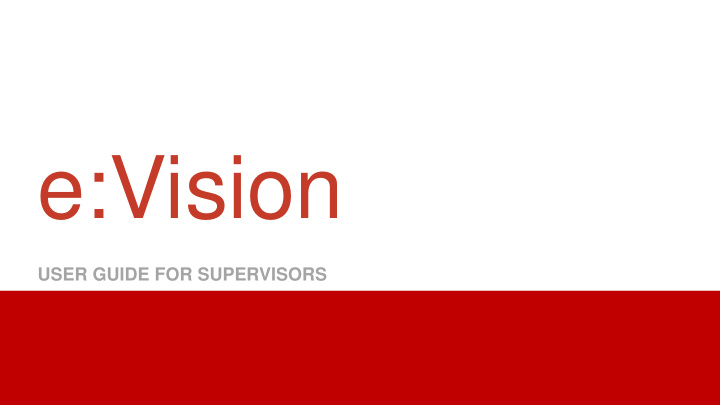

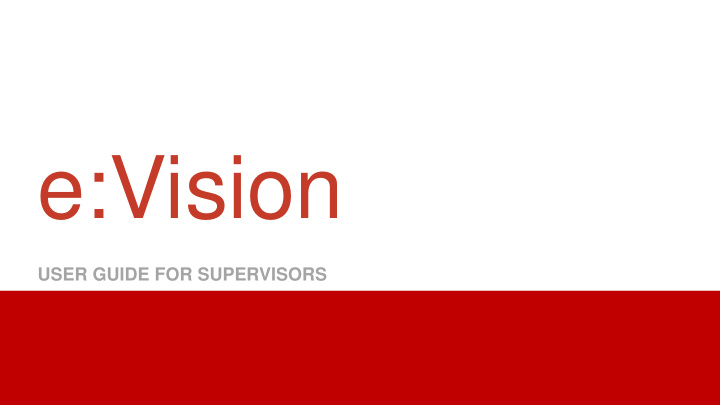

e:Vision USER GUIDE FOR SUPERVISORS
Warning! For the full interactive experience of this user guide: USE either of these when reading this DO NOT use Microsoft Edge when user guide reading this user guide • Internet explorer • Adobe Acrobat Reader DC • Google Chrome
Content What is e:Vision? How do I access e:Vision? Homepage Functions Screen Options How to Create Additional Meetings? Types of Meetings & Events Research Engagement and Attendance Check Confirmation of Candidature Supervision meeting Supervision & Progression meeting Supervision & Progression meeting (NITS) Submission / Resubmission Post Submission Viva Post Viva Award Navigate to section by clicking the headings listed.
What is e:Vision? • e:Vision is a postgraduate research management system used by all postgraduate research (PGR) students within the University to keep track of their study progression. • The important information recorded in e:Vision include: Research Engagement with your students Confirmation of Candidature of a student Submission/resubmission of a student Student viva outcomes Progression recommendations The Award received by students • Thus, this presentation is a step-by-step guide to help you familiarise yourself with this system. Skip to Calendar Content Page
How do I access e:Vision? • You can access the system from university page and using the e:Vision link as shown below. • Alternatively, you can access the e:Vision login screen at https://evision.swan.ac.uk/urd/sits.urd/run/siw_lgn. • This will take you directly to your e:Vision homepage as shown below. Skip to Calendar Content Page
Your university username Your university password Once logged in, you will be directed to the homepage as shown in the next slide Skip to Calendar Content Page
Skip to Calendar Content Page
Homepage Functions Skip to Calendar Content Page
• This tab displays your upcoming meetings. • Two types of reminders will be sent to your e:Vision as well as university account: − A reminder e- mail will be sent two weeks prior to the ‘end date’ of the meeting. − When the deadline date for the meeting has been passed. Skip to Calendar Content Page
New messages will be notified and can be accessed by clicking the link highlighted in blue font within this tab. Skip to Calendar Content Page
This button brings you back to this homepage. Skip to Calendar Content Page
Screen Options Skip to Calendar Content Page
Now, click any of the tabs below Skip to Calendar Content Page
This page displays the students who you are responsible for, either as a primary supervisor, secondary supervisor, internal assessor or external supervisor. Skip to Calendar Content Page
The records listed on the screens can be exported as excel, csv or pdf documents by simply clicking on one of these green buttons at the top of the list. Skip to Calendar Content Page
• The personal details of a student can be accessed by clicking ‘View’ under the ‘Student Details’ column as highlighted. • This will bring you to the following page in the next slide Skip to Calendar Content Page
* If any information displayed within each of the tabs is incorrect, contact your college administrator. Skip to Calendar Content Page
Clicking this arrow to expands and view the list of details within this category * If any information displayed within each of the tabs is incorrect, contact your college administrator. Skip to Calendar Content Page
Clicking this ‘Back’ button will bring you to the previous page as shown in the next slide. Clicking this ‘Back’ button will bring you to the previous page as shown in the next slide. * If any information displayed within each of the tabs is incorrect, contact your college administrator. Skip to Calendar Content Page
• The meetings between you and this particular student can be accessed by clicking ‘View’ under the ‘Meetings and Events’ column as highlighted. • This will bring you to the following page in the next slide. Skip to Calendar Content Page
This list can be sorted according to the respective columns by simply clicking on the heading of the columns as highlighted below. *Note that each time you click on the column heading the sort facility will alternate between ascending and descending. Skip to Calendar Content Page
Clicking this ‘Create Adhoc Meeting’ button will allow you to create additional meetings with your students apart from the minimum twelve meetings per year. For more information, see How to Create Additional Meeting? Skip to Calendar Content Page
Clicking this ‘Back’ button will bring you to the previous page as shown in the next slide. Clicking this ‘Back’ button will bring you to the previous page as shown in the next slide. Skip to Calendar Content Page
Clicking this ‘Back’ button this time will now return to the homepage as shown in the next slide. Skip to Calendar Content Page
Now, click any of the tabs below Skip to Calendar Content Page
This page allows you to enter search criteria in order to retrieve a particular student record. * If any information displayed within each of the tabs above are incorrect, contact your college administrator (add link to compiled list of respective college administrator) Skip to Calendar Content Page
Now, click any of the tabs below Skip to Calendar Content Page
This page allows you to access all the meetings and events that have been scheduled between yourself and all your students. Skip to Calendar Content Page
The list on this ‘Meetings and Events’ screen can be filtered to show the meetings between you and the students whom you are responsible for either as a primary or a secondary supervisor by clicking on the highlighted buttons . Skip to Calendar Content Page
T he list on this ‘Meetings and Events’ screen can also be filtered according to the different types of meetings by clicking on the highlighted buttons Skip to Calendar Content Page
How to Create Additional Meetings? Skip to Calendar Content Page
• This ‘ Create Adhoc Meeting’ function can be found above the list of meetings between you and a particular student via ‘My Research Students’ screen ‘View’ under the ‘Meetings and Events’ column as shown previously in Slide 20. • This function will allow you to create additional meetings with your students apart from the minimum fourteen meetings per year summarized in Slide 42 . • This brings you to the following page on the next slide. Skip to Calendar Content Page
• From this list, click ‘Select’ to the right of the student name that you wish to create an additional meeting as highlighted. • This will bring you to the following page as shown in the next slide. Skip to Calendar Content Page
After you have selected the settings for this additional meeting, click ‘Schedule’ as highlighted. Skip to Calendar Content Page
This scheduled meeting will now show up to the right of the screen under the ‘Scheduled Meeting’ tab as highlighted. Skip to Calendar Content Page
You can also remove this meeting by clicking on the red cross next to the added meeting. Skip to Calendar Content Page
When you are satisfied with the meeting created, you can then return to the homepage by clicking ‘Back’. Skip to Calendar Content Page
The additional meeting generated will then appear in the list of meetings and events between you and this student as highlighted below. Skip to Calendar Content Page
If you wish to remove this additional meeting at this point, click on ‘Create Adhoc Meeting’ function again and you will be directed back to the ‘Schedule Adhoc Meeting ’ as shown in the next slide. Skip to Calendar Content Page
You can then click on the red cross next to this added meeting which will then successfully remove it. Skip to Calendar Content Page
Types of Meetings & Events Skip to Calendar Content Page
Recommend
More recommend