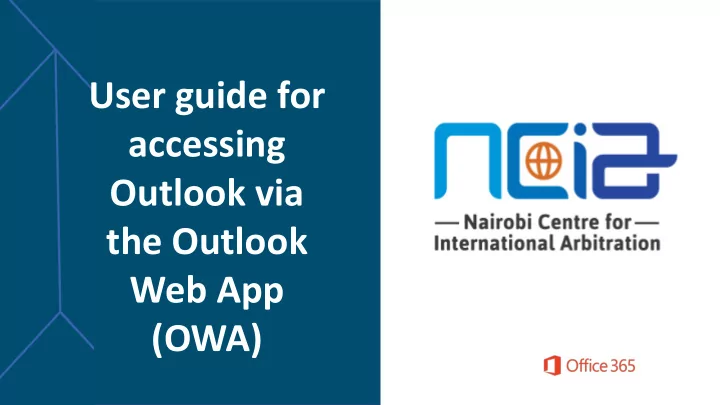
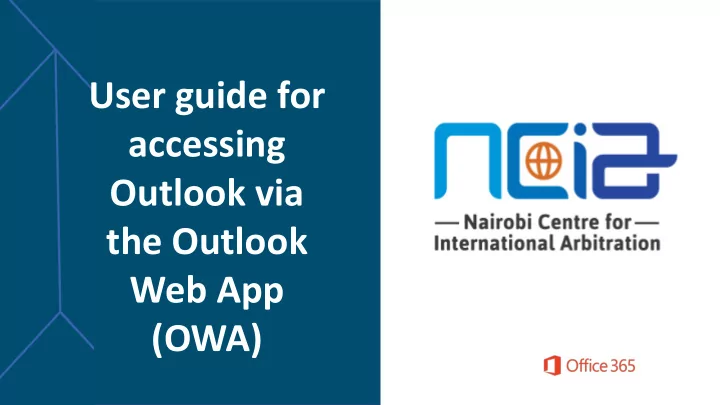
User guide for accessing Outlook via the Outlook Web App (OWA)
This user guide will show you how to access Outlook via Outlook Web App (OWA), including: 1. How to logon to the OWA for the first time 2. How to view the new Outlook 3. How to navigate mail 4. More about the conversation view 5. How to navigate calendars 6. How to navigate people
How to log into OMA for the first time 1. Find the Outlook icon in the Office 365 porta l. 2. You will be asked to set your language and time zone . 3. It is important that you set these correctly as this will affect the time at which it appears mail arrives in your mailbox and the time your calendar reminders activate. 4. Click Save .
The New Outlook 1. When first logging in to OWA you will receive a popup indicating that you are using the classic version of Outlook Web App. 2. We recommend you switch this toggle to The new Outlook experience as the classic view will become unavailable in the future.
How to navigate Mail 1. Office 365 Navigation: This is where you can click to navigate to other Office 365 Applications 2. Search: This is your search tool. Type what you want to search here. 3. Folder Navigation: This is where you can navigate through your mailbox. Any shared mailboxes you have access to will be here too. 4. Mailbox: This is where mail for the currently selected mailbox, folder or search will be listed. Unread items will show in bold. Select the mailbox or folder on the Navigation pane to change what is listed here. 5. Bottom Navigation: This is where you can navigate between Mail, Calendars, People and Tasks. 6. Task Bar: This is where you create new mail, delete mail or move mail. The most commonly used tools are listed here. 7. Settings: This is where you can personalize your account and gain access to additional tools such as email signatures, rules and out of office. 8. Preview: This will preview the content of the currently selected email in the Mailbox. To pop out mail you can double click on the mail in the mailbox. 5
More about the Conversation View 1. Email messages with the same subject line and recipients are grouped into Conversations by default. 2. When a chain of emails has multiple replies you will see the Conversation view in the Preview pane . 3. Conversation view defaults to the older messages at the bottom and newer at the top but you can change this in Settings . 4. You can also collapse the Conversation view by clicking the in the top right corner.
How to navigate Calendars 1. Office 365 Navigation: This is where you can click to navigate to other Office 365 Applications 2. Search: This is your search tool. Type what you want to search here. 3. Calendar Navigation: This is where you can navigate through dates and other calendars you have access to. 4. Calendar: This is where you can view the currently selected calendar. You can change this view to Day, Work Week, Month views. Clicking on an item in this view will show you more details about that event. 5. Bottom Navigation: This is where you can navigate between Mail, Calendars, People and Tasks. 6. Task Bar: This is where you create new events, delete events or change events. The most commonly used tools are listed here. 7. Settings: This is where you can personalize your account and gain access to more additional tools. 8. Detailed view: This is where you can see a more detailed view of your upcoming events. You can click on an event here to view more detail. 5 5
How to navigate People 1. Office365 Navigation: This is where you can click to navigate to other Office 365 Applications 2. Search: This is your search tool. Type what you want to search here. 3. People Navigation: This is where you can navigate through different groups of people. 4. People List: This is where you will be able to view your selected pinned groups of people. When you first access People you will be prompted to pin groups to the main navigation 5. Bottom Navigation: This is where you can navigate between Mail, Contacts, People and Tasks. 6. Task Bar: This is where you create new Contacts, Contact Lists or Groups. The most common tools are listed here. 7. Settings: This is where you can personalize your account and gain access to additional tools. 8. Preview : This is where you will see all details of the Person or Contact you have selected in the People List.
Recommend
More recommend