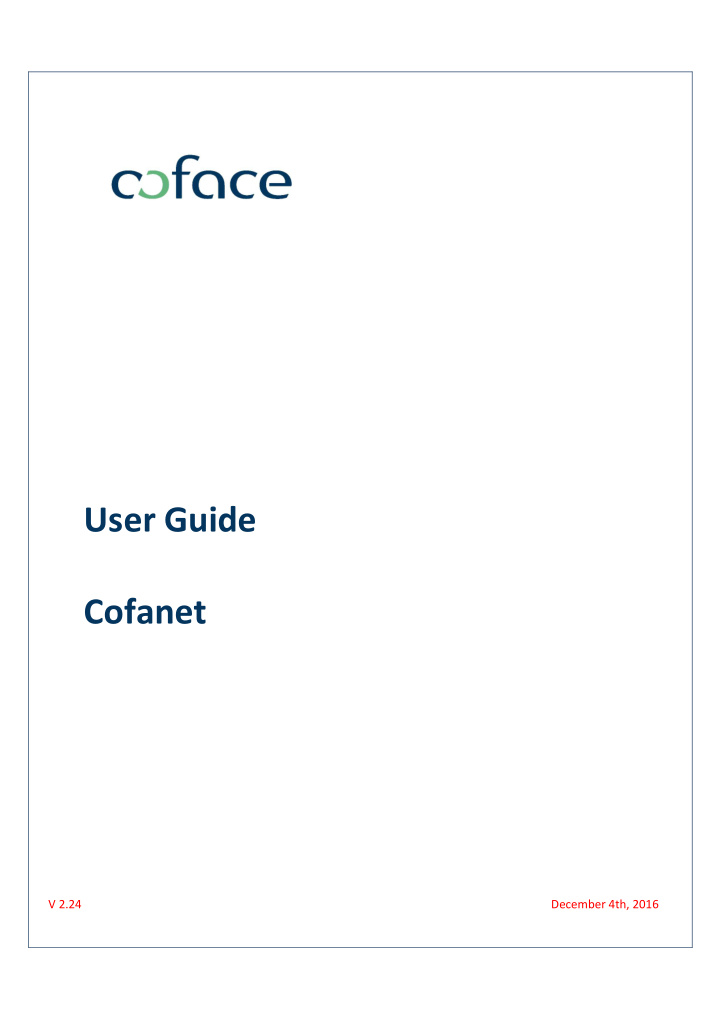

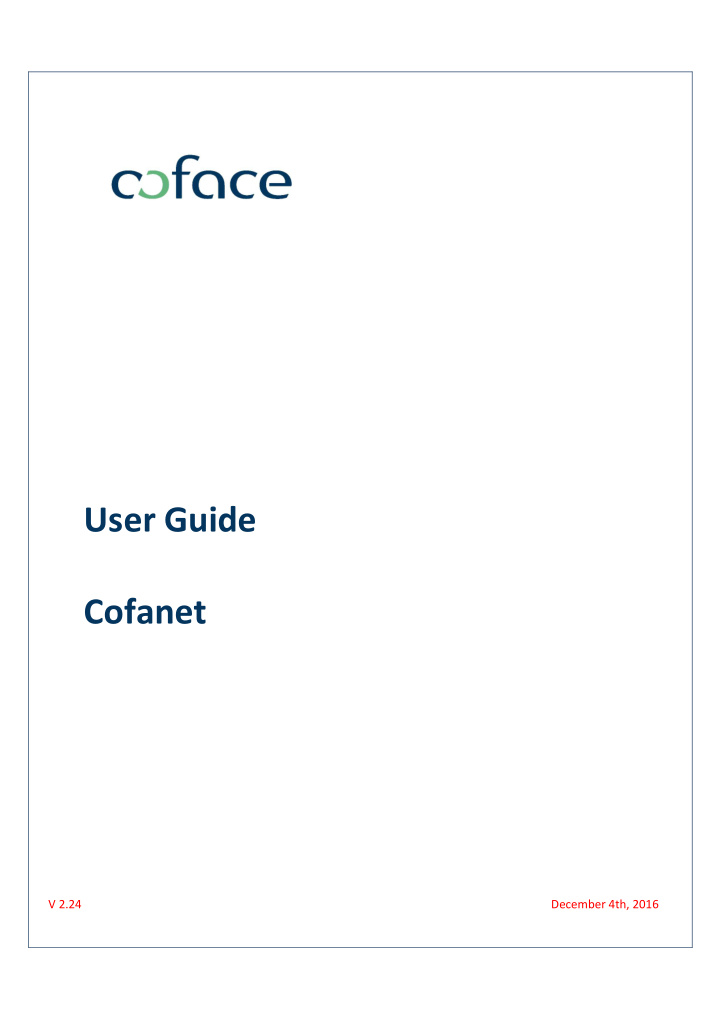

4.3.2 P HONE N UMBER ............................................................................................................................ 19 4.4 S EARCH RESULTS .......................................................................................................................... 20 4.4.1 T HE MULTI - CONTRACT SEARCH .......................................................................................................... 20 4.5 C REATION OF A C OMPANY .............................................................................................................. 20 4.5.1 E NTERING DATA ............................................................................................................................. 20 P RODUCT REQUEST ..................................................................................................................................... 21 5. PORTFOLIO - LIST OF COMPANIES .............................................................................................. 22 5.1 P RESENTATION OF THE S CREEN ........................................................................................................ 22 5.2 V IEWS ....................................................................................................................................... 22 5.3 F ILTERS ...................................................................................................................................... 22 5.3.1 F ILTER BY COUNTRY ......................................................................................................................... 23 5.3.2 F ILTER BY COMPANY NAME ............................................................................................................... 23 5.3.3 F ILTER BY LEGAL IDENTIFIER .............................................................................................................. 23 5.3.4 F ILTER BY USER FIELDS ..................................................................................................................... 23 5.3.5 F ILTER BY OUTSTANDING AMOUNT ..................................................................................................... 23 5.3.6 F ILTER BY DRA .............................................................................................................................. 23 5.3.7 F ILTER BY PRODUCT ......................................................................................................................... 24 5.3.8 F ILTER BY VALUE ............................................................................................................................. 24 5.3.8.1 Filtering by amounts ................................................................................................................ 24 5.3.8.2 Filter by @rating ..................................................................................................................... 24 5.3.9 F ILTER BY STATUS ........................................................................................................................... 24 5.3.10 F ILTER BY DATE ............................................................................................................................ 25 5.4 L IST OF C OMPANIES ...................................................................................................................... 25 5.5 S ORT F UNCTION .......................................................................................................................... 27 5.6 N AVIGATION ............................................................................................................................... 27 5.7 A CTIONS .................................................................................................................................... 27 6. COMPANY DETAILS .................................................................................................................... 29 6.1 S UMMARY .................................................................................................................................. 29 6.2 @ RATING L IMIT / C REDIT L IMIT ...................................................................................................... 29 6.2.1 I NITIAL LIMIT REQUEST ..................................................................................................................... 29 6.2.2 D ETAILS OF THE LIMIT ...................................................................................................................... 30 6.2.3 M ODIFY THE LIMIT .......................................................................................................................... 31 6.2.4 T RANSFORMATION OF THE LIMIT ........................................................................................................ 31 6.2.5 D ELETION OF A LIMIT ....................................................................................................................... 31 6.2.6 U PDATE OF THE LIMIT ...................................................................................................................... 31 6.2.7 L INK TO PDF NOTIFICATION .............................................................................................................. 32 6.2.8 H ISTORY OF THE LIMIT ..................................................................................................................... 32 6.2.9 N OTIFICATION OF OVERDUE ACCOUNT ................................................................................................ 32 6.3 T OP L INER LIMIT ........................................................................................................................... 32 6.3.1 M ENU ......................................................................................................................................... 32 6.3.2 G ENERAL RULES ............................................................................................................................. 32 6.3.3 P RODUCT DETAIL AND C OMPANY DETAIL PAGES .................................................................................... 33 6.3.4 T OP L INER HISTORY ......................................................................................................................... 33 6.3.5 N OTIFICATIONS .............................................................................................................................. 34 2
6.4 E XPRESS C REDIT L IMIT ................................................................................................................... 34 6.5 @ RATING C REDIT O PINION ............................................................................................................ 35 6.5.1 D ESCRIPTION OF THE @ RATING CREDIT OPINION ................................................................................... 35 6.5.2 R EQUEST AN @ RATING CREDIT OPINION .............................................................................................. 35 6.5.3 V IEW THE @ RATING CREDIT OPINION .................................................................................................. 35 6.5.4 @ RATING CREDIT OPINION WITH MONITORING ..................................................................................... 35 6.6 C USTOMISED C REDIT O PINION ........................................................................................................ 36 6.6.1 R EQUEST A CUSTOMISED CREDIT OPINION ............................................................................................ 36 6.6.2 V IEW THE CUSTOMISED CREDIT OPINION .............................................................................................. 36 6.6.3 V IEW OF THE DRA .......................................................................................................................... 36 6.6.4 H OW TO TRANSFORM A CCO INTO A CCL ............................................................................................ 37 6.6.5 T RANSFORMATION PROCESS ............................................................................................................. 39 6.7 B USINESS R EPORT ........................................................................................................................ 39 6.7.1 O RDER A REPORT ............................................................................................................................ 39 6.7.2 V IEW A REPORT .............................................................................................................................. 40 6.7.3 E XPORT A REPORT ( IN PDF FORMAT ) .................................................................................................. 40 6.7.4 D ELETE A REPORT ........................................................................................................................... 40 6.8 DRA: D EBTOR R ISK A SSESSMENT .................................................................................................... 40 6.8.1 O RDER A DRA ON AN INFORMATION CONTRACT ................................................................................... 40 6.8.2 V IEW A DRA ON AN INFORMATION CONTRACT ...................................................................................... 40 6.8.3 M ONITORING DRA ON AN INFORMATION CONTRACT ............................................................................. 41 6.8.4 DRA ON AN INSURANCE CONTRACT .................................................................................................... 41 7. HISTORY OF REQUESTS .............................................................................................................. 42 7.1 G ENERAL RULES ........................................................................................................................... 42 8. MESSAGES ................................................................................................................................. 44 8.1 L IST OF M ESSAGES ....................................................................................................................... 44 8.2 F ILTERS ...................................................................................................................................... 44 8.2.1 F ILTER BY STATUS ........................................................................................................................... 44 8.2.2 F ILTER BY IMPORTANCE .................................................................................................................... 44 8.2.3 F ILTER BY TYPE ............................................................................................................................... 45 8.2.4 F ILTER BY DATE .............................................................................................................................. 45 8.2.5 F ILTER BY PRODUCT ......................................................................................................................... 45 8.2.6 F ILTER BY CONTRACT ....................................................................................................................... 45 8.2.7 F ILTER BY COUNTRY ......................................................................................................................... 45 8.2.8 F ILTER BY LEGAL I D .......................................................................................................................... 46 8.2.9 F ILTER BY CUSTOMER REFERENCE ....................................................................................................... 46 8.3 A CTIONS ON THE LIST OF MESSAGES .................................................................................................. 46 8.4 M ESSAGE DETAIL ......................................................................................................................... 46 8.5 D ELETE A M ESSAGE ...................................................................................................................... 46 9. ANALYSIS ................................................................................................................................... 47 9.1 P ORTFOLIO A NALYSIS S PECIFICATION ................................................................................................ 47 3
9.2 O UTSTANDING A MOUNTS S PECIFICATION .......................................................................................... 47 9.3 P ORTFOLIO A NALYSIS .................................................................................................................... 47 10. PORTFOLIO ANALYSIS .............................................................................................................. 49 10.1 A NALYSIS ................................................................................................................................. 49 10 BIS. WEIGHTED ASSESSMENT OF PORTFOLIO ................................................................................ 50 10 BIS .1 W EIGHTED A SSESSMENT OF P ORTFOLIO ......................................................................................... 50 10 BIS .2 P ORTFOLIO A NALYSIS ................................................................................................................ 50 10 BIS .3 H ISTORY ................................................................................................................................. 50 11. DATA EXPORT .......................................................................................................................... 51 11.1 E XPORTING THE P ORTFOLIO .......................................................................................................... 51 11.1.1 Q UICK EXPORT ............................................................................................................................. 51 11.1.2 E XPORT OF A SELECTION ................................................................................................................. 51 11.2 P ORTFOLIO E XPORT L IST .............................................................................................................. 51 11.3 M ANAGE T EMPLATE ................................................................................................................... 52 11.3.1 C REATE AN EXPORT TEMPLATE ......................................................................................................... 52 11.3.2 M ODIFY A TEMPLATE ..................................................................................................................... 52 11.3.3 D ELETE A TEMPLATE ...................................................................................................................... 52 11.4 S TANDARD E XPORT TEMPLATES ..................................................................................................... 52 11.4.1 S TANDARD E XPORT T EMPLATE ........................................................................................................ 53 11.4.2 S PECIFIC EXPORT TEMPLATES FOR B ULK A CTION FEATURE (BPO) ............................................................ 53 11.5 M ANAGE R EGULAR S CENARIOS ..................................................................................................... 54 11.5.1 C REATE A SCENARIO ...................................................................................................................... 54 11.5.2 M ODIFY A SCENARIO ..................................................................................................................... 54 11.5.3 D ELETE A SCENARIO ...................................................................................................................... 54 12. OVERDUE ACCOUNTS ............................................................................................................... 55 12.1 NOA STRUCTURE ....................................................................................................................... 55 12.2 N AVIGATION ............................................................................................................................. 55 12.3 M ANAGEMENT RULES ................................................................................................................. 55 12.4 NOA CREATION ......................................................................................................................... 56 12.4.1 E NTRY POINT : THE C OMPANY DETAIL VIEW ......................................................................................... 57 12.4.1.1 Create an initial NOA ............................................................................................................. 57 12.4.1.2 Create an additional NOA ...................................................................................................... 57 12.4.1.3 EQC validation for unknown debtor ....................................................................................... 57 12.4.2 R EFERENCE INPUT ......................................................................................................................... 58 12.4.3 D EBTOR INFORMATION .................................................................................................................. 58 12.4.4 I NVOICE ADDRESS ......................................................................................................................... 58 12.4.5 I NSURED INFORMATION ................................................................................................................. 59 12.4.6 C ONTACT PERSON ......................................................................................................................... 59 4
12.4.7 I NVOICE ISSUER ............................................................................................................................ 59 12.4.8 D EBT TYPE STEP ............................................................................................................................ 60 12.4.9 N ON - PAYMENT REASON ................................................................................................................. 60 12.4.10 I NTERVENTION R EQUEST .............................................................................................................. 61 12.4.11 I NTERVENTION R EQUEST - D EFAULT VALUE ...................................................................................... 61 12.4.12 I NTERVENTION R EQUEST - I NSURED INTERVENTION CONTACT PERSON .................................................... 61 12.4.13 I NTERVENTION R EQUEST – L EGAL STATUS / L EGAL A GENT ................................................................... 62 12.4.14 I NVOICES INPUT .......................................................................................................................... 62 12.4.15 I NVOICE TYPE ............................................................................................................................. 63 12.4.16 I NVOICE DATES ........................................................................................................................... 63 12.4.17 C URRENCY ................................................................................................................................ 63 12.4.18 A MOUNT .................................................................................................................................. 64 12.4.19 A DD OR DELETE INVOICE LINES ....................................................................................................... 64 12.4.20 T OTAL ...................................................................................................................................... 64 12.4.21 P AYMENTS INPUT ....................................................................................................................... 65 12.4.22 P AYMENT TYPES ......................................................................................................................... 65 12.4.23 I NVOICE ATTACHMENT ................................................................................................................. 65 12.4.24 P AYMENT DATE .......................................................................................................................... 65 12.4.25 C URRENCY ................................................................................................................................ 66 12.4.26 A MOUNT .................................................................................................................................. 66 12.4.27 A DD OR DELETE PAYMENT LINES ..................................................................................................... 66 12.4.28 T OTAL ...................................................................................................................................... 66 12.4.29 C OMMENTS ............................................................................................................................... 66 12.4.30 M ODIFY A NOA DURING THE CREATION PROCESS .............................................................................. 66 12.4.31 S UBMISSION OF A NOA ............................................................................................................... 67 12.4.32 B ACK TO SUMMARY LINK - NOA DISCARDING .................................................................................... 67 12.5 NOA: B ULK IMPORT .................................................................................................................. 67 12.5.1 I NVOICES I MPORT ......................................................................................................................... 67 12.5.1.1 Invoices Template ................................................................................................................. 67 12.5.1.2 Import of the CSV file ............................................................................................................ 68 12.5.2 P AYMENTS IMPORT ....................................................................................................................... 68 12.5.2.1 Payments Template ............................................................................................................... 69 12.5.2.2 Import of the CSV file ............................................................................................................ 69 12.6 NOA DISPLAY ............................................................................................................................ 69 12.6.1 NOA PORTFOLIOS ACCESS .............................................................................................................. 69 12.6.1.1 The NOA portfolio ................................................................................................................. 69 12.6.1.2 The Standard “Credit Insurance” portfolio ............................................................................. 70 12.6.2 NOA STATUS ............................................................................................................................... 71 12.6.2.1 NOA pending / taken into account ......................................................................................... 71 12.6.3 NOA CONSULTATION .................................................................................................................... 71 12.7 NOA FILE ATTACHMENT ............................................................................................................... 71 12.7.1 F ILE ATTACHMENT ........................................................................................................................ 71 12.7.2 L IST OF THE ATTACHED FILES ........................................................................................................... 72 12.8 E XPORT TO PDF ......................................................................................................................... 72 12.9 P RINT ...................................................................................................................................... 72 13. CLAIMS FOLLOW UP ................................................................................................................. 73 5
13.1 C LAIMS PORTFOLIO ..................................................................................................................... 73 13.1.1 F ILTERS ...................................................................................................................................... 73 13.1.2 E XPORT ...................................................................................................................................... 73 13.1.3 C LAIMS L IST ................................................................................................................................ 74 13.2 C LAIM DETAILS DISPLAY ............................................................................................................... 74 13.2.1 I NDEMNIFICATION ........................................................................................................................ 74 13.2.2 D EBT ACCOUNT ............................................................................................................................ 75 13.2.2.1 Invoices part .......................................................................................................................... 75 13.2.2.2 Payments part ....................................................................................................................... 75 13.2.3 N OTIFICATION OF O VERDUE A CCOUNT .............................................................................................. 75 13.3 C LAIMS FOLLOW UP FROM NOA SUMMARY ...................................................................................... 76 14. EXTENSION OF DUE DATE ......................................................................................................... 77 14.1 C ONTRACT AND PRODUCTS COVERAGE ............................................................................................. 77 14.2 G ENERAL RULES ......................................................................................................................... 77 14.3 EDD C REATION ......................................................................................................................... 77 14.3.1 C ONTACT ’ S DETAILS ...................................................................................................................... 77 14.3.2 N ON - PAYMENT REASON ................................................................................................................. 78 14.3.3 I NVOICE DETAIL ............................................................................................................................ 78 14.3.4 P AYMENT SCHEDULE ..................................................................................................................... 78 14.3.5 EDD SUBMISSION ......................................................................................................................... 79 14.4 EDD MODIFICATION ................................................................................................................... 79 14.5 A UTOMATIC I MPORT FOR P OLICY M ASTER C LIENTS ............................................................................ 79 14.6 P ORTFOLIO ............................................................................................................................... 79 14.7 C OMPANY DETAIL PAGE ............................................................................................................... 80 14.7.1 P ENDING EDD ............................................................................................................................. 80 14.7.2 A GREED EDD .............................................................................................................................. 80 14.7.3 R EFUSED EDD ............................................................................................................................. 81 15. USER FIELDS IMPORT ............................................................................................................... 82 15.1 A UTOMATIC I MPORT ................................................................................................................... 82 15.1.1 C REATING THE FILE ........................................................................................................................ 82 15.1.2 F IXED LENGTH FILE ........................................................................................................................ 82 15.1.3 F ILE WITH SEPARATOR ................................................................................................................... 82 15.1.4 I MPORTING THE FILE ...................................................................................................................... 83 15.2 I MPORT C ONFIRMATION .............................................................................................................. 83 16. USER FIELDS MANAGEMENT .................................................................................................... 84 16.1 F ILTER ..................................................................................................................................... 84 16.2 U SER F IELDS I NPUT ..................................................................................................................... 84 16.3 C USTOMISATION OF THE U SER F IELDS ............................................................................................. 84 16.3.1 A DD A USER FIELD ......................................................................................................................... 84 16.3.2 M ODIFY A USER FIELD .................................................................................................................... 85 16.3.3 D ELETE A USER FIELD ..................................................................................................................... 85 6
17. BULK ACTIONS ......................................................................................................................... 86 17.1 N EW IMPORT ............................................................................................................................ 86 17.2 I MPORTED F ILES ......................................................................................................................... 86 17.3 I MPORT DETAIL .......................................................................................................................... 86 17.3.1 D ETAILS ...................................................................................................................................... 87 17.3.2 A CTIONS LIST ............................................................................................................................... 87 18. ACTIVITY DECLARATION BY DEBTOR COUNTRY ......................................................................... 88 18.1 A UTOMATIC REMINDERS .............................................................................................................. 88 18.2 T YPE OF BASE ............................................................................................................................ 88 18.3 D ECLARATION REFERENCE ............................................................................................................. 88 18.4 L IST OF D ECLARATIONS ................................................................................................................ 89 18.4.1 D ECLARATION PERIODS .................................................................................................................. 89 18.4.2 I NITIAL OR M ODIFYING .................................................................................................................. 90 18.4.3 S TATUS ...................................................................................................................................... 90 18.4.4 C REATION AND DELETION BUTTONS .................................................................................................. 90 18.5 D ECLARATION FORM ................................................................................................................... 90 18.5.1 S UBMITTER ................................................................................................................................. 90 18.5.2 C OUNTRY LIST .............................................................................................................................. 91 18.5.3 D ISCRETIONARY AMOUNTS ............................................................................................................. 91 18.5.4 F ILE ATTACHMENT ( EXCEPTED FOR F RANCE ): ...................................................................................... 91 18.5.4.1 I NTERNATIONAL A CTIVITY DECLARATION ......................................................................................... 91 18.5.4.2 CER/NER A CTIVITY DECLARATION ................................................................................................ 91 18.5.4.3 H OW TO UPLOAD THE DOCUMENT ................................................................................................. 92 18.5.4.4 L IST OF THE UPDATED DOCUMENTS ................................................................................................ 94 18.5.4.6 S IGNATURE .............................................................................................................................. 94 18.5.4.7 S AVE THE DECLARATION ................................................................................................................. 94 18.5.4.8 D ELETE THE DECLARATION ........................................................................................................... 94 18.6 M ODIFY AN A CTIVITY D ECLARATION .............................................................................................. 94 18.7 A CTIVITY D ECLARATION SHORT LIST (ONLY I NTERNATIONAL A CTIVITY D ECLARATION ) ................................ 95 19. ACTIVITY DECLARATION BY DEBTOR ......................................................................................... 96 19.1 A UTOMATIC REMINDERS .............................................................................................................. 96 19.2 T YPE OF BASE ............................................................................................................................ 96 19.3 D ECLARATION REFERENCE ............................................................................................................. 97 19.4 L IST OF D ECLARATIONS ................................................................................................................ 97 19.4.1 D ECLARATION PERIODS .................................................................................................................. 97 19.4.2 I NITIAL OR M ODIFYING .................................................................................................................. 98 19.4.3 S TATUS ...................................................................................................................................... 98 19.4.4 C REATION AND DELETION BUTTONS .................................................................................................. 98 19.5 D ECLARATION FORM ................................................................................................................... 98 19.5.1 S UBMITTER ................................................................................................................................. 98 19.5.2 D EBTOR LIST ................................................................................................................................ 99 19.5.3 D IRECT DECLARATION OF YOUR ACTIVITY ............................................................................................ 99 7
19.5.4 D ISCRETIONARY AMOUNTS / ADDITIONAL DEBTORS .............................................................................. 99 19.5.5 S IGNATURE ................................................................................................................................. 99 19.5.6 S AVE THE DECLARATION ................................................................................................................. 99 19.5.7 D ELETE THE DECLARATION .............................................................................................................. 99 19.6 E XPORT AND I MPORT OF AN A CTIVITY D ECLARATION BY DEBTOR ........................................................... 99 19.6.1 E XPORT OF THE DEBTOR PORTFOLIO .................................................................................................. 99 19.6.2 I MPORT OF THE DEBTOR PORTFOLIO ................................................................................................ 100 19.7 M ODIFY AN A CTIVITY D ECLARATION ............................................................................................. 100 19.8 A CTIVITY D ECLARATION SHORT LIST (ONLY I NTERNATIONAL A CTIVITY D ECLARATION ) ............................. 100 20. ACTIVITY DECLARATION (FRANCE ONLY) ................................................................................. 102 20.1 N OTIFICATIONS TO BE COMPLETED ................................................................................................ 102 20.2 C OMPLETE A NOTIFICATION ........................................................................................................ 102 20.2.1 N OTIFICATION INFORMATION ........................................................................................................ 102 20.2.2 N OTIFICATION FORM ................................................................................................................... 102 20.3 S ENT NOTIFICATIONS ................................................................................................................. 103 20.4 N OTIFICATION DETAIL ................................................................................................................ 103 21. TURNOVER DECLARATION FOR EASYLINER POLICIES ............................................................... 104 21.1 U SER N OTIFICATIONS REMINDER .................................................................................................. 104 22. BALANCE SHEET DECLARATION .............................................................................................. 105 22.1 P REREQUISITE ......................................................................................................................... 105 22.2 M AKE A BALANCE SHEET DECLARATION .......................................................................................... 105 22.3 R ECEPTION OF A BALANCE SHEET DECLARATION ............................................................................... 106 22.4 U SER N OTIFICATIONS REMINDER .................................................................................................. 107 23. USER ADMINISTRATION ......................................................................................................... 108 23.1 I MPORT OF L IST OF S UBSCRIBERS ................................................................................................. 108 23.2 L IST OF SUBSCRIBERS ................................................................................................................. 109 23.2.1 S UBSCRIBERS ATTACHED TO THE CURRENT CONTRACT ......................................................................... 109 23.2.2 O THER COMPANY SUBSCRIBERS ..................................................................................................... 109 23.3 C REATION OF A SUBSCRIBER ........................................................................................................ 109 23.3.1 P ERSONAL D ATA ........................................................................................................................ 110 23.3.2 S UBSCRIBER .............................................................................................................................. 110 23.3.3 G ENERAL P REFERENCES ............................................................................................................... 110 23.4 M ODIFICATION OF A SUBSCRIBER ................................................................................................. 111 23.4.1 M ODIFICATION OF THE SUBSCRIBER DETAILS ..................................................................................... 111 23.4.2 P ERSONALISATION OF THE CONTRACT .............................................................................................. 111 23.4.3 D ETACH THE CONTRACT ............................................................................................................... 112 23.5 A TTACH THE CONTRACT TO AN EXISTING SUBSCRIBER ........................................................................ 112 8
24. EMAIL MANAGEMENT............................................................................................................ 113 24.1 F ILTER AND SORTING ................................................................................................................. 113 24.2 E MAIL MODIFICATION ............................................................................................................... 113 25. WELCOME PAGE .................................................................................................................... 115 25.1 U PDATES ................................................................................................................................ 115 25.2 F OCUS ................................................................................................................................... 115 25.3 M ARKETING I NFORMATION ........................................................................................................ 115 25.4 C OFACE RISK INDICATORS ........................................................................................................... 115 26. COFANET LAYOUT .................................................................................................................. 116 26.1 H EADER ................................................................................................................................. 116 26.2 N AVIGATION B AR ..................................................................................................................... 116 26.3 A CTIONS B OX .......................................................................................................................... 117 27. BROKER INSISTENSE ............................................................................................................... 118 28. TRADELINER POLICY – COFANET REGULAR USE ....................................................................... 119 28.1 N OTIFICATION OF REDUCTION OR CANCELLATION OF A C REDIT L IMIT ..................................................... 119 28.2 C USTOMER N OTIFICATION OF O UTSTANDING I NVOICES ..................................................................... 119 28.3 O UTSTANDING O RDERS D ECLARATION & C OMPLEMENTARY C OVER R EQUEST ......................................... 121 28.4 M AXIMUM C APACITY ................................................................................................................ 122 28.5 P OLITICAL R ISK ........................................................................................................................ 122 28.6 R EDUCTION OF WAITING PERIOD .................................................................................................. 123 29. TRADELINER MANAGEMENT IN CASE OF A MIGRATED CONTRACT .......................................... 125 29.1 V IEW OF CONTRACTS AND LINK WITH PREVIOUS CONTRACT SITUATION .................................................. 125 29.2 M IGRATED DECISIONS ............................................................................................................... 125 29.3 M ANAGEMENT BETWEEN PREVIOUS CONTRACT AND MIGRATED T RADE L INER CONTRACT ........................... 126 29.4 M ANAGEMENT OF N OTIFICATION OF O VERDUE A CCOUNT FOR MIGRATED CONTRACTS .............................. 129 29.5 A CTIVITY D ECLARATION FOR A MIGRATED T RADE L INER CONTRACT ....................................................... 130 29.6 P ORTFOLIO EXPORT AND EXPORT SCENARIIS .................................................................................... 130 9
1. INTRODUCTION The Cofanet application has been developed to be easy to use and accessible to all. With its straightforward layout and clear instructions, Cofanet is one of the most user-friendly online trade receivables management tools available. This guide will give you answers to any questions you may have about Cofanet. 1.1 Technical Specifications Required The minimum technical specifications required for Cofanet to operate are as follows: � Operating System : Windows XP, Vista and 7 Your internet access must be through one of the following browsers: � Microsoft IE version 11 or higher � Firefox version 38 or higher � Chrome version 43 or higher The Cofanet application uses the HTTPS security protocol, encoding data during communications, which protects access to your information. Communication costs are at your expense; they are equivalent to those used for other transactions via the Internet, and vary according to your Internet Service Provider. In the event of a server problem (identified by the following error message: « Error 500 »), it is advised to re-connect to the application immediately. If the problem persists, please contact your local support. 1.2 Products and Features of Cofanet Cofanet gives you direct access to Coface's comprehensive underwriting and information systems. According to the terms of your contract, you have access to various products and features allowing you to manage your trade receivables in the most time-efficient way. 1.2.1 Insurance products These products allow you to request: � Express Credit Limit This limit corresponds to the amount defined in your contract in the case of unnamed buyers. � @rating Limit This cover corresponds to the amount associated with the @rating of the company. � Credit Limit If the @rating does not cover your needs, you can request an increase by applying for a credit limit for a higher amount. 10
� TopLiner Limit Depending on your contract the TopLiner product may be available to you when there is a refused, cancelled or reduced credit limit. � Modify an existing limit You can modify your cover at any time, for example by requesting a higher limit. 1.2.2 Information products These products allow you to request: � @rating Credit Opinion You can request the @rating credit opinion for one of your trading partners (prospect, client, supplier etc). This credit opinion will give you an indication of a company’s creditworthiness: it can be monitored or not monitored depending on your contract. � Customised Credit Opinion You may request a customised credit opinion for a specific amount. � CreditAlliance Business Report A CreditAlliance business report is an original report, which means that it is delivered to you exactly in the way it is produced by the local source, without any changes in the presentation and with all the original data: economic, financial, historic etc. � Debtor Risk Assessment: DRA The Debtor Risk Assessment aims at evaluating the individual credit risk of a company. It captures various risk analysis factors such as financial strength, profitability, solvency ratio, environmental factors, company management etc. The scale of Debtor risk assessment goes from 0 (defaulting companies) to 10 (best assessment possible). Debtor risk assessment is frequently abbreviated as “DRA”. 1.2.3 Features for managing your contract Subject to your contract, the principal features available through Cofanet are: � Portfolio management You are able to view online all the products you have ordered, sort and filter your portfolio. � Messages You are notified of all decisions taken offline, of any modifications to existing limits or credit opinions and of the delivery of CreditAlliance business reports. � Portfolio Analysis This feature gives you a consolidated view of the portfolio by DRA. It also provides a history of the average credit risk for each contract attached to your subscription. 11
� Notification of Overdue Accounts You are able to notify us of any overdue accounts and request our intervention. � Data export You are able to download all or part of your portfolio directly to your computer. This can be done by defining your own personalised data export templates that can be saved and re-used in Cofanet. � User fields import You can import your data (such as client reference, outstanding amount etc.) from an external file corresponding to the companies in your portfolio. � Bulk Actions You can request products on a set of companies by importing a file in Cofanet (CSV or text format) � User fields management This feature allows you to enter or update the internal data corresponding to the companies in your portfolio. � Contract details You can access your contract details � Activity Declaration You are able complete your Activity declaration through Cofanet. � Balance Sheet Declaration You are able to declare your Balance Sheets directly through Cofanet. 12
2. ACCESSING COFANET The Login page allows you to access the Cofanet application. 2.1 Logging In 2.1.1 User code Your user code will be issued to you once you have subscribed to Cofanet. 2.1.2 Password An initial password will be notified to you along with your user code once you have subscribed to Cofanet. When accessing Cofanet for the first time, you will need to change this password to one of your own choosing. You can change your password at any time. Your password is composed of 6 digits and has to respect the rules as defined on the login page. To enter your password, you will have to use an on-screen numeric pad. 2.1.3 Connection Once the user code and password have been validated by the system, you will be directed to the welcome page of Cofanet Essentials – hereafter called Cofanet - that is set-up by default in your Cofanet options. If you have multiple Coface tools, these will be displayed to choose from (ex Cofanet, Dashboard, Cofanet Policy Master, …) 2.2 Account blocked and password forgotten If you have forgotten your password, you can ask for it to be re-initialised. 2.2.1 Re-initialisation of the password You can ask for the re-initialisation of your password by clicking on “forgotten your password”; this can be found within the “Login actions”. Please be sure that your email address is accurate, as your new password will be sent to you by email. A screen asking for your operator code (user code) is displayed. After accurately completing the captcha an email with your new password will be sent to the email address provided, you can then follow the process of first authentication [see 2.1.2]. 2.2.2 Unlock access If you have entered an incorrect password more than 3 times and your account is automatically blocked 13
Follow the same process as described for the re-initialisation of password in 2.2.1 2.3 Session Once you are connected to Cofanet, a secure session is established between your computer and the Coface system. For security reasons, this session is disabled automatically after 5 hours of inactivity. If you need to re-access Cofanet, you may click on any link of the current page. You will then be re-directed to the login page where you will have to enter your user code and password. 2.4 Log out This feature is located in the top right-hand corner of the application and allows you to log out of the application securely. Once disconnected, you will be redirected to the login page. 14
3. MANAGING YOUR COFANET SUBSCRIPTION Once you have logged into the application, you can access the following features by clicking on them from the menu at the top of any page. 3.1 Contacts 2 tabs are accessible from the “Help” menu: You are able to communicate any complaint by completing an on-line form and selecting the topic of your complaint. This page contains the details of your Coface contacts. If you have a problem or a question about the application, you can contact us via telephone, fax or email. 3.2 Contract 3.2.1 Contract details The details of your contract are available online by selecting “Contract Details” from the “Contract” menu. The information is split into 3 tabs: “Globalliance Contract”, “Role” and “Claims history” When available, the last tab gives you access to your claims history: this PDF document (Adobe Acrobat) is updated monthly. 3.2.2 Change contract If you have access to more than one contract, you can change between them in order to manage the corresponding portfolio. To change your contract: � Click on the drop-down list available in the top right-hand corner of the window and select the contract you wish to access. � Or go to the “Contract” menu and choose the option “Select your contract”. This page will list the contracts available as well as giving a short description of each one. All you have to do is select the contract you would like to switch to and click on the action “Apply contract”. � A set of filters is also available allowing you to find your contract according to different criteria. 3.3 Options The features available in the “Options” page allow you to customise Cofanet to your own preferences. It is accessible from the “Tools” menu and is divided into 4 tabs. 15
3.3.1 General Under this tab, you can set up Cofanet by defining: � The number of companies displayed on the search results page. You can choose: 5, 7, 10, 25 or 100 companies. � The number of messages displayed per page. You can choose : 25, 50, 75 or 100 messages � The language: choose from a list of more than 30 languages � The contract selected by default when you log in. Click on “Save changes” in order to validate your choices which will be effective immediately. 3.3.2 Set Up Preferences This page allows you to customise Cofanet for the contract currently selected where the feature is applicable to the contract: � The welcome page by default after logging in: o Company search o Contract choice o Homepage o Messages o Portfolio � Default Portfolio View: o All activities o Insurance o Information � The display of the contents of the portfolio by default (yes / no) � The country selected by default can be chosen from the drop-down list. The chosen country will appear by default each time you go to the search page. � The boundaries for the @rating credit opinion notifications o Upper bound for the @ rating credit opinion (X, NR, R, @, @ @, @ @ @ or @ @ @ @ ) o Direction of change (downward, upward or both) � The boundaries for the DRA notifications o Option for DRA notifications (by segment, by DRA or no notification). If notification by segment is selected, a notification will be sent to you only when the change of DRA implies a change of notification segment. The notification segments correspond to the following DRA intervals: 0-3, 4-6 and 7-10. � Claims notifications o Do you want to receive Claims notifications: YES/NO Click on “Save changes” in order to validate you choices which will be effective immediately. 3.3.3 Password An initial password is provided when you subscribe to Cofanet. On your first connection, you are required to change this password. You can subsequently change your password at any time you are connected to the application. 16
You cannot use any of the previous 10 passwords, and the following rules must be respected: � The password must be exactly six digits (e.g. 497325) � A circular password is not allowed (e.g. 123456, 901234, 012345) � The same digit used three times consecutively is not allowed (e.g. 122234) � If the same digit is used three times it must be separated by at least two other digits (e.g. 122342) Click on “Validate” in order to validate the changes which will be effective immediately. 3.3.4 Your details Under the last tab, you are able to update your personal details such as your tile, surname, first name, e- mail address, telephone and fax number. However, please note that this information is only displayed within Cofanet and is not integrated into our main systems. Should you wish to modify this information in our main systems please liaise with your local representative. Click on “Save changes” in order to validate the changes you made. 3.4 Your user fields Please refer to the dedicated chapter for more information. 3.5 User guide The online help facility allows you to see in detail the various products and features available through Cofanet. You can view it on-line, download it or print it. 3.6 Current version The “Current Version” option available in the “Help” menu details the current version of Cofanet. 17
4. COMPANY SEARCH This function can be accessed by clicking on “Search” in the menu bar. It allows you to search for a company by different criteria, as detailed below. The screen is divided into different boxes allowing searches using specific criteria. 4.1 Search by company name For an initial company search, you should enter the following details of the company: � The country (the country that appears by default can be specified via the “Options” menu) � All or part of the company name Other optional fields: � address � postcode � region / state � town In general, to find the company you are looking for you just need to enter the company name. Search strategies: � To show secondary or branch addresses in the list of results, click on the checkbox to deactivate the option “Main establishment only” � To have a more flexible search, click on the checkbox to activate the option “Phonetic search” Click on the “Search” button to start the search; you will then see your search results. 4.2 Search by Identifiers This function allows you to search by different identifiers so you should use the appropriate box accordingly. 18
4.2.1 Search by EASY Number The EASY Number is a 14 digit number for the main establishment (registered address or Head Office) and 19 digits number for a branch. You do not have to put the preceding zeros: the field will be automatically completed if there is less than the required number of digits. Click on the “Search” button to start the search. 4.2.2 Search by Legal Identifiers � First make sure that the correct country is selected � Select the type of identifier from the drop-down options (some countries can have more than one identifier) � Enter the value of the identifier of the company � Finally, click on the “Search” button to start the search; you will then see your search results. 4.2.3 Search by Coface Reference The Coface reference (also known as CRS number) is composed of 9 digits: the first 3 digits identify the country and are followed by a 6 digit number which uniquely identifies that company. � First make sure that the correct country is selected : the country code will be automatically updated � Then enter the reference of the company � Finally, click on the “Search” button to start the search; you will then see a new screen with your search results. 4.3 Search by manager name or phone number The search by manager name or phone number is only available when searching for companies in France, which is why it is not possible to select the country. 4.3.1 Manager name You must enter as a minimum: � The surname of the manager. The following fields are optional: � first name � Date of birth : the format should be year / month / day, and you must enter at least the year The search strategies (“main establishment only” and “phonetic search”) can be used: see description in chapter 4.1 Click on the “Search” button to start the search; you will then see a new screen with your search results. 4.3.2 Phone Number You must enter at least the 10 digit phone number of the company you are looking for. The search strategy “main establishment only” can be used: see description in chapter 4.1 19
Click on the “Search” button to start the search; you will then see a new screen with your search results. 4.4 Search results On this page, you will find the results of the company search. The search engine will provide a list of companies matching your criteria. For each company found the following fields are displayed: � Company name � Business activity (code and label) � Company address � Type of establishment (headquarters or branch): the branches are grouped under the headquarter If the company you are looking for is displayed in the list returned by the search engine, click on the company name to access its details. If the company is not displayed in the list, click on the link to “extend your search” located at the bottom of the screen or click on the link “Extend search” available in the “Search Actions” box. This option is not available when searching for companies in France and Japan as the first search is already extended. Should you choose to continue your search; another set of companies will be displayed on the page: � If the required company is displayed in the search results, click on the company name to access its details. � If the company you are looking for is not displayed in the search results, click on the link “Create Company” which can be found at the bottom of the screen or in the “Search Action” box. This will open a new screen that will allow you to create the company in our database. � Or you may try searching the company with different criteria by going back on the search page using the link “Update current search «that is available in the “Search Action” box. 4.4.1 The multi-contract search From the result screen, you can access the “multi-contract” search. This search allows you to view current products on the company sought for all contracts attached to your subscription. 4.5 Creation of a Company A new screen will appear after having clicked on the “Create company” link from the search results screen. On this page, you can enter the details of the company that you could not find in our database. The system automatically completes the form with the search data. You can modify them if needed. 4.5.1 Entering data The data below, and indicated with a *, are mandatory: 20
� Company name � Address � Town � Postcode � Region/State � Country To enable us to process your request efficiently, it is highly recommended that you also provide: � The telephone number � The fax number � The legal identifier After having entered the information, click on « Next » to order the required product. You must request a product in order to get the company created. Product request The “Company details” screen displays the information you have just entered and allows you to order one of the following products (depending on your contract) from the menu on the left: � Credit Limit � @rating Credit Opinion � DRA � CreditAlliance Business Report You will be notified of the result of your application via a message on your Cofanet Homepage and on the Messages page. 21
5. PORTFOLIO - LIST OF COMPANIES 5.1 Presentation of the Screen The screen is divided into 4 parts: � Views � Filters � Company Listing � Actions 5.2 Views Depending on the contract you have with Coface, you will have access to a number of views of your portfolio: � Information � Credit Insurance � Debt collection � All activities A view allows you to filter your portfolio by various business lines so that only products corresponding to that view are displayed (i.e. if “Information” is selected only Information products are displayed). There are also a number of specific predefined filters, functions and actions available for each view. Note: if your contract has only one type of product (for example “Insurance”) the views are not available. 5.3 Filters You can use the filters provided to optimise the view of your Portfolio. These will be specific to the view you have chosen, so the “Insurance” view will have slightly different filters than the “Information” or “Debt collection” view. The following filters are available for all views: � Country � Company name � Legal identifier � User fields � Outstanding amount � Product � Value � Status � Date The “insurance” and “all activities” views proposed the following additional filter: � DRA 22
The filters cannot be combined, which means that if for example you filter on a country, then filter by product, the results will only include the companies containing the specified product but for all the countries. To remove the filter, click on the link “Reset filter” that is located directly under the box for the filters. The complete list of companies in your portfolio will then be displayed. 5.3.1 Filter by country The Portfolio displays all companies in all countries by default. The drop down list contains all the countries where you have requested a product; to view a particular country select it from the list and click the “Filter” button. 5.3.2 Filter by company name This option allows you to find a specific buyer in your Portfolio by searching for it by the name. To search by company name you must first choose the criterion "starts with", "equal" or "contains" then enter all or part of the company name (depending of the chosen criterion) that you want to filter and click "Filter" button. 5.3.3 Filter by legal identifier This option allows you to search for a company using its legal identifier. 1. Select a country 2. Select a legal identifier type 3. Enter the legal identifier 4. Click on the “Filter” button 5.3.4 Filter by user fields This option allows you to filter the Portfolio using your user fields. There are 2 user fields set up by default: “Outstanding amount” and “Customer reference”. However you can create up to 5 more user fields which can then be used in the filter. 1. Select a user field from the list 2. When filtering by amounts, select an operand 3. Enter the value or letters by which you would like to filter 4. Click on the “Filter” button 5.3.5 Filter by outstanding amount This option allows filtering companies according to their outstanding amount that you have previously filled. Enter the minimum and maximum outstanding amount between which you want to filter and click the button "Filter" to apply the selection. 5.3.6 Filter by DRA In the “insurance” or “all activity” view, this option allows filtering companies according to their DRA. You can filter by DRA between 1 and 10 using the drop-down lists. 23
Click the "Filter" button to apply the selection. 5.3.7 Filter by product This option allows you to filter the portfolio to show the companies with a particular product, e.g. @rating, credit limit. All you have to do is choose a product from the drop down list and click on the “Filter” button. 5.3.8 Filter by value This option allows you to filter companies by specific amounts or using @ratings. 5.3.8.1 Filtering by amounts This filter is available for the following products: � Credit Limit � Customised Credit Opinion � Debt Collection � TopLiner 1. Select a product from the list. 2. Enter the values that you would like to filter between in the “From” and “To” boxes. 3. Click on the “Filter” button. 5.3.8.2 Filter by @rating This filter is available for the following products: � @rating Limit � @rating Credit Opinion 1. Select a product from the list 2. Choose the @rating value you would like to filter by 3. Click on the “Filter” button 5.3.9 Filter by status This option allows you to filter the companies by their status. The status will depend on the product: o Agreed o Partially Agreed o Reduced o Under Withdrawal o Under Cancellation o Opened o Refused o Expired o Closed o Cancelled (by Coface) o Rejected o Cancelled o Pending o Withdrawn 24
� Information Report o Delivered/Read o Delivered/Not read � DRA o Open o Closed Click on the “Filter” button. 5.3.10 Filter by date This option enables you to filter the companies between dates. 1. Select the type of date from the list displayed: � Request date � Effective date � Decision date � End date 2. Enter the “From” date and the “To” date 3. Click on the “Filter” button 5.4 List of Companies The list of companies is displayed in the form of a table with columns that vary depending on the view selected. Above this table you will see displayed the total number of companies on the page and the total number of companies in the Portfolio; if a filter has been used, the number of filtered companies is displayed. The number of companies displayed per page can be customised in the “Options” menu. Each company is displayed on one line and can have one or more products attached. By default the following columns are displayed: � Company name: contains the company name and address. For Japanese companies, the company name is either displayed in Japanese or in English, or both in Japanese and in English. � If you put your mouse over the flag, the country name will appear. � Legal identifier: displays the name of the identifier and the value � Customer reference: this is your internal reference for the company � Product : the name of the product � Position : either an @rating or an amount � Status : the status of the product (agreed, pending, refused, …) � Date : date of the decision or request In the List of Companies , all limits delivered with specific clause(s) or guarantor(s) are identified with a * in the column Status . A warning message refers to this *: 25
The * is also displayed on the limits figuring into the Company Details : To see the detail related to the *, you have to select the Credit Limit view: 26
5.5 Sort Function By default, the portfolio is sorted in chronological order from the most recent to the oldest. You can also sort the Portfolio by clicking on one of the following column headings: � Company name : companies are sorted in alphabetical order � Legal identifier : companies are sorted in ascending order by number � Date : reverts to the default order 5.6 Navigation To move between pages in the portfolio, click on the arrows and numbers that are directly above and below the Company listing: Click on the: � Left arrow to go to the previous page, � Right arrow to go to the next page � A number to go to a specific page 5.7 Actions The Actions are shortcuts to specific functions; this means that you can access them without having to go through the menu bar. The actions available depend on the view selected and the type of contract you have. 27
From the “Insurance” view, you will find the following links: � Notify an unnamed overdue: this allows you to make an initial notification of an overdue account on an unnamed company � Follow-up on claims: this is where you can update us on your notified overdue. 28
6. COMPANY DETAILS To view the « Company Details » page, click on the company name from one of the following pages: � “Search results” � “List of companies” � “Messages” The Company details screen is divided into 2 parts: � On the left hand side: a menu containing the list of products available (this varies depending on your contract) � In the centre of the page: this information depends on the product you have selected 6.1 Summary The following boxes are displayed: � Company: details of the company, name, address, identifier, etc. � Products requested : products ordered on this company � DRA � @rating credit opinion: @rating of the company � Renewal : ability to delete debtors from the portfolio from the renewal date of the contract � Customer details: your user fields for the company � Actions To access a product, click on the product name, either from the menu on the left, or in the box “Product(s) Requested”. 6.2 @rating Limit / Credit Limit 6.2.1 Initial limit request To request a limit on the company, click on the “Limit” link from the menu on the left. A link “Request a Limit” will then be displayed in the “Actions on Product” box. Click on this to request cover; two scenarios are then possible: � An @rating limit is immediately given to you. If this is not sufficient and you need a higher amount of cover, you can request a credit limit by clicking on the link “Transform into a Credit Limit”. You can also request a fax confirmation of the cover. � Or if we are unable to give you an @rating limit, then you will need to request a credit limit in order to be covered. As soon as your credit limit request is submitted, it is sent to the Coface underwriting department who will analyse the request. We will notify you of the decision: o Via the Cofanet “Messages” screen o By fax, by mail or by email (according to the media chosen on your contract) o On the portfolio page, the status of the request is updated 29
o On the company details screen, the “Product(s) Requested” box is updated with the new status of the limit 6.2.2 Details of the limit To access the screen displaying all the details of the current limit: � From the portfolio, click on the name of the product in the “Product” column � From the company details screen, click on the name of the product from the menu on the left or in the section “ordered products” Once on the product details page, the information relating to the limit is displayed: � For @rating limits: o Status of the limit o Decision date o Request identifier o @rating given o Amount corresponding to the @rating o Request date o Effective date o End date o Customer reference o History � For credit limits the fields displayed by default are as follows: o Status of the limit o Decision date o Request identifier o Amount requested o Amount agreed o Request date o Effective date o End date o Payment terms (by default as defined in the contract) o Guarantors (optional) o Clauses (optional) o Risk type o Contact o Underwriter comment (optional) o Customer references o History Some limits can have different covered amounts with specific dates between which those amounts are valid. Those types of limits are split into periods and are displayed using a table giving the amount covered by the limit, the effective date and the end date of each period. The bottom box, “Actions” gives you access to functions available on the product: � For @rating limits: o Transform into a credit limit: if you want to request a specific amount 30
o Cancel cover: to cancel the @rating limit � For credit limits: o Modify: if you want to request a higher/lower amount o Transform into an @rating limit o Delete: to cancel the limit Note: some credit limits can have a decision with a temporary amount or an end date. In those cases, when the temporary amount or the limit expires, you will be notified via the “Messages” screen. 6.2.3 Modify the limit You have the option to obtain cover for a higher amount. When requesting a limit, the following fields are compulsory: � Amount: the amount you would like to be covered for � Payment terms Optional fields: � Minimum amount � Client code: this field is also used as the customer reference (user field) � Guarantor number: the 10 digits number entered must be a Coface reference entered as follows: o Coface country code: 3 digits o Followed by a space o Followed by the Coface number: 6 characters If you would like to obtain the guarantor number, you may use the “Search” function described previously. � Comment 6.2.4 Transformation of the limit At any time, it is possible to transform an @rating limit into a credit limit or vice-versa. These options are available in the “Actions on Product” box. To request an Express Credit Limit, you must first cancel the current limit. 6.2.5 Deletion of a limit Whether it’s a credit limit or an @rating limit that you have requested, you can cancel it at any time (except refusals). To do this, go to the Company Details screen and click on the “Delete limit” link available in the “Actions on Product” box. Once deleted, the company stays in the portfolio for 2 years. This enables you to notify an overdue account on the company even after the deletion of the limit. 6.2.6 Update of the limit In the event of an update by Coface: � decisions or modifications to credit limits � modifications to @rating limits You will be automatically notified through the messages screen of Cofanet and by fax, mail or email (according to the media chosen in your contract) for the downgrades. 31
Note: where a credit limit decision has been given, this will always override that of the @rating credit opinion. Where the @rating credit opinion becomes higher than the credit limit delivered, you can either request a credit limit for the amount corresponding to the new @rating or transform the credit limit into an @rating limit. 6.2.7 Link to PDF notification On the decision screen, a link will be available in order to display the PDF notification. 6.2.8 History of the limit The history of cover for a company can be accessed from the section “action on products”: a new page listing any previous credit limits or @rating limits you have had will be displayed. 6.2.9 Notification of overdue account To declare a non-payment of debt on the current company, click on the option “Overdue Accounts” available in the menu on the left of the screen. If you access the notification of overdue account via the “Portfolio” menu bar, you will have to identify the company again. On this page, you will be guided through all the steps you must follow and you will find a link to notify Coface of an overdue account. 6.3 TopLiner limit The TopLiner limit is a product aimed at completing the insurance offer. Its main features are: � Additional guarantees attached to the standard policy � Same parameters than for classic credit limits � Flexibility on amount and duration � Expert pricing revealing the quality of risk � Online purchase in Cofanet 6.3.1 Menu If the TopLiner Limit is available on your contract, the link to order it will appear on the product list on the left of the company detail screen. 6.3.2 General rules The TopLiner limit is proposed when there is a refused, cancelled or reduced credit Limit on a debtor and when the product is set on your contract. When a TopLiner limit is ordered, only the action “update” is available in Cofanet for the TopLiner product. The elementary Credit Limit is independent of the TopLiner product, it can be deleted, reduced … but it can't be moved to a @rating limit. The order is allowed only if the user has the corresponding right. Each TopLiner limit is linked to an initial refused, cancelled or reduced Credit Limit product. 32
The order page contains the following information: � The Start date of the product: a read only field filled by default with the current date � The request amount and the currency of the initial Credit Limit: read only field � The agreed amount and the currency of the initial Credit Limit: read only field � The complementary amount: free textbox. The currency is by default the one of the initial Credit Limit � The duration of the TopLiner limit: a free text box The validation of the order launches a first control on the two filled textboxes before submitting it: � The request amount: minimum and maximum values are checked. If the requested complementary amount isn't included in this interval, the form isn't validated and an alert message is displayed. This field is mandatory. � The minimum duration of the product is 30 days and the maximum value is 90 days. If the filled value goes beyond this interval, the form isn't validated and an alert message is displayed. This field is mandatory. The validation of the data creates a request and submits it to the Coface risk system. The decision can then be rejected or agreed. Certain TopLiner requests are rejected before the automatic underwriting process can be launched. � A popup message informs the user in case of automatic refusal, which can be either due to the request parameters entered by the user or a general refusal for transaction regarding the buyer in question. � A validation button “ok”, when the user validates this step, he is redirected to the company detail page. If the TopLiner is agreed, a popup is displayed with: � The requested amount � The validity period accepted � The agreed amount with its currency � The invoiced amount of the TopLiner limit with the invoiced currency � A list of actions: o Agreed: the order is saved; you are redirected to the TopLiner limit detail page. o Refused: the refusal is saved, you are redirected to the company detail page o New simulation: The refusal is saved, the previous entered values are kept and you are redirected to the TopLiner limit order page. 6.3.3 Product detail and Company detail pages Please see the chapter dedicated to the details of a credit limit. 6.3.4 TopLiner history The TopLiner history is accessible from the TopLiner product detail, by clicking on “History” at the bottom of the page. The history gives a summary of all TopLiner limits ordered on the selected buyer. The following details are displayed in the table: � The request date � The requested amount 33
� The agreed amount � Decision status � The validity period � The TopLiner premium The TopLiner history is available as soon as a TopLiner request is displayed, regardless of the decision status and covers a 2 year span. The TopLiner history can be printed but not exported. 6.3.5 Notifications When a TopLiner has been granted, a notification is generated: “Your TopLiner on this company has been granted on the dd/mm/yyyy.” 5 days before the end of the TopLiner coverage period, the user will receive a notification in his Cofanet mailbox saying “ Your TopLiner limit will end on dd/mm/yyyy ” 6.4 Express Credit Limit The express credit limit allows you to be covered on a company according to the limit and the insured percentage defined in your contract (the availability of this product depends on your contract). This product is available from the company details screen, by clicking on the “Express Credit Limit” link displayed in the menu on the left. � For Express Credit Limits the fields displayed by default are as follows: o Status of the limit o Decision date o Request identifier o Request date o Effective date o End date o Customer reference o Display of Decision codes on cancelled ECL (optional. Depends on the country profile) o Display of Underwriter comments on cancelled ECL (optional. Depends on the country profile)) The actions available for this product accessible from the “Actions on product” box are: � Request an express credit limit: only available if no other limit already exists on the selected company � Transform into an @rating limit: available on agreed or refused limits � Delete express credit limit: available only on agreed limits The history of the limits is accessible from the section “action on products”: Note: if an Express Credit Limit has been refused, you will not be able to reapply until a year later. 34
6.5 @rating Credit Opinion 6.5.1 Description of the @rating credit opinion Coface’s @rating solution is the first worldwide information, rating and insurance system for commercial risk. The @rating credit opinion offers an immediate evaluation of the risks associated with the non- payment of trade debt. 5 levels of rating evaluate reliable companies and inform you of the level of exposure that could be accepted on a particular company. The values corresponding to the @ratings are defined in your contract and may be accessible in the “contract details” option of the “contract” menu; providing that this feature has been activated for your account. @rating is designed to evaluate a company's ability to repay its commercial debt. It gives a very clear assessment, using 7 classifications: � @@@@: corresponds to a company with an @rating Quality label and on which we can agree a credit limit for a higher amount than the @@@@ value. It indicates the best credit rating and the strongest ability to repay commercial debt on time. � @@@: indicates a better credit rating and a stronger ability to repay commercial debt on time. � @@: indicates a good credit rating and a satisfactory ability to repay commercial debt on time. However, the margin of security is not as wide as in the case of the best credit rating. � @: indicates a reasonable credit rating with an adequate capacity for debt repayment. � R: indicates a minimal rating has been established. � NR: rating not established. We do not have enough relevant information to give an @rating. To be covered you must apply for a credit limit. � X: indicates an element of weakness. 6.5.2 Request an @rating credit opinion An @rating credit opinion can be requested by clicking on the “@rating Credit Opinion” link displayed in the menu on the left. Once in the product details page, click on the link “Request an @rating Credit Opinion” available in the “Actions on Product” box. The confirmation screen displays the decision date and the @rating notation. However, where Coface is not able to give you an @rating credit opinion, we will obtain further information and once an @rating credit opinion is available, you will be informed of it through the “Messages” screen. 6.5.3 View the @rating credit opinion If an @rating credit opinion is requested on a company, the @rating is displayed on the following screens: � Portfolio: in the “Position” column � Company details: in the “Product(s) requested” box and in the “@rating credit opinion” box � @rating credit opinion details: you will find the status, the decision date, the effective date and the end date as well as the request identifier, the @rating notation, the amount corresponding to the @rating notation and the customer reference. 6.5.4 @rating credit opinion with monitoring Depending on your contract with Coface, you may have the option to monitor the @rating credit 35
opinion of a company. You will then receive any updates to the @ratings through the “Messages” screen; new @ratings are automatically updated in your portfolio. It is also possible to stop (and restart) the monitoring of the @rating at any time by using the options provided in the “Actions on Product” box. 6.6 Customised Credit Opinion This product is available subject to your contract. It allows you to obtain an opinion on a specific amount that is above the value of the @rating credit opinion. This function is available for all the companies with an @rating credit opinion and is monitored constantly by our underwriters. 6.6.1 Request a customised credit opinion To request a customised credit opinion, click on the “Customised Credit Opinion” link displayed in the menu on the left. Once on the product details page, click on the link “Request a Customised Credit Opinion” available in the “Actions on Product” box. You will then be asked to enter the amount and the customer reference if any. Click on the “Validate” button to submit your request. Your request will then be sent through to our underwriting department and you will be notified of the result once the decision has been made. 6.6.2 View the customised credit opinion If a customised credit opinion is requested on a company, the credit opinion is displayed on the following screens: � Portfolio: in the “Position” column � Company details: in the “Product(s) Requested” box � Customised credit opinion details: you will find the status, the request identifier, the decision date, effective date and end date, the amount requested, the amount agreed and the customer reference. 6.6.3 View of the DRA The DRA of the debtor company is displayed in the Company Detail screen. 36
6.6.4 How to transform a CCO into a CCL It is possible to transform your CCO into a CCL, with the following conditions: - Your contract contains both the products CCO and CCL with the same country coverage - You do not have an existing CCL, ECL or Rating Limit with the status “Agreed” on the debtor company for the concerned contract. - You do not have a CCL, ECL or Rating Limit “Pending request” on the debtor company for the concerned contract. If these conditions are fulfilled you can: • Select the CCO that you want to transform (except status refused) • Go to “Actions on product” • Select “Transform into a credit limit” 37
The screen “Order product : credit limit” is displayed. Some fields are already prefilled with values coming from the CCO. • Start date = Current date. Cannot be modified. • End-date = The field is prefilled with the end-date as figuring on the CCO (if existing). This date can be amended, but only prior to the initial end-date. • Amount = The field is prefilled with the decision amount of the CCO. It can only be amended to a lower amount. • Currency = The currency is the one belonging to the CCO. • Customer reference = If a customer reference exists on the CCO, the field is prefilled, though it can be amended or deleted. • Order reference = If an order reference exists on the CCO the field will be prefilled, but can be amended or deleted. • If a comment figure on the CCO it will not be taken over . However, the field can be amended. 38
After completing the “Order product : credit limit”, validate the request with “Confirm”, or leave the transformation process, by clicking “Cancel”. It is not possible to add a guarantor during the transformation process. If you want to add a guarantor to the CCL, you have to create a modifying CCL request in a second step. 6.6.5 Transformation process The requested amount is agreed instantly and entirely; thus the CCL will be in status “Fully agreed”, even if you have requested a lower amount than figuring on the initial CCO. Once the CCL underwritten, the CCO will be in status “Withdrawn”. It is not possible to transform a CCL into a CCO. After transformation, you will receive a message into your “List of Messages” : 6.7 Business Report 6.7.1 Order a report From the company details screen, a link “CreditAlliance Report” is available from the menu on the left. If you click on this link you will access the page allowing you to order a report. The report may be available immediately or a fresh investigation may be required. In both cases, you will need to select a language and a format for the report. Click on the “Order” link in the “Actions on Product” box to submit your order. Where a fresh investigation is required, you have to select the delivery mode (interface, fax or e-mail) and the delivery speed (optional: customer reference). As soon as the report is delivered, you will be notified via to the “Messages” page of Cofanet. 39
6.7.2 View a report If the report is available, the request date, the reception date and the status of the report are displayed as well as its reference. The options available when you are on the product details page are: � View the report � Order a fresh investigation � Consult the history of the report ordered 6.7.3 Export a report (in PDF format) Once the report is available, you can choose to export it in a PDF format by clicking on the link provided. You will need the software Acrobat Reader if you want to view the report exported. 6.7.4 Delete a report If you do not want to keep the report in the portfolio, you can click on the link “Delete report” provided. This will remove the company from the portfolio if there are no other products on the company. 6.8 DRA: Debtor Risk Assessment The DRA measures the probability that a company will default over a 12 month period. It predicts the likelihood of the business having difficulty surviving as a trading entity. All relevant factors are condensed into an objective and powerful DRA. The DRA is the combination of proven statistical methods, as well as input from a risk analysts and field investigators. The DRA is automatically updated as new relevant data is entered in our database 6.8.1 Order a DRA on an information contract The DRA can be ordered by clicking on the DRA" link displayed in the menu on the left. Once on the product detail page, click the link "Request a DRA" available in the "Actions on product" section. The confirmation screen displays the date of decision and the DRA. In the case where Coface is not able to issue you a DRA, we conduct an audit of the company and you are notified of our decision in the Cofanet mailbox. If you already have a DRA on the selected company: the DRA and the issuing date are reminded. You can also order a new DRA if any. 6.8.2 View a DRA on an information contract The DRA is displayed on the following screens: � Portfolio: in the "Position" column � Detail of the company: in the "Product requested" and "DRA" boxes � Detail of the product: status, request date, decision date, effective and end date, the identifier of the request, the DRA and the customer reference are displayed 40
6.8.3 Monitoring DRA on an information contract If your contract gives you access to the product DRA with monitoring, you will then be able to order it via the company details page. Once under monitoring, you are notified of the DRA updates in the Cofanet mailbox and the portfolio is automatically updated. You can also stop and, if necessary, restart the monitoring of the DRA using the proposed actions for the product. 6.8.4 DRA on an insurance contract The DRA is displayed as an attribute of the decision for all debtors on which you have an active decision (granted or denied). The DRA displayed is the DRA linked to the decision: � DRA of the debtor or � DRA of the best guarantor (if decision with guarantee) or � Country assessment (if the decision is given under political risk) If you have information and documents that can help us to revise one of our DRA-buyers, you can contact us using the procedure you will find in Cofanet 41
7. HISTORY OF REQUESTS A sub-menu “history of requests” is available for all contracts under the menu “Portfolio”. 7.1 General rules The feature retrieves all requests or declarations (all kind of credit insurance and information products as well as the notifications of overdue accounts) and all request actions (company addition, deletion, update, product transformation…) The retrieved requests are those having following status: � Produced � Cancelled � Rejected � Pending Only requests that have been made within the month are listed in this screen. The sorting is on the date is by default, in a reverse chronological order. The exported or printed list is the current displayed list. i.e.: � If a filter is applied, the filtered list is exported/printed � If the list is sorted, the sorted list is exported/printed The list of requests displays the following values: � Request date (date and time) � User Identifier, either: o user_ID for subscribers or o “External request” for internal users � Country (with a flag) + Company name � Easy number of the debtor � Legal identifier � Customer reference � Product name � Request status with the same colour code than in portfolio: o Green = produced o Red = cancelled or rejected o Orange = pending � Request Identifier You can sort the list on the following columns: � Date � User Identifier � Company name The following filters are available: � Country (please see chapter dedicated to the portfolio filters) 42
� Company name (please see chapter dedicated to the portfolio filters) � Identifier (Easy number, Coface reference or legal identifier; please see chapter dedicated to the portfolio filters) � Request Identifier: this field is a free textbox � User field(s) (please see chapter dedicated to the portfolio filters) � Product type (please see chapter dedicated to the portfolio filters) � Date (please see chapter dedicated to the portfolio filters, only on requested date) � Request status (dropdown list with the following status: produced, cancelled, rejected or pending) � User Identifier: this field is a free textbox If a filter is applied, the following sentence is displayed: "The portfolio displayed has been filtered by …. » If a filter is applied, a link allows resetting the filter. The number of requests per page is the same as the Number of companies per page defined in the Tool's option parameter. A pager is displayed if there is more than one page. The number of returned requests is the same as in portfolio view. A message gives the total number of finding requests and the number of requests displayed if they are different. Each Company name is a link to the company detail page. In the action box, the following actions are available: � Print the list of requests � Export the list of requests in PDF format 43
8. MESSAGES From this page, accessible directly from the menu bar, you are informed of all the decisions taken off line, of any changes to existing limits in your portfolio and of the delivery of business reports for all contracts available under your user code. 8.1 List of Messages The messages are listed in the form of a table: � Importance : Messages with an importance “high” are displayed with a red exclamation mark. � Status : an icon indicates the status of the messages (read or unread). You can click on the icon to change the status � Company name / Customer reference : clicking on the name takes you to the company details screen � Type of message : the type of product (insurance, information or debt collection) � Date : the date the message was received. All the messages, both Read and Unread, are sorted in chronological order from the most recent message to the oldest � Subject : a summary of the message; click on cross to see further details when the messages is on 3 lines or more The first column contains a checkbox that you can select in order to delete messages. The last column contains the actions available for the message (export to PDF, print). For your information, messages you have read are displayed for 1 month, unread messages stay available for 3 months. You can delete messages at any time by clicking on the appropriate link in the action box at the top right of the screen. 8.2 Filters The filters allow you to display certain types of messages: 8.2.1 Filter by status This filter allows you to display: � All messages � Unread messages � Read messages You can choose the status from the drop-down list. Click on “Filter” to display your results. 8.2.2 Filter by importance This filter allows you to display: 44
� All messages � Messages with an importance “Normal” � Messages with an importance “High” 8.2.3 Filter by type This filters the messages according to their category: � All types � Management � Information Products � Insurance Products Just choose an option from the drop-down list. Then click on the “Filter” button to get your results. 8.2.4 Filter by date To display only the messages received on a specific date, please select the filter criteria (equal, less than, less than or equal to, superior to, superior or equal to or include between) and enter the date in the format “day / month / year» and click on "Filter” button. 8.2.5 Filter by product The criteria available are as follows (depending on your contract and profile rights): � All products � DRA with monitoring � DRA without monitoring � Express Credit Limit � Credit Limit � TopLiner � TOD � Balance Sheet Declaration � @rating Limit � @rating credit opinion � @rating credit opinion with monitoring � Customised credit opinion � CreditAlliance report Just choose an option from the drop-down list. Then click on the “Filter” button. 8.2.6 Filter by contract If there is more than one contract attached to your user code, it is possible to display the messages corresponding to just one contract. All you have to do is select a contract from the drop-down list and click on the “Filter” button. 8.2.7 Filter by country Just select a country from the drop-down list and click on the “Filter” button in order to see the list of messages on companies that belong to that country. 45
8.2.8 Filter by legal Id This option allows you to find a message on a specific company � Select a country from the drop-down list � Enter the value for the default legal Identifier displayed � click on the “Filter” button 8.2.9 Filter by customer reference Just select your client reference for the company you are looking for from the drop-down list and click on the “Filter” button in order to see the message that belong to that company. 8.3 Actions on the list of messages The actions available from the “messages” screen are as follows: � Print / Export to PDF all messages � Print / Export to PDF selected messages � Delete message(s) � Export all messages to XLS � Access to contextual help on this feature to Userguide 8.4 Message detail By clicking on the company name of the debtor from the list of messages you are redirected to the company detail of the debtor. If the message does not concern the selected contract, you may choose to be switched on the portfolio concerned by the message. In case of a message regarding a claim update, you will be able to click on the message and access directly to the claim. 8.5 Delete a Message From the list of messages: tick the check box corresponding to the message you would like to remove, and then click on ”Delete Message(s)” in the “Actions” box. It is also possible to delete several messages at once, either by selecting them one by one, or by checking the box at the top or at the bottom of the list “Select/Deselect List”. 46
9. ANALYSIS This feature allows you to obtain a real-time snapshot of the distribution of credit risk in your portfolio according to the @rating level and outstanding balance of each trading partner. It can be accessed by clicking on the “Analysis” option of the “Portfolio” menu or by clicking on the icon displayed in the “Actions” box on the “List of Companies” page. 9.1 Portfolio Analysis Specification This page allows you to customise your portfolio analysis with the following criteria: � Contract : if you have access to more than one contract, you can choose which one to use � Type of analysis (rows) : o By country : choose either all countries or a specific country o By outstanding amounts: the brackets can be customised by clicking on the “Setup Outstanding Amounts” link in the “Actions” box � Type of analysis (columns): this will be @ratings for Globalliance contracts 9.2 Outstanding Amounts Specification From this screen it is possible to set up the brackets that will be displayed in the table for your analysis by outstanding amount. You may input up to 10 brackets (the first bracket is completed). The “Final Value” is automatically calculated. To validate your brackets, click on the “Save” link in the “Actions” box. Finally, click on the “Back” button to go back, either to the Portfolio Analysis Specification, or the Portfolio Analysis depending on where you came from. 9.3 Portfolio Analysis The portfolio analysis may take a few moments to generate. It gives you access to 4 matrices that can be viewed by clicking on the corresponding tab: � Company: distribution by number of companies � Amount: distribution by cumulated outstanding amounts � % of companies: distribution by number of companies in percentage � % of amounts: distribution by cumulated outstanding amounts in percentage Each matrix offers a distribution by level of @rating notation (columns) and either by country or by outstanding amounts (rows) depending on what has been selected in the specification. You therefore have a global view of the credit risk in your portfolio thanks to the @rating credit opinion attached to each company. 47
This analysis is also a powerful tool to analyse the risk zones that interest you. Each cell of the table can be clicked on to access the list of companies in that bracket. It is also possible to generate a graph (in the form of a pie chart) based on all or part of the selection of the analysed portfolio. The graphs are dated and can be exported (in a PDF format), which allows you to build up an analysis over a period of time. The functions on this page allow you to go back to the portfolio analysis specification page and to the outstanding amounts specification page. 48
10. PORTFOLIO ANALYSIS This feature gives a consolidated view of the portfolio by DRA. It also provides the history of average credit risk for each contract attached to your subscription. This feature is accessible by clicking the “Portfolio” / "Portfolio Analysis" menu. 10.1 Analysis The display of DRA analysis may take a few seconds before being generated. The analysis is performed on the selected portfolio of contract in the banner header. This analysis takes into account only credit insurance products (Credit Limits, @rating Limits Express Credit Limits) whose status is granted or refused. Information products as well as the decision with a status deleted, cancelled or expired are not part of this analysis The Analysis screen gives you access to a matrix that can be viewed by clicking the tab: View by DRA: distribution in number of companies and in risk exposure according to their DRA Actions available on this page allow you to print or export the current analysis. 49
10 BIS. WEIGHTED ASSESSMENT OF PORTFOLIO The Weighted Assessment of Portfolio value corresponds to the sum of approved amounts weighted by the sum of the DRA/total approved amounts. It gives a quick assessment of your portfolio. The Weighted Assessment of Portfolio is displayed in the Portfolio Analysis screen. The “Portfolio Analysis” screen is divided into 3 parts: • Weighted Assessment of Portfolio • Portfolio analysis • History 10 bis.1 Weighted Assessment of Portfolio The Weighted Assessment of Portfolio (“WAP”) is displayed in the form of graduated scale. This scale goes from 0 to 10 (0.5 in 0.5 scale). If the WAP is not known the graduated scale is not displayed. Only the value “NS” (non-scored) is displayed. 10 bis.2 Portfolio Analysis The result of the analysis is presented as a table. The table is built as follows: • The lines are the number of decisions and the Risk Exposure • The columns are the DRA • The final column gives the total risk exposure and the total of decisions. 10 bis.3 History The history graph is displayed with a double scale. The two data available in this section are: • The history of the Risk Exposure • The history of the Weighted Assessment of Portfolio. A table is also available containing the values shown in the graph. The extent of the displayed history is six months. 50
11. DATA EXPORT The data export function allows you to download all or part of your portfolio into an external file in an Excel or a text format, which you can then import onto your internal system (Excel file, Access database…) This function can be accessed either from the “Export” option of the “Portfolio Menu” or by clicking on the icon that is displayed in the “Actions” box of the “List of Companies” page. By going through the “Portfolio” menu and selecting the “Export” option, you have access to the list of exported files as well as the options to customise your exports. 11.1 Exporting the Portfolio 11.1.1 Quick export When you are in the “List of Companies” page, you can click on the export icon. This will then download the list of companies displayed in your Portfolio. This means that if you have filtered the portfolio, the download will only be of the filtered companies. If you want to export the entire portfolio, please make sure that the filter is reset. Warning: if the export has more than 1000 lines, it will only be available the day after. → See for more detail 11.4.1 Standard Export Template 11.1.2 Export of a selection This feature allows you to select a list of companies and export them. 1. Click on the “List of Companies” link once you are on the “Export Templates Results” page 2. When you are on the “Portfolio to Export” page, you can tick the checkboxes of the companies that you want to export. The “Select/Deselect Displayed List” checkbox at the bottom of the page allows you to select all the companies on the page. It is also possible to use a filter. 3. Click on the “Export Selected List” link available in the “Actions” box in order to export the selected companies. If you click on the “Export Entire List”, you will export the whole portfolio. 11.2 Portfolio Export List This screen is displayed once the “Quick Export” is selected or by clicking on the “Export” option of the “Portfolio” menu. The exports are generated in a few minutes; the delay will vary depending on the size of the portfolio that you are trying to export: all you have to do is click on the “Refresh List” option to see if your file is ready to download. The list of files generated is presented in a table format with the following columns: � Date: the date of export file creation 51
� Scenario: name of the scenario used for the export; “direct export” is displayed if a quick export was used � Contracts: list of contracts exported � Filter description: filter applied to the portfolio exported � Template name: name of the template used � Size: size of the file generated in Kilobytes � State: the status of the file (loading/available) � Download: a disk icon is displayed when the file is available o Click on the disk in the Excel column to display the Excel file or on the disk in the txt column to display a text file o Or right click on the disk and select the option “Save target as …” in order to save the file on your PC 11.3 Manage Template To customise your export, click on the link “Manage Template” that is displayed in the “Actions” box when you are on the export results page. 11.3.1 Create an export template To create a new template: 1. Click on the "Create" link 2. Enter the name and the description of the template 3. Select the fields you want to export from the "data available" list and transfer them in the "chosen data" list by using the right arrow button 4. You can order the exported field by using the up and down arrow buttons Warning: the “user fields” are required to be located and the end of the export template to avoid any discrepancies in the exported files. 5. Click on the "Save" link available in the "Actions" box Tips By using the "Select / Deselect All" link, you can select all the fields in the list. You can also use the CTRL key to select one or more fields Note: you can created up to 20 templates 11.3.2 Modify a template To modify an existing template: 1. Click on the name of the template that you wish to update 2. Follow the procedure described in the previous chapter “Create an export template” 11.3.3 Delete a template To delete a template from the list of templates, check the box next to the template name you want to delete and click on the “Delete” link available in the “Actions” box. 11.4 Standard Export templates 52
The list of default templates is accessible from the "Portfolio / Export" menu. This list consists of: - Standard export templates (export of the portfolio or/and export of reports) provided by the platform based on the contract. - Specific Export templates for the Bulk Action feature (BPO) 11.4.1 Standard Export Template The user can update an export template already defined by default in order to improve it or modify it according to his needs. The selected data can be added or removed from these templates but their name, description and type cannot be changed. Only the default templates associated with the commercial offer of the current selected contract are displayed. The default templates cannot be deleted. 11.4.2 Specific export templates for Bulk Action feature (BPO) These specific templates allow generating an export file that can be reused for the bulk action feature. It is generated respecting the rules of the Bulk Action functionality (e.g.: display, format). For these specific templates, the criteria cannot be changed. One template is proposed for each type of import: � Add number of companies by Easy Number Easy, Customer reference, amount of outstanding � Delete by number of companies Easy Easy Number � Add Company by identifying legal Country code; Legal identifier code; legal identifier value; customer reference; outstanding amount � Import Product Country code, number Easy; Legal identifier code; legal identifier value; reference client requested product; action upon request; amount, outstanding amount, transaction number, date of effect. The code and the value of the legal identifier are optional if the Easy number is filled. These columns are empty if the Easy number is provided. The products available are as follows (depending on the contract rights): � Express Credit Limit: ECL � @rating Limit: RLI � Credit Limit: CRL � @rating Credit Opinion without monitoring: RCO � @rating credit opinion with monitoring: ROM 53
� Customised Credit Opinion: CCO � DRA without monitoring: RSC � DRA with monitoring: RSM � TopLiner Limit � Extension of Due Date In the generated file, the columns "action", "amount" and "effective date" are empty to allow the user to complete them as needed. 11.5 Manage Regular Scenarios A scenario is composed of a template, a filter, a list of contract and a periodicity. This allows you to export exactly the data that you want from the portfolio on a regular basis. 11.5.1 Create a scenario To create a new regular scenario: 1. Click on the "Create" link 2. Enter the name of the scenario and its description 3. Select the template (see chapter dedicated to templates for details) 4. Select the filter : the filters are the same as in the portfolio (see chapter dedicated to filters for details) 5. Select a contract : you may select one or more contracts from the list of contracts attached to your user ID 6. Select the frequency a. None: the export will run once b. Daily: the export will generated every day c. Weekly, Monthly or Annually : choose the day when you want your export to be generated 7. Select the duration of the scenario using the schedule: make sure the end date is not anterior to the current day and that the start date is not too far in the future, otherwise your export will never run 8. Select the output format: a. "Aggregate delivery: 1 line per product. For example, if a company in the portfolio has 3 products, they will be 3 separate lines in the export file b. Aggregate company: 1 line per company 9. Click on “Save and Start” Note: you can created up to 10 scenarios 11.5.2 Modify a scenario To modify an existing regular scenario: click on the name of the regular scenario that you wish to update. Follow the same procedure described in the previous chapter. 11.5.3 Delete a scenario To delete a scenario from the list of scenarios, check the box next to the scenario name you want to delete and click on the “Delete” link available in the “Actions” box. 54
12. OVERDUE ACCOUNTS The Notification of Overdue Account (NOA) is a product managed by the client when a debtor does not pay his invoices partially or totally. In this case, the Cofanet user indicates the invoices unpaid by the debtor creating a new NOA via Cofanet. A NOA may trigger a recovery action against the buyer. This recovery action is explicitly requested by the client and is, in most of cases, optional A NOA can be linked to a customer with an insurance product ordered on the buyer or not, with an identified buyer or not. The NOA functionality is available if: � Your contract is signed of terminated for less than one year � The NOA product is available on your contract and/or � The NOA right is setup on your subscription. Through this functionality you can: � Create a NOA (initial) on a known or unknown debtor (depending on the contract rights), � Modify a NOA on known debtors � Access and manage his NOAs’ portfolio 12.1 NOA structure A NOA case is composed of 1 or several requests. The first is named 'initial' request, the next ones are named “additional” requests. The “initial” request contains all global data of the NOA case. The “additional' requests contain only invoices and payments added (and/or the intervention request if any) 12.2 Navigation In the browser navigation, you may return from the current screen B to the previous screen A. The data previously entered in the screen A are available. But when you return from the screen A to the screen B, all the data previously entered in the screen B are lost: the screen B is reset with blank fields. The navigation in the NOA screens is as follows: References <->Contacts ‘details <-> Debt type <-> Intervention <-> invoices <-> payments <-> Comment <-> Validation -> confirmation 12.3 Management rules You can declare an overdue account if: � Your contract is signed of terminated for less than one year � The NOA product is available on your contract and/or � The NOA right is setup on your subscription. 55
� Your contract has at least one product of type RISK whatever its status on this debtor. Only one NOA can have the status pending or rejected on one debtor. A new initial NOA on one debtor can be created if and only if all the previous NOAs have a final status (cancelled, closed) 12.4 NOA creation The different steps to create a NOA are: 1. Identify the debtor (or create the debtor if he is unknown from the Coface database) 2. Enter the invoices 3. Enter the payments (if any) 4. Validate the NOA After this first stage, the NOA is created and managed by Coface The first NOA entered is named "Initial NOA". Once the initial NOA is created, other NOAs can be created and are named "additional NOAs". As the NOA evolves over time, the additional NOAs allow entering additional invoices and payments once the initial NOA is created. The initial and the additional NOAs are called the "NOA case". A NOA case is visible in the portfolio with its status. The NOA creation follows a process based on 10 successive steps: 1. Reference input 2. Debtor information 3. Insured information 4. Debt type 5. Non-payment reason 6. Intervention request 7. Invoices 8. Payments 9. Comment 10. Submission The modifications of the NOA cases can be done only on identified debtors (with definitive easy number). When an additional NOA is created, the data which can be modified in the first steps are only: � The comment � The contact for intervention � The contact in charge of the NOA � The Intervention field if not requested before When the user chooses to make an additional NOA, it is mostly in order to add invoices and/or payments. So the entry point of the additional NOAs is the “Invoice” step. 56
The user will follow the steps from Invoices to NOA submission. 12.4.1 Entry point: the Company detail view The entry point of a NOA creation or modification is the Company detail view in Cofanet. The company detail view is shown after: � The selection of a debtor in the Cofanet Portfolio � The selection of a debtor from the search result page � A company creation (for unknown buyer) 12.4.1.1 Create an initial NOA The navigation path to reach the company details screen is: » Portfolio » List of companies » Company Details An initial NOA can be created by clicking on the product “Notification of overdue account” from the company details screen. If there is no “Pending” NOA on your debtor, a button named “New claim case” is then available. The “Notification of overdue screen” is then displayed (Navigation: » Portfolio » List of companies » Company details » Notification of Overdue Account) 12.4.1.2 Create an additional NOA If there is already a “pending” NOA on your debtor, and if the rights of your contract and your subscription allows it, the link " New Additional request” is available from the “NOA details”. However, if there is a pending claim case on a debtor which has been entered without using Cofanet you cannot create a new claim case. Accordingly, the following warning message appears: “There is already an existing claim on this debtor for this contract. You cannot create a new claim case as the previous is not closed”. 12.4.1.3 EQC validation for unknown debtor If you cannot find the company in your portfolio neither in the company search, you can create an “unknown debtor”. The creation of this debtor will then be validated by the Coface validation process. Three cases are possible: � The company is retrieved : in that case the NOA Case is attached to the retrieved company � The company is not retrieved but can be added into the Coface system: The company is not retrieved and can be created into Coface system. The NOA Case is attached to the created company. � The company is not retrieved and cannot be created: the request will follow the process defined for “unable to locate” Cases: a notification is created to inform you that despite our investigation, the debtor cannot be locates. You must give us further details on his identification and remake your whole NOA declaration. You cannot add additional NOAs on an unknown debtor as long as this debtor is not definitively identified (EASY number and Coface Number). 57
12.4.2 Reference input In this step, you can enter your NOA reference. This is a free text (alphanumeric text) which defines the NOA reference in your internal system. When you click on the “Next” button, you go to the next step “Debtor information”. The data entered are then memorized. Link “Back to summary”: please see the chapter “Back to summary link - NOA Discarding”. 12.4.3 Debtor information This step displays the debtor details on which you want to make a NOA. The fields displayed are: � Company business name � Address � Postcode � City � County/State (if required by country) � Country � Legal identifier type � Legal identifier value � Easy number � CRS number (Coface Reference) � Phone � Fax 12.4.4 Invoice address If you want to specify a different invoice address from the one already displayed, you can check the radio button enabling this feature. The fields displayed are: � Company business name* (105 char each part) � Address* in 3 parts (35 char each part) � Postcode* (9 char) � City* (35 char) � Country* � State/Province � Phone (25 char) � Fax (25 char) � Legal identifier (25 char) *: mandatory fields When the user clicks on the “Next” button, he goes to the next step 'Insured information'. The data entered are memorized. 58
Link “Back to summary”: please see the chapter “Back to summary link - NOA Discarding” 12.4.5 Insured information This step displays the details of the company who wants to create the NOA (company the contract belongs to).This area defines the Coface client's data. The fields cannot be modified and are automatically filled by Cofanet. The fields displayed are: � Company business name � Address � Postcode � City � County/State (if required by country) � Country � Legal identifier type � Legal identifier value � Easy number � CRS number (Coface Reference) � Phone � Fax 12.4.6 Contact person This section is pre filled and you are able to modify them if needed. It corresponds to the data of the person in charge of the NOA within your company. The fields displayed are: � Civility* � First name* � Name* � Email** � Phone** � Fax** *: field mandatory **: one of the three fields (Email, Phone or Fax) should be entered. 12.4.7 Invoice issuer If you want to specify a different invoice address from the one already displayed, you can check the radio button enabling this feature. The invoices can be issued by a company other than the client (the invoices issuer is different from the insured client). In this case this area can be displayed and filled. This section is optional. 59
The fields displayed are: � Company business name* (105 char) � Address* in 3 parts (35 char each part) � Postcode* (9 char) � City* (35 char) � Country* � State/Province � Phone (25 char) � Fax (25 char) � Legal identifier (25 char) *: mandatory fields When you click on the “Next” button, you go to the next step “Non-payment reason”. The data entered are memorized. Link “Back to summary”: please see the chapter “Back to summary link = NOA Discarding”. 12.4.8 Debt type step This field offers two choices: � Credit Insurance (debt is covered) � Additional clause not guaranteed (debt is not covered) The user chooses one of the two values. By default the value is "Credit insurance". When you click on the “Next” button, you go to the next step “Non-payment reason”. The data entered are memorized. Link “Back to summary”: please see the chapter “Back to summary link = NOA Discarding” 12.4.9 Non-payment reason In this step, the user can specify the reason of the non-payment. The values available in the combo are: � Financial difficulties � Insolvency � Commercial or technical dispute � None transfer � Other reasons: if the reason "Other reasons" is selected, a free text field is displayed. No default value is selected by default in the combo. When you click on the “Next” button, you go to the next step “Intervention request». The data entered are memorized. Link “Back to summary”: please see the chapter “Back to summary link = NOA Discarding”. 60
12.4.10 Intervention Request This step specifies if the Insurer should initiate a recovery procedure. You may ask for the insurer intervention in order to get the payments from the debtor. This action is name Intervention request. Once an intervention has been requested, the additional NOA cannot change this value (the intervention cannot be deleted). If not requested before, you can ask for intervention by asking for a “new additional case” and clicking on the icon. As for the NOA creation, you will have to specify a contact within your company for the intervention follow-up. 12.4.11 Intervention Request - Default value The default value of the intervention request may be different according to the contract terms: � If the product “NOA is Intervention Request” is on your contract, the value “Yes” is checked and cannot be changed. � If the product is “NOA with intervention request” is on your contract, the value “No” is checked default but this value can be modified. � If the product “NOA without Intervention Request”, the value “No” is checked and cannot be changed. 12.4.12 Intervention Request - Insured intervention contact person If you check the 'Yes' value, you must specify a contact. By default, the same contact as the person in charge of the NOA is selected. You can modify it by checking the radio button “No, the intervention contact person is different”. The fields displayed are: � Civility* � First name* � Name* � Email** � Phone** � Fax** *: field mandatory ** : one of the three When you click on the “Next” button, you go to the next step “Invoices». The data entered are memorized. Link “Back to summary”: please see the chapter “Back to summary link = NOA Discarding”. 61
12.4.13 Intervention Request – Legal status / Legal Agent For some profiles a right is defined. If this right is setup and the legal status of the debtor is not normal (bankruptcy, cessation of business, etc.), the intervention is required by default and cannot be changed. The status values must be declared in a property file (or nomenclature). For some profiles, the legal agent name must be displayed with the message: "Please proceed to the NOA directly at the legal agent". 12.4.14 Invoices input In this step, you can enter the invoices for which you want to declare a NOA. The following fields are mandatory for each line created: � Invoice type � Invoice number � Invoice date � Scheduled invoice payment � Currency � Net Amount � Taxes On an additional NOA and for the invoices section, the data previously entered in the initial and anterior additional NOAs appear in the screen as read only fields. Only applicable if you have subscribed Policy Master Offer: The loading of invoices, payments or credit notes will be retrieved automatically from Policy Master when you register a new or a modifying Notification of Overdue Account (NOA) on a known or unknown debtor file. A message is displayed on the menu “Invoices” : 62
The steps related to the creation of a claim case in Cofanet remain unchanged. Invoices included in a previous NOA (on the current claim) are not reimported. Only missing invoices are imported The following data coming from Policy Master is automatically filled-in: • Type “Invoice” • Invoice reference (Number) • Date • Currency • Initial due date • Net amount • Taxes The link between the debtor company and the client is made through the Customer reference, the Easynumber and the policy number. 12.4.15 Invoice type The values available in the dropdown list "Invoice type" are: � FA (Invoice) � SF (Balance on invoice) � AG (Agios/ Bank charges) � IR (Default interest) Invoice number An invoice number is unique (the same invoice number cannot appear twice in a same NOA case). 12.4.16 Invoice dates The invoice date can be posterior to the current date. The due date cannot be anterior to the invoice date. 12.4.17 Currency By default, the amounts’ currency is the default currency of the contract but all the currencies are available in the NOA declaration. You can then enter your invoices and/or payment with a currency different from the one set by default in your contract. This rule impacts all the screens displaying invoices, payments and amounts The invoices/payment total amounts as well as the remaining amount are displayed in a multi-currency mode (a total by currency). 63
12.4.18 Amount All the amounts can be entered with 2 decimals maximum. The amounts are strictly superior to 0 except the taxes amounts that can be superior or equal to 0. Remark : if the country of the invoice address is the same as yours, you should declare the tax amount(s) separately. A reminder message is displayed on the NOA screen. � 12.4.19 Add or delete invoice lines Two icons are available at the end of each line created to delete or add an invoice line. � The icon is for validating the invoice line by adding a new blank line � The icon is for deleting the invoice line. The maximum number of rows allowed is 50 12.4.20 Total The invoices total is calculated as soon as the amount is entered and the line validated. The invoices total amount is displayed in a multi-currency mode (a total by currency, depending of the currencies entered in the NOA). When you click on the “Next' button, you go to the next step “Payments». The data entered are memorized. Link “Back to summary”: please see the chapter “Back to summary link = NOA Discarding”. 64
12.4.21 Payments input In this step, you can enter the payments received by/on your debtor. The fields displayed are: � Version: NOA version. It could be “Initial” or “Additional”. If several additional NOAs are available the version displayed is “Additional” + rank e.g.: Additional1, Additional2… � Type: payment type � Invoices: invoices references attached to the payment � Date: effective date of payment � Currency: currency of the payment � Amount: amount paid � Total: payments total amounts of the case � Remaining amount: Difference between invoices total amount (net amount + taxes) and payment total amount The following fields are mandatory: � Type � Date � Currency � Amount On an additional NOA and for the payment section, the data previously entered in the initial and anterior additional NOAs appear in the screen as read only fields. 12.4.22 Payment types The values available in the “payment type” dropdown list are: � Settlement / Payment � Credit note 12.4.23 Invoice attachment A payment can be attached to zero, one or more invoices. When you click on the field dedicated to the invoice attachment a popup appears containing the list of available invoices with checkboxes. You can then select the invoices you want to link to the payment by checking the needed boxes. The choice is validated by clicking on the cross closing the popup. If you do not want to link any invoices to the payment, just click on the cross closing the popup without selecting anything. An invoice can appear in several payments. 12.4.24 Payment date The payment date can be posterior than the current date 65
12.4.25 Currency Please see chapter dedicated to Invoice input - Currency 12.4.26 Amount Please see chapter dedicated to Invoice input - Amount 12.4.27 Add or delete payment lines Two icons are available at the end of the line created to delete or add a payment line. � The icon is for validating the payment line by adding a new blank line. � The icon is for deleting the payment line. 12.4.28 Total The payment total amount is calculated as soon as the amount is entered and the line validated. The payment total amount is displayed in a multi-currency mode (a total by currency, depending of the currencies entered in the NOA). When you click on the “Next” button, you go to the next step “Comments». The data entered are memorized. Link “Back to summary”: please see the chapter “Back to summary link = NOA Discarding”. 12.4.29 Comments In this step, you can enter some comments about the NOA. This field is optional and limited to 900 characters. When you click on the “Submit” button, you validate your NOA declaration. Link “Back to summary”: please see the chapter “Back to summary link = NOA Discarding”. In the global view of the NOA, you will be able to see the history of the comments. The collapsed view will contain the last comment, but by clicking on the “+” the previous comments will be displayed. 12.4.30 Modify a NOA during the creation process The editable fields are: � NOA Reference � Insured contact � Intervention request � Intervention contact � Comments � Invoices � Payments 66
During a declaration process, the user can modify data by clicking on the icon available for each step. 12.4.31 Submission of a NOA After checking the data, you can validate your NOA and submit it by clicking on the '”Submit” button. The button only appears if the user has at least: � Entered an invoice or a payment � Asked for intervention If you do not enter one of this information the following warning message appears: “To be allowed to finalize this declaration, you have to meet at least one of the above requirements: add an invoice, add a payment, or request an intervention”. 12.4.32 Back to summary link - NOA discarding. If you do not want to save the data you are entering, you can click on the 'back to summary’ link. This action displays a popup asking the confirmation of discard: “You are about to cancel the current declaration: all unsaved data will be lost. Do you confirm?” If you click on “Yes” you go back to the NOA summary view. If you click on “No” you go back to the NOA creation screen 12.5 NOA: Bulk import 12.5.1 Invoices Import � You can import NOA invoices from the invoices template available in the actions box. The number of invoices cannot exceed 100 and you can upload maximum 5 files. 12.5.1.1 Invoices Template The template is available on a new claim case or an additional one. : Click on « invoices template » in order to open an excel file: 67
You can select the language by clicking on the cell under « language »: A specific help is available on each cell After having entered the invoices, click on Update the file name and save it on your desktop in CSV format. 12.5.1.2 Import of the CSV file In the invoices input screen, select your file: And click on In case of error when the invoices are uploaded, the data are framed in red and an error message can be displayed by placing the curser on the data. After the import, you can � Add invoices (the limit is 500 invoices ) � Click on next to access the payment form. 12.5.2 Payments import You can import NOA payments from the payments template available. The number of payments should not exceed 500 invoices 68
12.5.2.1 Payments Template The template is available on a new claim case or an additional one. : Click on « payments template » in order to open an excel file: You can select the language by clicking on the cell under « language »: A specific help is available on each cell After having entered the invoices click on Update the file name and save it on your desktop in CSV format. 12.5.2.2 Import of the CSV file Please see the section 15.5.1.2 12.6 NOA display 12.6.1 NOA portfolios access You can see your NOAs through two portfolios: � The NOA Portfolio � The standard “Credit Insurance” portfolio 12.6.1.1 The NOA portfolio The NOA portfolio is available from the Cofanet Portfolio menu choosing the sub-menu “Notification of Overdue accounts”. When you click on the link his NOA portfolio appears The screen is composed of 2 parts: � Filters � List of NOA cases 69
12.6.1.1.1 Filters The filters available in the NOA portfolio are: � Easy Number � Contract � NOA reference � Intervention Request � Recovery by the Insured (Optional) � Status By default, only the NOA on the current contract are displayed. The “Contract” filter is set to the current contract. If the number of companies return by the filter is higher than 100 companies, the following message is displayed: “Number of companies per page displayed in this page, Number of companies return by the filter companies’ loaded, total number of companies in portfolio companies are in your portfolio” If the number of companies return by the filter is lower than 100 companies, the following message is displayed: “Number of companies per page displayed in this page, 100 companies loaded, Total number of companies in portfolio companies are in your portfolio” 12.6.1.1.2 NOA List This list is a table with the following columns: � Company name: company name of the debtor � Identifier: identifier of the debtor � Contract number: contract on which the NOA has been declared � NOA reference: Claims reference of the debtor within the client system / for the client � Intervention request: green tick if IR requested, red cross if the IR not requested. � Status: please see chapter 5.2 NOA status � Creation date : creation date of the NOA case � Last modification date : last modification date of the NOA case The NOA list is sorted on the modification date, in reverse chronological order. You can sort your NOA portfolio on the following criteria: � Creation date � Last modification date The sort is done by clicking on the column header. 12.6.1.2 The Standard “Credit Insurance” portfolio The standard “Credit Insurance” portfolio is reachable from the portfolio menu choosing the sub-menu “list of companies”. When you click on this sub-menu the standard “Credit Insurance” portfolio appears with all the products and/or services available for your debtors included the Notifications of Overdue Account. 70
12.6.2 NOA status A NOA Case can have one of the following status: � Pending: The NOA is taken into account by the insurer � Pending (for debtor validation): The NOA is pending as long as the debtor is not validated by the insurer. � Rejected: when the insurer returns a reject response � Closed: when the claim is closed by the insurer 12.6.2.1 NOA pending / taken into account As soon as a NOA is created and validated, it is considered as sent to the insurer claim department. 12.6.3 NOA consultation The “NOA Summary” screen is a synthesis of a NOA case. When you click on an initial or an additional NOA (hyperlink on the debtor company name from the NOA portfolio, on the NOA product from the standard credit insurance portfolio”) the NOA summary is displayed. This screen contains: � An area with the debtor's data as in the company detail view. � An area containing the NOA case. You can view the detailed NOA by clicking on the version of NOA (Initial, Addtional1 ...). The NOA details screen is then displayed with the following information in a view only mode: � NOA Reference � Creation date of the NOA request � Debtor's data � Insured's data � Person in charge � Debt type � Non-payment reason � Intervention request � Invoices � Payments � Comment 12.7 NOA file attachment 12.7.1 File attachment You can attach files (contractual or not) to an NOA once it has been created in two ways: � In the NOA summary � In the list of notification overdue account Click on A screen appears where you have to select a category: “contractual” or “others”. 71
You can write comments before selecting the files When the files are selected, upload them by clicking on After uploading, the documents list is updated as shown below: The status is new when the file is just entered. The status is transferred when the attached files are transferred to the claims management tool The status is unreadable when the file has failed for a technical reason The accepted file formats are: • JPEG • GIF • PNG • PDF 12.7.2 List of the attached files To display the list of your attached files, click on in the menu bar and select “documents”. This list will give you an overview of the transfers to the claims management tool. 12.8 Export to PDF You can export to PDF the following screens: � NOA Summary screen � NOA Details screen This functionality is available by clicking on the icon in the actions box at the top right of the screen 12.9 Print You can print the following screens: • NOA Summary screen • NOA Details screen This functionality is available by clicking on the icon in the actions box at the top right of the screen 72
13. CLAIMS FOLLOW UP This section provides information on the progress of claim cases. 13.1 Claims portfolio The Claims portfolio follow up is available from the Cofanet Portfolio menu choosing the sub-menu “Claims follow up”. When you click on the link the claims portfolio appears. The screen is composed of 2 parts: � Filters � List of claims cases 13.1.1 Filters The filters available in the claims portfolio are: � Company Name � Identifier � Contract � Claim reference Claims reference of the debtor within the client system � Status By default, only the claim cases on the current contract are displayed. The “Contract” filter is set to the current contract. 13.1.2 Export It is possible to export the list of Claims portfolio. The option is displayed by means of the icon. The following columns are exported: � Contract number � Company name � EASY number � Coface reference � Country � Notification date � Claim reference � Net Debt � Claim Amount � Estimated claim payment amount 73
� Estimated claim payment date � Status 13.1.3 Claims List This list is a table with the following columns: � Company name: company name of the debtor/ Identifier: identifier of the debtor � Contract number: contract linked to the claim case � Claim reference: Claim reference of the debtor within the client system / for the client � Date of claim analysis � Claim amount declared by the client � The Net Debt (covered claim amount) � Estimated claim payment amount � Estimated claim payment date � Status The Claims list is sorted by the date of last update of the claim file, with the most recent update at the top. You can sort your NOA portfolio on the following criteria: � Claim analysis date � Estimated claim payment date The sort is done by clicking on the arrows in the column header. By selecting a company name from the portfolio or a claim analysis date or a Claim reference, the claim details under the screen “indemnification” are displayed. 13.2 Claim details display This screen contains: � An area with the debtor's data as in the company detail view. � An area containing the Claim details. The claim details are divided into three parts: � Indemnification (displayed by default) � Debt Account, � Notification of Overdue Account. You can switch by clicking on the tags. 13.2.1 Indemnification 74
The indemnification details are displayed with the following information in a view mode only: � Claim amount � Risk cover � Granted amount � Net Debt � Insured percentage � Estimated claim payment amount � Special status (insolvency or dispute or political risk or empty if no special status) � Date of insolvency (if insolvency) � Estimated claim payment date A link is available in order to access the Claims summary at the bottom of the screen 13.2.2 Debt account This screen is divided in two parts: � Invoices � Payments 13.2.2.1 Invoices part The invoices are displayed with the following information in view mode only. � Invoice number � Invoice date � Due date � Amount � Taxes � Covered or not covered 13.2.2.2 Payments part The payments are displayed with the following information in view mode only. � Payment date � Amount � Type of payment (before or after indemnification) A link is available in order to access the claim summary at the bottom of the screen. 13.2.3 Notification of Overdue Account The NOA details screen is then displayed with the following information in a view only mode: � NOA Reference 75
� Creation date of the NOA request � Debtor's data � Insured's data � Person in charge � Debt type � Non-payment reason � Intervention request � Invoices � Payments � Comment A link is available in order to access the NOA summary at the bottom of the screen. 13.3 Claims follow up from NOA summary On the NOA summary screen a link is available in order to switch on the Claim summary screen. This claims summary screen contains: � An area with the debtor's data as in the company detail view. � An area containing the Claims summary. Claims data: � Claim reference � Date of claim analysis � Claim amount � Status (pending or closed) If you select the date of claim analysis or the Claim reference, the screen «Claim Details: Indemnification" corresponding to the claim is displayed (please refer to section 13.2) 76
14. EXTENSION OF DUE DATE An Extension of Due Date (“EDD”) is a request to schedule a payment plan for a number of invoices. That payment plan is composed of payment lines, each corresponding to expected payments at a due date. 14.1 Contract and products coverage At least one of the following products must be covered by your contract to ask for an EDD: Credit Limit, @rating Limit, Express Credit Limit, Unnamed Coverage. 14.2 General rules You must have the proper right set on your subscriber to ask for an EDD. An EDD can be created on a validated Easy company or on an unknown buyer. No EDD creation is possible on a validated Easy company if there is already an EDD in force on the same company in your portfolio. An active EDD can be modified if there is a pending request on it or if a decision has already been taken on it. Only the pending EDDs can be cancelled. When a request for EDD has been created (pending EDD), an underwriter will take a decision on it. As a result, the EDD can be "ACCEPTED" or "REFUSED". Until the decision is taken and if the EDD has not been cancelled, the request is displayed in Cofanet with a pending status. An EDD request can have the following status: � Pending: The EDD request has been created and is displayed in Cofanet as a pending request. � Agreed or refused: The EDD request has been processed. This EDD appears in Cofanet with a status "agreed" in the case of an "ACCEPTED" decision or refused in the case of a "REFUSED" decision. Warning: The modification principle of an EDD aims at replacing it with a new one: hence, the EDD is not actually modified; it is simply replaced by another one. 14.3 EDD Creation The creation of an EDD is possible within the "Company Details" section. Then 5 steps are needed to fill in the information to create an EDD 14.3.1 Contact’s details In that section, you must fill in the following data: � Civility: A civility to be chosen among a list of civilities (no civility at all is allowed) � First name � Last name � Tel number 77
14.3.2 Non-payment reason You have to select a non-payment reason among list: � Financial difficulties � Inability to pay � Receivable dispute � Non transfer � Other (+ comment field) 14.3.3 Invoice detail The "Maximum credit length" field is a "Read-only" field and it contains the credit length defined in your contract. By default, the “Currency” field contains the currency defined in your contract. Invoices lines can be created dynamically by using an "+" button. A last line sums up the invoices lines. For each line, you can see the following information: � N°: Number of the invoice. Each invoice is associated with a number. � Reference: Customer reference of the invoice. � Invoice date: Date when the invoice was issued. � Initial due date: It is the date when the payment should have been done. � Overdue invoices amount: Due amount by the debtor. � Amount: Contains the amount that is corresponding to the type � Type: Type of the payment. "UNPAID", "PARTLY" or "CREDIT NOTE" � Payment date: The date of payment of the previous amount. � Remaining amount � Commentary: Commentary of the client. The fields you have to fill among the information of the above list are: � Reference � Invoice date � Initial due date � Overdue invoices amount � Amount � Type � Payment date � Commentary 14.3.4 Payment schedule The "Proposed payment plan" contains a number of lines reflecting a spread of the payment. The customer has the possibility to add lines that are made of the following fields: 1. Due date: Proposed date set by the client 2. Amount: Proposed amount set by the client. The "Total" field calculates automatically the total of the amounts previously set. The» Remaining amount" column is automatically recalculated. Each new amount entered in the proposed plan will reduce the value of the previous remaining amount. 78
14.3.5 EDD submission This step allows you to modify the customer references of the debtor before submitting the EDD request. 14.4 EDD modification The modification of an EDD is similar to the EDD creation (less steps). Only pending, agreed or refused EDDs can be modified. You can select the EDD you want to update from your portfolio view or from the company details view. The EDD modification form is displayed to the customer with all pre-filled data. There are 2 cases to take into account: 1. If the EDD is in a pending status the form is displayed with all the data required for the submission of the request 2. If the EDD is in an agreed or refused status, the form is displayed with all the data required for the submission of the request, except the "Proposed payment plan" which is taken over from the one that has been previously validated or decided. You have the possibility to edit all "Invoices" data in the same page; all previous editable fields remain accessible until you click on the "Submit" button. To avoid any unwanted changes, a confirmation popup "Are you sure?" on the "submit" button is proposed. 14.5 Automatic Import for Policy Master Clients Clients with the feature Policy Master have the possibility to import automatically all data from Policy Master to Cofanet on invoices for which they have an EDD request. In the EDD process in step 3, the button “Import Invoices from Policy Master ” will activate this import and avoid the manual filling of the dates, amounts etc. 14.6 Portfolio The portfolio must display EDD with the following status: 79
� Pending: the "Pending" status refers to all EDDs with no decision. The “Position” field contains the overdue amount of the EDD. The “Date” field contains the request date of the EDD. � Agreed: the "Agreed" status refers to all EDDs with an accepted decision. The “Position” field contains the overdue amount of the EDD. The “Date” field contains the decision date of the EDD. � Refused: the Refused" status refers to all EDDs a refused decision. The “Date” field contains the decision date of the EDD. The “Position” field contains the overdue amount of the EDD. The EDD product is also available in the filter section (product tab) 14.7 Company detail page Only pending, agreed or refused EDDs are displayed in the company detail page 14.7.1 Pending EDD The information available for the pending EDDs from the company detail screen is: � Status : Pending � Request date � Request ID � Outstanding amount � Overdue amount � Remaining amount � Oldest invoice date � Oldest due date The link “View the request” in the action section, opens a new page containing the detail of the EDD request. 14.7.2 Agreed EDD The information available for the agreed EDDs from the company detail screen is: � Status : Agreed � Request date � Request ID � Outstanding amount � Overdue amount � Remaining amount � Oldest invoice date � Oldest due date The link “View the request” in the action section, opens a new page containing the detail of the EDD. If the payment plan you proposed is different from the one set by the underwriter the two payment plans are displayed. If the payment plan you proposed is entirely validated the underwriter, this payment plan is taken over in the company detail screen. 80
14.7.3 Refused EDD The information available for the refused EDDs from the company detail screen is: � Status : Refused � Request date � Request ID � Outstanding amount � Overdue amount � Remaining amount � Oldest invoice date � Oldest due date The link “View the request” in the action section, opens a new page containing the detail of the EDD. This new screen will contain data of the requested EDD on which the decision has been taken. In this context, you will only have the possibility to view the content of the request. 81
15. USER FIELDS IMPORT The import allows you to update your user fields in Cofanet, including the client reference and the outstanding amounts. To access the import screen, click on the “Import” option of the “Portfolio” menu. 15.1 Automatic Import The automatic import is done with a file containing a list of companies and user fields to update. Further help can be found on the import page by clicking on the help icon available in the “Import Actions” box . You will find the import specifications in a PDF format. 15.1.1 Creating the file Your file must be created, for example in Excel, and must have at least 3 columns: 1. Contract : the contract number to which the import is done (compulsory data) 2. Identifier : the EASY number of the company in the Cofanet portfolio (compulsory data) 3. Your reference : the internal reference of the company in your system 4. Outstanding amount: the balance that is outstanding on this company. Warning: values below the coefficient of the currency will be treated as zero. E.g. outstanding amount of EUR 900 imported will be transformed into 0 EUR. 5. Then add as many columns (5 maximum) as you have customised user fields: make sure that the file is correctly formatted in terms of rows and columns 6. Finally, save the file either in a CSV format or in a text format. Note: please also make sure that there is no header in your file, the first line of your file must contain a company and its user fields. 15.1.2 Fixed length file It is possible to import a fixed length file into Cofanet to update your user fields. A fixed length file is a file that does not have separators and each column has a fixed length: 20 characters. Where the field length is less than the required number, white spaces are included in front of each field: this is done so that each line has the same number of characters. Here is an example of a row extracted from the fixed length file: 65857 00000071818133 TEST1 10000 The first 20 characters contain the contract number, the next 20 have the EASY number, the next 20 contain the customer reference and the last 20 characters contain the outstanding amount to import. 15.1.3 File with separator The files with a separator are more common and can be easily created with Microsoft Excel. A column separator can either be a tab, a comma, a semi-colon, etc. 82
15.1.4 Importing the file 1. Click on the “Automatic” tab 2. Click on the “Browse…” button: it opens a dialog box 3. Select the file to import and close the dialog box 4. Click on the “Automatic import” link available in the “Import actions” box 5. If you import a file with a separator, click on the “Separator” tab and change the separator in the field available if the semi-colon is not the one used in your file. Otherwise click on “Fixed length” 6. Select the columns one by one from the list on the left labelled “Available data” and transfer them to the list on the right labelled “Data in file” by using the button with an arrow pointing to the right. 7. The up and down arrow buttons allow you to specify the order in which the columns are organised in your file: this enables the import program to match you columns with the ones used by the Cofanet system. 8. Finally, click on the “Import file” link available in the “Import Actions” box. 15.2 Import Confirmation The import confirmation screen contains the list of companies and the user fields that will be imported. The last column indicates whether the company has been found or not. If the company hasn’t been found, its status is “Reject”, and you cannot import the corresponding user fields. However you may export and save the list of companies that have been rejected and consult this list later: just click on the “Save Rejects” link displayed in the “Import Actions” box. A filter is available to display all the companies, or only the ones that have been accepted or only the ones that have been rejected. Lastly, to end the process, you may import all the accepted companies by clicking on the “Import Entire List” link displayed in the “Import Actions” box, or by selecting the companies one by one before clicking on the “Import Selection” link. 83
16. USER FIELDS MANAGEMENT The user fields’ management page allows you to update the Cofanet user fields corresponding to your internal references. This function is accessible by clicking on the “User Fields Management” option of the “Portfolio” menu. 16.1 Filter Please refer to chapter dedicated to the portfolio filter. 16.2 User Fields Input The user field’s management page displays your portfolio with input fields, allowing the quick initialisation or update of your user fields. The default columns are: � Company name � Client reference � Outstanding amount You may have up to 5 additional columns depending on the user fields that you have already customised. Once you have entered the data for each company, click on the “Validation” link available in the “Actions” box. Note: please observe the format required for each field. There are 3 types of format: � Text: you are free to enter any character in this type of field � Amount: this type of field only allows digits and commas. � Date: this field must receive a date with the format “day/month/year” but can vary according to the language used. You can also use the button on the right hand side of this type of field which will open a calendar, allowing you to enter the date more easily (feature soon available). 16.3 Customisation of the User Fields You can customise the label of your user fields through this screen, which can be accessed from the “Your User Fields” option of the “Tools” menu. 16.3.1 Add a user field 1. Click on the “Add” link that is available in the “Actions” box 2. Enter a name for this user field 3. Choose a type of format: � Text � Date � Numerical 84
4. Click on the “Validate” link Once you are back on the user fields list, you can see that the user field you have just created is available. Note: It is possible to add up to 5 user fields to the 2 existing ones, which makes a total of 7 user fields. 16.3.2 Modify a user field 1. Choose a user field 2. Click on the “Update” link displayed in the “Actions” box 3. Change the name of this user field 4. Then click on the “Validate” link Once you are back in the user fields list, you can see that the user field has been updated. Note: if you want to change the format of a user field, you must delete it and create a new one: all the references entered in the user field will be lost. 16.3.3 Delete a user field 1. Select a user field 2. Click on the “Delete” link displayed in the “Actions” box The list is updated and the user field is not there anymore. Note: if you have entered data for companies in this user field, the data is lost and cannot be recovered. However, the two default user fields “Client Reference” and “Outstanding Amount” cannot be deleted. 85
17. BULK ACTIONS The bulk action functionality allows you to perform actions on products linked to companies. In other words, for each company in the list, you can order, modify or cancel products available on your contract. Further help can be found on the bulk action page by clicking on the help icon available in the “Import Actions” box. You will find the import specifications in a PDF format. 17.1 New import 1. Prepare your import file: please refer to the document available from the “Get Import Specifications” in the action box 2. Click on the “Browse...” button to select your file 3. Select the format: import type you want to perform: � Update customer references by Easy Number � Update customer references by Legal Identifier � Product order 4. Select the date you want to schedule the import if any. The default date is the day date. 5. Then click on the “Import” button 6. The file will then be added to the top of the list of imported files with the “Pending Status”: it will be processed overnight 17.2 Imported Files The list of imported files allows you to see the status of the imports made. They are sorted by date and in reverse chronological order. The table contains the following columns: � File name: click on the name to download the file � Date: date when the file was imported � Import format � Details of treatment: indicates the processing status of the file � pending: the file will be processed overnight � processed: the file has been processed Click on the status to access the detail of the import � Status: � A red cross indicates that errors were reported during the processing of the file � A green tick indicates that the entire file was processed successfully � A yellow triangle indicates that the treatment has been partially completed � A dash «- » indicates that the file has not been processed yet. In this case you may cancel the import by clicking on the "cancel" button on the right of the line corresponding to the pending import. � Total: number of lines (actions) contained in the imported file � Error: number of lines containing an error 17.3 Import detail The detail of the import page is divided into two parts: 86
17.3.1 Details The “Details” box contains the following information: � File name � File import date � Import format � Status of the import � The number of actions generated compared to the total number of line 17.3.2 Actions list By clicking on the status of the import file, a new table is displayed containing a list of actions included in the imported file and the processing result of each row. The following columns are displayed: � #: line number � Is Valid: result of the processing � Reject Cause: explanation of why the request was rejected � Easy Number: identification of the company on which the action was made � Country Code: ISO code of the company's country � Legal Identifier, divided in two columns: the type of identifier and the corresponding value � Company name of the debtor � Client Reference: reference of the client for the corresponding company � Outstanding amount � Request Type: product on which the action is made � Action: order, modification, cancellation � Amount: amount requested for credit limits and customised credit opinions In the action frame, the link “Get Imported File “allows you to save the import file which was used for the processing of actions. Moreover, the link "Save rejected lines" in the "Actions" box on the top right of the screen allows you to export the rejected rows in Excel format. You can simply correct the error data and import the file back to be re-considered. Note : if your import file stays in the “Pending “status for more than 24 hours, please contact your local representative. 87
18. ACTIVITY DECLARATION BY DEBTOR COUNTRY This feature enables online completion of an Activity Declaration by debtor country. The feature is accessible via the menu “Contract”. 18.1 Automatic reminders In order to ease the management of the Activity Declaration, several reminders are set up. - 15 days before the period end date of each declaration period, you will receive a Cofanet notification in order to inform you that the declaration is available in Cofanet and that it can be completed. - 8 days before the declaration due date, a Cofanet notification will be generated in order to remind you that the declaration should be submitted in 8 days. - 5 days after the declaration due date, a Cofanet notification will be generated, in order to inform you, that you have exceeded the declaration due date, and that you should submit the declaration as soon as possible. These important notifications will be indicated within the “List of messages” with an exclamation mark . At the same time, these notifications will be displayed distinctly in the “Updates box”. You can filter your portfolio per important messages. If you have not read one of these notifications the day of its generation, the message will appear at the top of the daily email notification of unread messages. 18.2 Type of base According to your contract conditions, your Activity Declaration is set on one of the following bases: - Turnover - Outstanding - Credit Limit 18.3 Declaration reference The declaration reference is automatically generated by the system. A “Modifying” declaration gets attributed with a number as soon as it has been saved. If a saved declaration is deleted, it disappears 88
from the List of Declarations, and the next modifying declaration for the same period will have the same reference as the one that was deleted. 18.4 List of Declarations The first page contains a list of all declarations managed by the user. For each declaration, the following information is displayed: - Reference - Declaration period - Version - Declaration Type - Type of base - Status - Update/submission date - Submitter 18.4.1 Declaration periods The declaration periods are computed by the system according to the contractual data. These can be of three types: - Rolling: goes from specific begin date to specific date -1 day of next period - Rolling end of Month: goes from specific begin date to end of month of period - Calendar: goes from specific begin date to end of calendar date of period. 89
See – non-binding – example hereunder: Rolling end of Rolling Calendar month Begin 07/02/2015 07/02/2015 07/02/2015 Monthly 1 month End 06/03/2015 28/02/2015 28/02/2015 Begin 07/02/2015 07/02/2015 07/02/2015 Bimonthly 2 months End 06/04/2015 31/03/2015 28/02/2015 Begin 07/02/2015 07/02/2015 07/02/2015 Quarterly 3 months End 06/05/2015 30/04/2015 31/03/2015 Begin 07/02/2015 07/02/2015 07/02/2015 Three times a year 4 months End 06/06/2015 31/05/2015 30/04/2015 Begin 07/02/2015 07/02/2015 07/02/2015 Semi-annual 6 months End 06/08/2015 31/07/2015 30/06/2015 Begin 07/02/2015 07/02/2015 07/02/2015 Annual 12 months End 06/01/2016 31/01/2016 31/12/2015 Begin 07/01/2015 07/01/2015 07/01/2015 Insurance period End 06/01/2017 06/01/2017 06/01/2017 18.4.2 Initial or Modifying For each declaration period, an Initial declaration is automatically created by the system. If you wish to modify an already submitted declaration (providing that this option is available), a modifying declaration should be created for the same period. 18.4.3 Status The following status is displayed: New/Saved/Submitted/Deleted. 18.4.4 Creation and deletion buttons Next to the list on the right, there are two buttons that can be used to create a modifying declaration or delete a completed declaration that has been saved, but not yet submitted. 18.5 Declaration form By clicking on the declaration reference, you are redirected to the corresponding declaration form. 18.5.1 Submitter The already existing subscriber details are displayed by default, but can be modified if needed. The fields to be filled in are civility, first name, last name (mandatory fields) and telephone number and e-mail address (optional). 90
18.5.2 Country list The country list is automatically constituted based on the contract country coverage. If needed, you also have the possibility to add countries to the list, in case these are not included in the default list. 18.5.3 Discretionary amounts Further, you have the possibility to declare discretionary cover separately. If this option is selected, an additional column will be displayed with one more field for each country to be filled. If you disable the discretionary zone option, the corresponding column will disappear. Please note that if the option is then reselected, the discretionary turnover amounts will have to be entered again. 18.5.4 File attachment (excepted for France): 18.5.4.1 International Activity declaration For a given “Activity declaration” with the status “Sent” you can add one or several documents. Remark: it is not possible to add documents to declarations with the status “New” or “Saved”. On the Activity Declaration List screen, the icon is displayed for all initial or modified declarations with the status “Sent”: 18.5.4.2 CER/NER Activity declaration For a given “Activity declaration” with one of the following status, you may add one or several documents: - INV : Invoiced - FIW : Finalized and waiting - FIN : Finalized 91
The icon is displayed on these declarations: Remark: the Declaration ID will be displayed in a new column “Reference”: 18.5.4.3 How to upload the document While clicking on the icon , a new screen “Documents upload” will be displayed : This screen is already prefilled with : - Contract number - Business Line = Activity Declaration - Upload date = Current date - Declaration ID You need to select from the given list the category of the document(s). 92
- Invoice - Financial elements - Other You add the the document(s) by clicking on “Select Files”. Remark: The following document formats are authorized : • JPEG • GIF • PNG • PDF • XLS • XLSX • DOC • DOCX • CSV An error message is displayed if the format is non-compliant with the above listed format. After having selected the document(s), you have to validate the upload of the document(s) by clicking on “Upload”. 93
The document(s) are then displayed in the “Document List” below, with one of the following status : • New : the document is uploaded but transferred to the server but no mail sent yet • Submitted : the document is uploaded on the server and the mail sent to the claims manager • Unreadable : a technical problem is linked to this document when uploaded 18.5.4.4 List of the updated documents You can check your uploaded documents on each declaration by clicking on the icon on the concerned activity declaration. The list is then displayed. You can also visualize the list of all documents attached to your activity declarations in the menu Contract > Document List : 18.5.4.6 Signature At last you confirm the accuracy of the declaration by ticking the check-box. This step is mandatory before saving or submitting the declaration form. 18.5.4.7 Save the declaration You can save the declaration at any time and resume it later. This action triggers the status “Saved”, which is displayed both in the List of Declarations and in the declaration form. 18.5.4.8 Delete the declaration You can only delete declarations under creation or declarations that have been saved but not yet submitted. The status in the list of declarations will then change from “Saved” back to “New”. 18.6 Modify an Activity Declaration If this option is available, a submitted declaration can then be modified by creating and submitting a Modifying Declaration within a time frame of 15 days after the initial declaration date. Beyond this date, no more modification of the Activity Declaration is possible in Cofanet. Modifying declarations can be created only after submission of the original declaration or another additional declaration. The modifying declaration will generate a copy of the original declaration or the latest modifying declaration. Through a Modifying declaration you can modify the submitter details, the discretionary zone option and the declared amounts. Additional countries can also be added and those already declared can be deleted. 94
Only one modifying declaration can be created and saved at a time. The number of additional declarations that can be created is not limited. 18.7 Activity Declaration short list (ONLY International Activity Declaration) You are often working with some main countries, so in order to ease your data entry on these countries, and thus avoiding manual time consuming pagination, you can define favourites among the countries. To define a favourite, you have to activate the bookmark next to the country directly within the declaration form: The favourites are defined individually for each contract. Previously bookmarked countries are taken over from the last declaration (New or additional declarations), whether its status is saved, submitted, sent or partially sent. When a country has been bookmarked, it will appear at the top of the list in alphabetical order. The other countries will be listed below in alphabetical order. The list will only be sorted after having saved the declaration. To uncheck a favourite country you have to click on the icon and save the modification. Unnamed countries cannot be bookmarked. When an Activity Declaration is exported, the favourites will appear at the top of the excel file. 95
19. ACTIVITY DECLARATION BY DEBTOR This feature enables online completion of an Activity Declaration by debtor. The feature is accessible via the menu “Contract”. 19.1 Automatic reminders In order to ease the management of the Activity Declaration, several reminders are set up . - 15 days before the period end date of each declaration period, you will receive a Cofanet notification in order to inform you that the declaration is available in Cofanet and that it can be completed. - 8 days before the declaration due date, a Cofanet notification will be generated in order to remind you that the declaration should be submitted in 8 days. - 5 days after the declaration due date, a Cofanet notification will be generated, in order to inform you that you have exceeded the declaration due date, and that you should submit the declaration as soon as possible. These important notifications will be indicated within the “List of messages” with an exclamation mark . At the same time, these notifications will be displayed distinctly in the “Updates box”. You can filter your portfolio per important messages. If you have not read one of these notifications the day of its generation, the message will appear at the top of the daily email notification of unread messages. 19.2 Type of base According to your contract conditions, your Activity Declaration is set on one of the following bases: - Turnover - Outstanding - Credit Limit 96
19.3 Declaration reference The declaration reference is automatically generated by the system. An “Additional” declaration gets attributed with a number as soon as it has been saved. If a saved declaration is deleted, it disappears from the List of Declarations, and the next additional declaration for the same period will have the same reference as the one that was deleted. 19.4 List of Declarations The first page contains a list of all declarations managed by the user. For each declaration, the following information is displayed: - Reference - Declaration period - Version - Declaration Type - Type of Base - Status - Update/submission date - Submitter 19.4.1 Declaration periods The declaration periods are computed by the system according to the contractual data. These can be of three types: - Rolling: goes from specific begin date to specific date -1 day of next period - Rolling end of Month: goes from specific begin date to end of month of period - Calendar: goes from specific begin date to end of calendar date of period. 97
See – non-binding – example hereunder: Rolling end of Rolling Calendar month Begin 07/02/2015 07/02/2015 07/02/2015 Monthly 1 month End 06/03/2015 28/02/2015 28/02/2015 Begin 07/02/2015 07/02/2015 07/02/2015 Bimonthly 2 months End 06/04/2015 31/03/2015 28/02/2015 Begin 07/02/2015 07/02/2015 07/02/2015 Quarterly 3 months End 06/05/2015 30/04/2015 31/03/2015 Begin 07/02/2015 07/02/2015 07/02/2015 Three times a year 4 months End 06/06/2015 31/05/2015 30/04/2015 Begin 07/02/2015 07/02/2015 07/02/2015 Semi-annual 6 months End 06/08/2015 31/07/2015 30/06/2015 Begin 07/02/2015 07/02/2015 07/02/2015 Annual 12 months End 06/01/2016 31/01/2016 31/12/2015 Begin 07/01/2015 07/01/2015 07/01/2015 Insurance period End 06/01/2017 06/01/2017 06/01/2017 19.4.2 Initial or Modifying For each declaration period, an Initial declaration is automatically created by the system. If you wish to modify an already submitted declaration (providing that this option is available), a modifying declaration should be created for the same period. 19.4.3 Status The following status is displayed: New/Saved/Submitted/Deleted. 19.4.4 Creation and deletion buttons Next to the list on the right, there are two buttons that can be used to create an Additional declaration or delete a completed declaration that has been saved, but not yet submitted. 19.5 Declaration form By clicking on the declaration reference, you are redirected to the corresponding declaration form. 19.5.1 Submitter The already existing subscriber details are displayed by default, but can be modified if needed. The fields to be filled in are civility, first name, last name (mandatory fields) and telephone number and e-mail address (optional). 98
19.5.2 Debtor list The debtor list is automatically constituted based on the contract country coverage. The debtor list is displayed with the following information: • Country of the debtor • Company name • Easy number • Coface reference • Legal identifier • Customer reference • Currency • Amount 19.5.3 Direct declaration of your activity You can enter your activity directly on a debtor, by clicking into the field “Amount”. 19.5.4 Discretionary amounts / additional debtors If you have discretionary amounts or additional debtors for whom you need to declare activity as you have a whole turnover contract, you have the possibility to add debtors and the discretionary amounts in the lower part of the declaration. 19.5.5 Signature Finally, confirm the accuracy of the declaration by ticking the check-box. This step is mandatory before saving or submitting the declaration form. 19.5.6 Save the declaration You can save the declaration at any time and resume it later. This action triggers the status “Saved”, which is displayed both in the List of Declarations and in the declaration form. 19.5.7 Delete the declaration You can only delete declarations under creation or declarations that have been saved but not yet submitted. The status in the list of declarations will then change from “Saved” back to “New”. 19.6 Export and Import of an Activity Declaration by debtor 19.6.1 Export of the debtor portfolio You have the possibility of exporting a previously saved debtor list into an Excel file, either before or after completion. 99
Recommend
More recommend