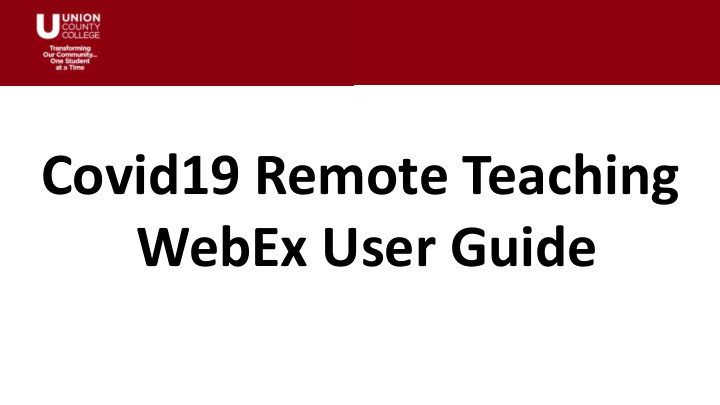

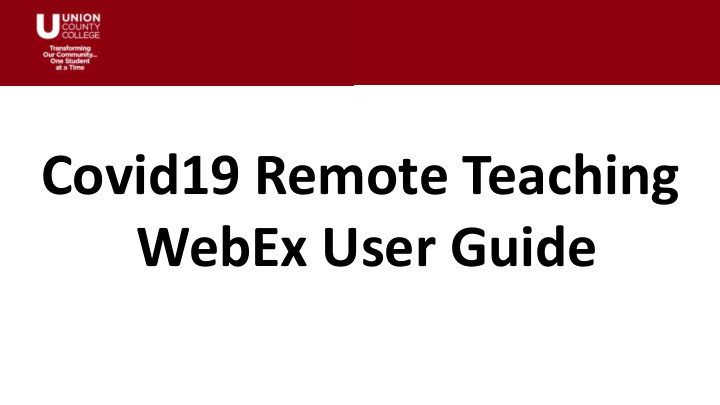

Covid19 Remote Teaching WebEx User Guide
Table of Contents In this guide, we will review the following: 1. Before your meeting 2. Join your meeting 3. Grid view to see participants 4. Share content 5. Snap to whiteboard 6. Recording the meeting 7. Locking the meeting 8. What do I do IF…..
Before your meeting Scheduling your meeting • Be sure to invite the room to your meeting for easier Join experience. • When scheduling your meeting it is recommended you enable the following: • Turn off entry and exit tone • Decide if you want to disable chat
Meeting # and Host Key To find the meeting number and host key, log in to the unioncc.webex.com. Go to your list of meetings and find the meeting. Click on the meeting name. Meeting number and host key are listed. You MUST bring this information to the classroom.
In the room • If you will be sharing content during your meeting, you must log in to the computer on the desk. • It is recommended that you open the content you will be sharing so it is ready to share. • Be sure to stand within 2 tiles from the whiteboard for the “snap to whiteboard” feature to work. • Look into the camera mounted on the ceiling. It is looking for facial features.
Join your meeting – Meetings button Once you are ready to start the WebEx meeting, go to the Touch 10 pad. There are two ways to join the meeting: Option #1 If you invited the room to your meeting, you will find the meeting in the meeting list when you click “Meetings”
Your meeting should be at the top as it should be the next meeting. Click the green “Join” button.
You will be asked if you are the host. Click the blue “YES” button.
Enter your host key followed by #. Do not turn off video.
Join your meeting – Join Webex button Option #2 If your meeting isn’t listed when you click “Meetings” or you have trouble joining in this way, you can join your meeting by clicking “Join Webex ”
You must have your meeting number to join your meeting this way. Enter the meeting number and the # sign.
Enter your host key followed by #. Do not turn off video .
Grid view There will be an additional monitor on the desk where you will be able to see the participants and see what is being shared. In order to change the view of participants to “grid view”, first click on the view icon.
Grid view Choose the first option “Equal” to create grid view to see all participants.
Share content You must be logged in to the computer on the desk to share content. Click the “Share” button.
The computer on the desk is hooked up to the device. Choose “Share in call”. You will be sharing the screen you see on the PC/Wacom in front of you.
The Touch 10 will show that you are sharing your PC. It will not display WHAT you are sharing. You need to look at the PC/Wacom. To stop sharing, click “Stop Sharing”.
This is the screen on the Touch 10 you will see when you are successfully sharing.
Snap to whiteboard The feature “snap to whiteboard” is automatically enabled for you. This feature will position the camera to include not only the speaker but the entire whiteboard behind. However, the camera is sensitive. You must look at the camera so it recognizes a face and you must stand no more than 2 tiles away from the whiteboard wall (pic A) or the camera will move to speaker view and will not include the whiteboard (pic B). A B
Record the Meeting You can record your meeting from the Touch 10. Simply click the “Record” button. And click “Start recording”. It is important to note, you will not see an indicator on the Touch 10 that you are recording.
Pause or Stop recording the Meeting If you need to Pause or Stop recording or simply want to ensure you are recording, you can click the “Record” button again and you will be able to choose: Pause recording Stop recording
Lock the Meeting You have the ability to lock the meeting which will prevent other participants from joining. Simply click the “Lock meeting” button. It will then appear BLUE to show the meeting is locked. You can unlock the meeting anytime by clicking the button again.
What do I do if … I want to see the list of participants? You are able to see the list of participants that are in the meeting and the list of those that have been invited but have not joined. Simply click on the participant icon to bring up the list.
What do I do if … I want to mute all or some of the participants? Unfortunately you can not mute participants from the Touch 10. You will need to give instructions to the class as you begin and remind them to remain muted until you allow for questions. If you do have a participant that is too disruptive to class, you can force them to drop from the meeting. To do this, click on the participant icon, then click on the participant name and choose “Drop”. Please note, they will be able to rejoin unless you lock the meeting.
What do I do if … I want to “chat” with the participants? Unlike in a meeting that you join from your desktop, you are not able to chat with participants when joining from this device.
Thank you and good luck in the new school year!
Recommend
More recommend