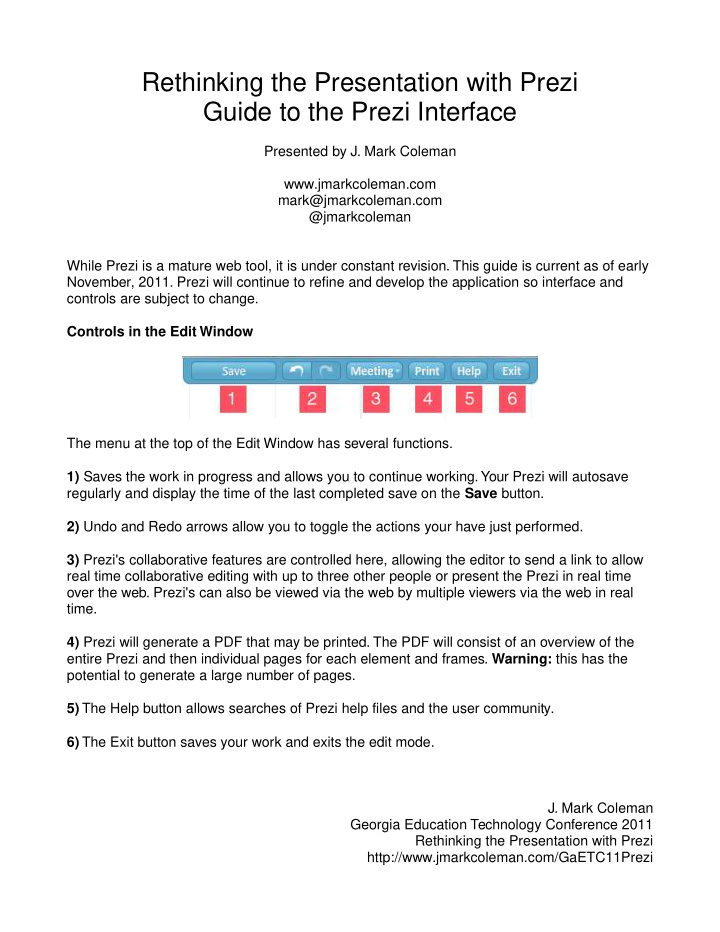

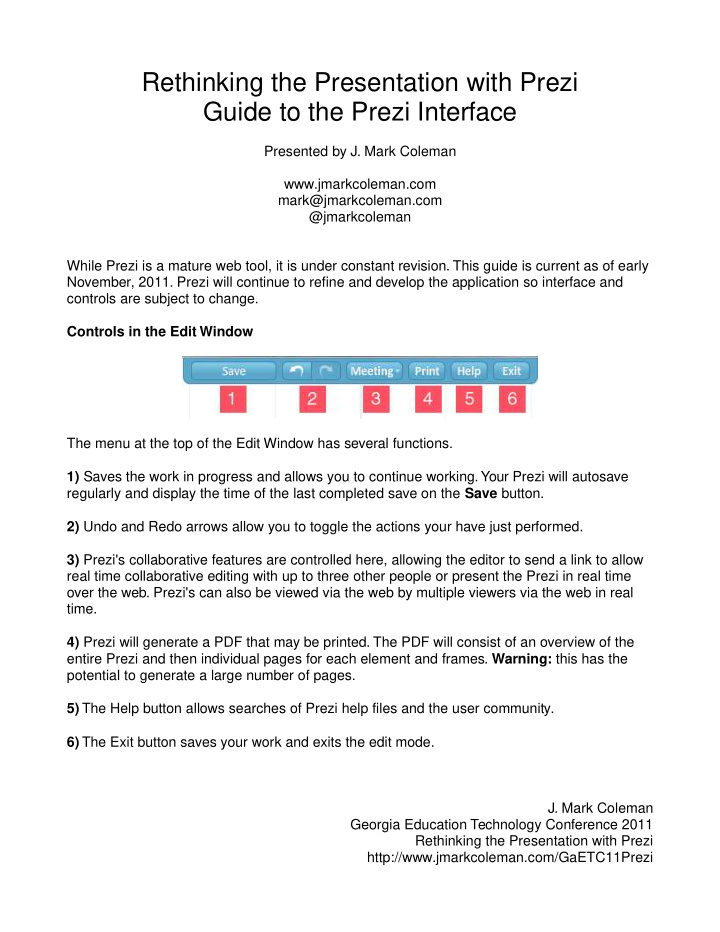

Rethinking the Presentation with Prezi Guide to the Prezi Interface Presented by J. Mark Coleman www.jmarkcoleman.com mark@jmarkcoleman.com @jmarkcoleman While Prezi is a mature web tool, it is under constant revision. This guide is current as of early November, 2011. Prezi will continue to refine and develop the application so interface and controls are subject to change. Controls in the Edit Window The menu at the top of the Edit Window has several functions. 1) Saves the work in progress and allows you to continue working. Your Prezi will autosave regularly and display the time of the last completed save on the Save button. 2) Undo and Redo arrows allow you to toggle the actions your have just performed. 3) Prezi's collaborative features are controlled here, allowing the editor to send a link to allow real time collaborative editing with up to three other people or present the Prezi in real time over the web. Prezi's can also be viewed via the web by multiple viewers via the web in real time. 4) Prezi will generate a PDF that may be printed. The PDF will consist of an overview of the entire Prezi and then individual pages for each element and frames. Warning: this has the potential to generate a large number of pages. 5) The Help button allows searches of Prezi help files and the user community. 6) The Exit button saves your work and exits the edit mode. J. Mark Coleman Georgia Education Technology Conference 2011 Rethinking the Presentation with Prezi http://www.jmarkcoleman.com/GaETC11Prezi
1) The Home button brings you to your initial element at the initial Zoom level. 2) The Zoom tool allows you to zoom in and out, creating larger or smaller elements. Some elements will turn gray at very distant or close zoom levels, indicating they are not editable at this level of zoom. Working with Text Text may be edited by a) clicking anywhere in your Prezi and beginning typing b) double clicking existing text c) clicking the pencil icon on the Prezi Transformation Zebra d) right clicking the text and choosing Edit. 1) Controls for justification (left, right, center, and justify) and bullleting. Justification controls may be used on a line by line basis in text, i.e. the first line left justified and other lines right justified. 2) The handle controls determine the dimensions of the text field. Text automatically adjusts to the width of the text field. 3) The font tool chooses which of the three preset fonts (chosen in the Colors and Fonts menu) to be used in the text field. Only one font may be used per text field. J. Mark Coleman Georgia Education Technology Conference 2011 Rethinking the Presentation with Prezi http://www.jmarkcoleman.com/GaETC11Prezi
Controlling size, angles and layering The Transformation Zebra tool allows you to control the size, angle, and layering of not only text, but any element of your Prezi, including images, PDF pages and videos. An element is positioned by clicking and dragging the hand in the interior of the Zebra tool. 1) The outer ring of the Zebra Tool allows rotation of the element. You may use this tool to rotate the element 360 degrees. Holding the shift key while rotating will cause the element to snap, making it easier to align angles. 2) The “+” and “-” buttons allow the element to be increased and decreased in size incrementally. 3) The interior circle of the Zebra Tool allows free resizing of an element by clicking and dragging the interior or exterior edge. 4) By clicking the pencil, a text element becomes editable. 5) Multiple items may be manipulated with the Zebra Tool by holding down the shift key and drawing a selection box around the items. J. Mark Coleman Georgia Education Technology Conference 2011 Rethinking the Presentation with Prezi http://www.jmarkcoleman.com/GaETC11Prezi
Right clicking the Zebra tool gives access to a separate set of controls. 1) Another way to edit the text. 2) The upper controls allow you to choose how elements are layered by sending elements forward and backward, including to the very front or back. 3) Elements can be Cut, Copied, Pasted or Deleted. J. Mark Coleman Georgia Education Technology Conference 2011 Rethinking the Presentation with Prezi http://www.jmarkcoleman.com/GaETC11Prezi
When resizing text, other text becomes bold and shadowed when the size of the text being adjusted matches its own size. When adjusting positions of elements in your Prezi, blue adjustment lines appear when the element being moved lines up with other elements. These lines appear to aid in aligning, justifying or centering elements. J. Mark Coleman Georgia Education Technology Conference 2011 Rethinking the Presentation with Prezi http://www.jmarkcoleman.com/GaETC11Prezi
Inserting External Files and Diagrams The Insert Menu allows files and Prezi designed shapes to be added to your Prezi from your computer. 1) The File button allows the addition of a video, image or PDF file directly into your Prezi. PDFs will have each page displayed as an individual element. Be aware of the size of these files as they may quickly push your account to your size limit. 2) The drawing button inserts one of over a dozen different drawings that can be customized for your Prezi. 3) YouTube videos may be embedded directly into your Prezi. 4) Images may be added to your Prezi from the web or your computer. You may search for web images, enter a URL or upload a file from your computer. 5) Links may be added to your Prezi without any additional controls. Enter the URL and the address becomes a hotlink when you exit and reenter the Prezi. J. Mark Coleman Georgia Education Technology Conference 2011 Rethinking the Presentation with Prezi http://www.jmarkcoleman.com/GaETC11Prezi
Inserting Shapes The Shapes bubble allows you to insert a great variety of shapes, colored according to your theme. Double clicking any shape, line or arrow (not the highlighter or drawing tool) gives options for changing colors or resizing. J. Mark Coleman Georgia Education Technology Conference 2011 Rethinking the Presentation with Prezi http://www.jmarkcoleman.com/GaETC11Prezi
Inserting Frames Frames allow for the grouping of disparate elements and better organization of the Prezi. All frames may be edited with the Zebra tool. The bracket, circle and rectangle tool will cause the items inside them to become part of the frame, i.e. if you move, rotate or resize the frame the interior items change with it. The hidden frame is strictly used in creation of a path to a group of disparate elements. J. Mark Coleman Georgia Education Technology Conference 2011 Rethinking the Presentation with Prezi http://www.jmarkcoleman.com/GaETC11Prezi
Creating Paths Prezis may be navigated without a path by zooming and clicking within the Prezi. Even if a path is used, a presenter may leave a path and return easily. A path is created by choosing the Add tool in the Path menu and then clicking the elements along the path. The blue circle between path stops is easily dragged to another element to add it within a path. The Capture View tool allows a precise framing of disparate elements to be added to the path. Path stops can be pointed to any element in your Prezi. A preview of your path point is offered at the bottom of the screen for better visualization of the path. J. Mark Coleman Georgia Education Technology Conference 2011 Rethinking the Presentation with Prezi http://www.jmarkcoleman.com/GaETC11Prezi
Colors and Fonts Prezi offers several preset themes, complete with colors and fonts. The Prezi theme may be changed at anytime. J. Mark Coleman Georgia Education Technology Conference 2011 Rethinking the Presentation with Prezi http://www.jmarkcoleman.com/GaETC11Prezi
Prezi offers a Theme Wizard for even greater customization. Individual fonts and colors may be chosen by a Wizard or Manually. A Color Picker is available or you may chose colors by their RGB value. For even greater control, Prezi allows editing of a CSS file. A logo may be added to a Prezi that will appear in the lower left hand corner of the presentation. For the logo to appear, the Prezi must be displayed from the Prezi website and not embedded in another site. J. Mark Coleman Georgia Education Technology Conference 2011 Rethinking the Presentation with Prezi http://www.jmarkcoleman.com/GaETC11Prezi
Recommend
More recommend