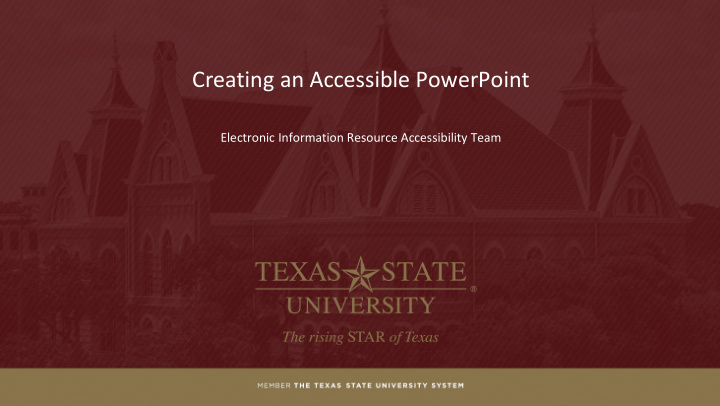

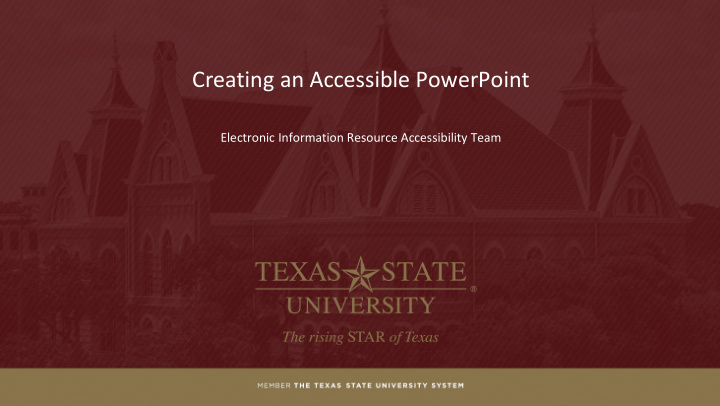

Creating an Accessible PowerPoint Electronic Information Resource Accessibility Team
Why Is Document Accessibility Important? v Improved quality of life for those with accessibility needs v Equal access to information is a civil right v Accessible documents follow standard practices, allowing easy style updates and accurate conversions to other document formats v University policy and state law require that content presented on websites be accessible
Reading Order v Reading order is the order elements on a slide will be read v Proper reading order is vital for users of assistive technology v It includes titles, textboxes, images and all other objects on a slide
Order Continued Reading v Home - > Arrange - > Selection Pane to change reading order v Put elements that are read first lower in the selection pane v Use the Tab key on your keyboard to check the reading order
Accessible Templates v Accessible templates have the correct reading order and meet contrast requirements v All elements you add later will need to be placed in the proper reading order v Using an accessible template makes creating accessible PowerPoints simpler and faster
Selecting an Accessible Template v File - > Home - > New - > Type 'accessible' in search box v Confirm reading order is correct before using the template
Color v Ensure significant color contrast between text and background v Do not use color as the sole means of indicating meaning –Use bold or italics for emphasis. Do not use underline. v Use a color-blind friendly scheme on charts
Tables and Data v Create tables using the built - in tools in PowerPoint v Do not paste entire tables into PowerPoint – It's possible to paste tabular data into a preexisting table in PowerPoint v Never use an image of a data table v Add link to online version of data
Alternative (Alt) Text v Alt text is a short description of the visual content of an image, chart, or video v All images require alt text – Do not rely on auto - generated alt text v Complex images are images that contain text or figures v Complex images require alt text and a longer description available elsewhere v Do not use complex images unless necessary
Adding Alt Text 1. Right - click object 2. Choose “Edit Alt Text…”
Check Accessibility in PowerPoint
Adding a Title v Title is not the same as the PowerPoint's filename. v File > Info > Properties > Title v Titles are sometimes read by screen readers when a document is first opened and help provide context about the subject matter v Add a title the first time you save your document
Other v All slides should have a title v Files should have a meaningful name v Do not use Automatic Advancement v Do not use animated or blinking content (including slide transitions)
Accessible PowerPoint Resources v WebAIM PowerPoint Accessibility v Microsoft: Make your PowerPoint presentations accessible to people with disabilities v Microsoft: Create More Accessible Slides
Recommend
More recommend