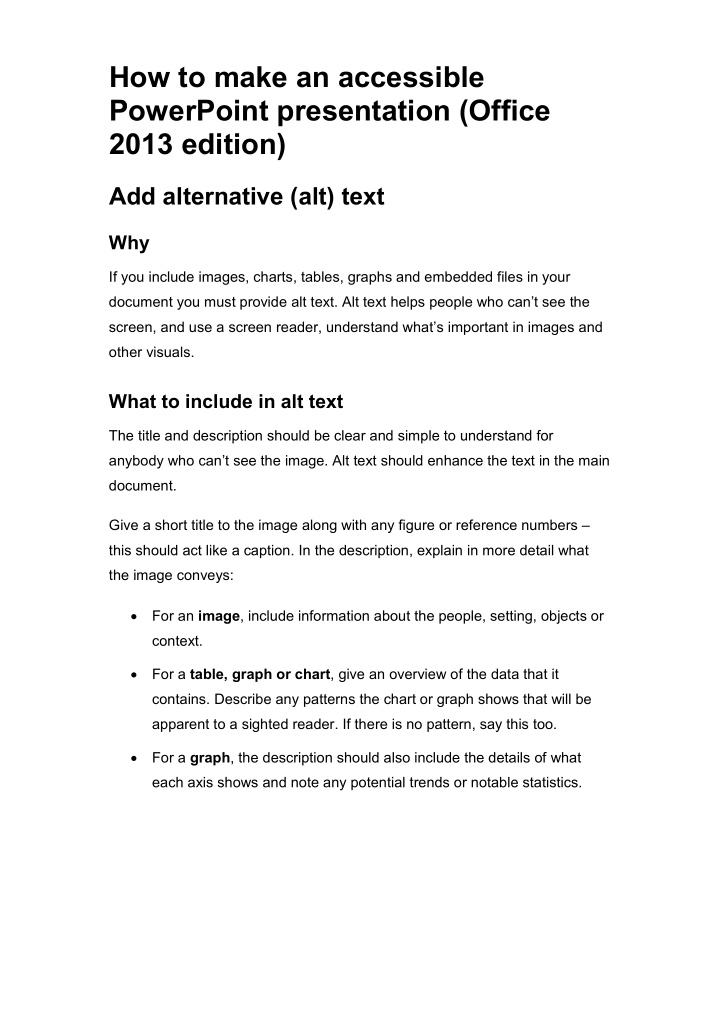

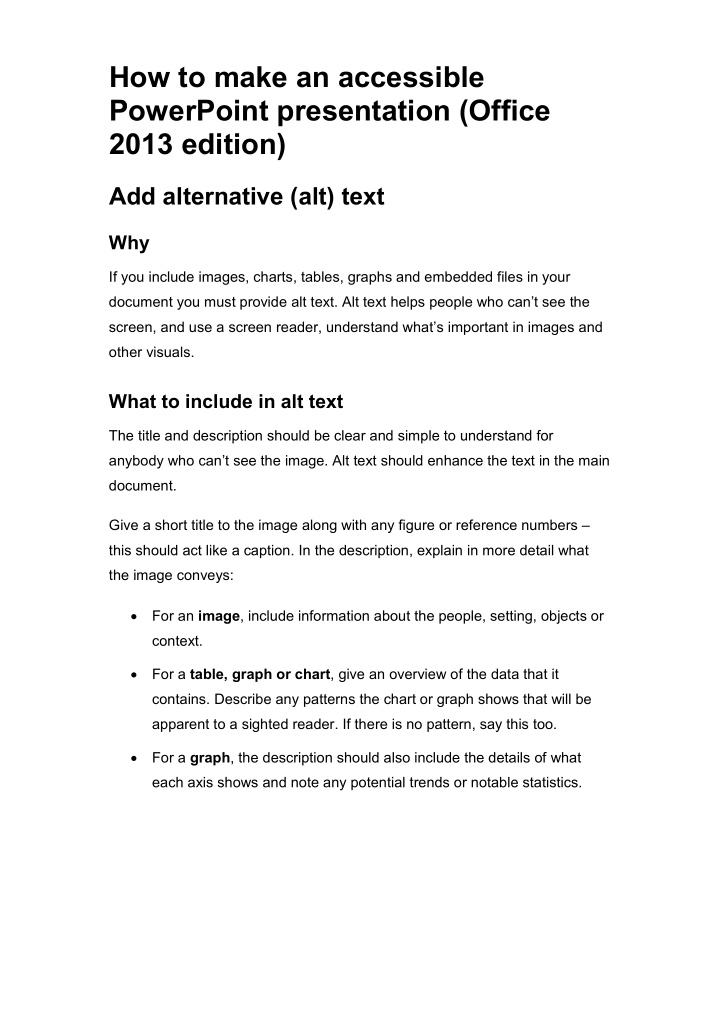

How to make an accessible PowerPoint presentation (Office 2013 edition) Add alternative (alt) text Why If you include images, charts, tables, graphs and embedded files in your document you must provide alt text. Alt text helps people who can’t see the screen, and use a screen reader, understand what’s important in images and other visuals. What to include in alt text The title and description should be clear and simple to understand for anybody who can’t see the image. Alt text should enhance the text in the main document. Give a short title to the image along with any figure or reference numbers – this should act like a caption. In the description, explain in more detail what the image conveys: • For an image , include information about the people, setting, objects or context. • For a table, graph or chart , give an overview of the data that it contains. Describe any patterns the chart or graph shows that will be apparent to a sighted reader. If there is no pattern, say this too. • For a graph , the description should also include the details of what each axis shows and note any potential trends or notable statistics.
How to add alt text to an image • Right-click an image. • Select Format Picture . • Select Alt Text icon (within Size & Properties icon). • Type a description and a title in the boxes provided. How to add alt text to a shape and SmartArt Graphic • Right-click an image. • Select Format Shape . • Select Alt Text icon (within Size & Properties icon) Type a description and a title in the boxes provided.
How to add alt text to charts • Right-click a chart. • Select Format Chart Area . • Select the Alt Text icon (within Size & Properties icon). • Type a description and a title in the boxes provided. How to mark images as decorative images (no alt text) If your visuals are purely decorative, i.e. they are not needed to understand text, leave the alt text title and description boxes empty. People using screen readers will hear that these are decorative, so they know they are not missing any important information.
Set reading order of contents Why When someone who can see reads a slide, they usually read things, such as text or a picture, in the order the elements appear on the slide. In contrast, a screen reader reads the elements of a slide in the order they were added to the slide, which might be very different from the order in which things appear. What To make sure everyone reads the contents in the order you intend, it's important to check the reading order. How • Click Select in the Editing panel. • Click Selection Pane . • In the Selection Pane click and drag or use arrows to reorder items.
Add slide titles Why People who are blind, have low vision, or a reading disability rely on slide titles to navigate. For example, by skimming or using a screen reader, they can quickly scan through a list of slide titles and go right to the slide they want. What Use a unique and descriptive title for each slide. You can edit slide titles so they are only recognised by a screen reader. How • Click the Select option in the Editing panel. • Click Selection Pane . • In the Selection Pane switch the ‘eye’ icon off to hide title or elements. You can also double click on text to edit the title.
Add hyperlink text and ScreenTips Why People who use screen readers sometimes scan a list of links. Links should convey clear and accurate information about the destination. For example, instead of linking to the text Click here , include the full title of the destination page. You can also add ScreenTips that appear when your cursor hovers over text or images that include a hyperlink. What To determine whether hyperlink text makes sense as standalone information and whether it gives readers accurate information about the destination target, visually scan the slides in your presentation. How • Select text to be hyperlinked. • Right click and select Hyperlink . • The text you select displays in the Text to display box. This is the hyperlink text (change if required). • In the Address box enter the url/weblink. • Click ScreenTip and type ScreenTip text in the box.
Make tables accessible Why Screen readers and other assistive technologies often rely on being able to ‘tab’ through the cells of a table. From any cell, the corresponding row or column heading can also be ‘read’. What To create an accessible table, the structure needs to enable easy tabbing. • Tables are read from left to right, a single row at a time. • Avoid merged cells and headings that span rows and columns. • Avoid nesting tables. • Avoid empty columns or rows. • Try breaking down complex tables into two or more smaller, simpler tables. • Text in cells should be formatted simply, e.g. don’t use bullet points as they can cause structure problems. • Avoid creating tables that break across slides. • Link to complex tables in an Excel file rather than including them in a document.
How to add headers to a new table Screen readers also use header information to identify rows and columns. • On the Insert tab, select Table . • Make sure Header Row is selected in Table Style Options • Insert table content Use accessible colours What The choices we make in how we use colour in our documents affect how visually impaired and colour-blind users access our content. Using colour to distinguish information can cause problems. Why People who are blind, have low vision, or are colour blind might miss out on the meaning conveyed by particular colours. How For charts and diagrams, present information in a key in the same order as the sectors appear on a chart.
Example of a pie chart with normal vision Example of pie chart with colour blindness Use colours that provide good contrast between foreground and background. Use a single colour for your text and avoid ‘Word Art’ effects.
Never rely on colour alone to convey information or meaning. Text and styles What When using text within PowerPoint, follow some simple steps to make content accessible. Why All content needs to be accessible, whether it is text, images or tables/charts. This is so users, including those using screen readers, can navigate through content. How Text • Keep your sentences short and succinct. Aim for about 10 to 20 words per sentence. • Aim for maximum of 3 to 4 sentences per slide. • Don’t overload your slides with too much text or data. • Text should be of similar line lengths. • Minimum title text point size is 32 pt. • Minimum body text point size is 28 pt. • Use a sans serif font for body text and titles, like Arial. • Strive for clarity by using the most appropriate words to make your point, as opposed to unambiguous, unfamiliar jargon or acronyms/abbreviations.
Styles • You should only use one space after each full stop. • Avoid overdoing animation and transitions as these can detract from your presentation’s content. Ensure embedded videos are accessible Why To make videos accessible to visually impaired and hearing-impaired users. What Include subtitles/closed captions and/or offer an alternative option in audio format. How For advice on how to make your videos accessible please contact Digital Services nhs.healthscotland-webmaster@nhs.net
Recommend
More recommend