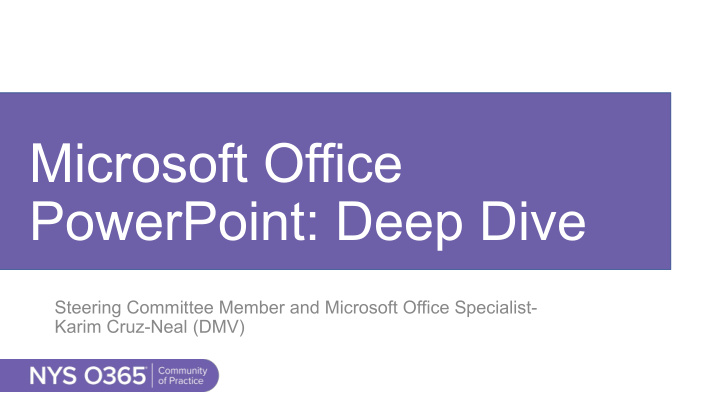

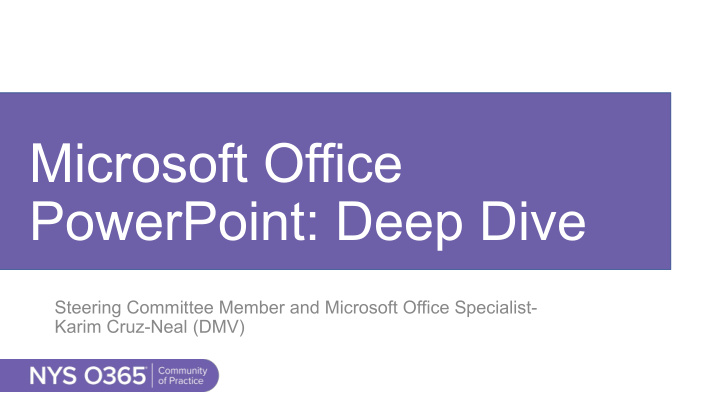

Microsoft Office PowerPoint: Deep Dive Steering Committee Member and Microsoft Office Specialist- Karim Cruz-Neal (DMV)
Got PowerPoint?
When and how should I use PowerPoint?
Use it after you have prepared your presentation
What is your Role ?
Who is your audience ?
What do they need to know?
What method works best?
Your slide is not meant to be used as a teleprompter or a report What if I use my slides as my teleprompter so I can read my slides while everyone else reads my slides and we fall asleep? • I’ll copy and paste my report into the slides and • I’ll add millions of bullet points in a small font • so you can’t really pay attention to anything I have to say. • You may even read ahead and I will lose your attention anyway. • And, your brain will take time deciphering each character so there is no way you will be able to focus with that much distraction. • Plus, let me decorate my slide with lots of funny clip arts and crazy fonts and colors so that you are even more distracted. And I will add some acronyms so you may have no idea what I am even talking about because you can’t see the words on the slide.
thought per slide
Backdrop Minimal Text Visual Aid Supports message
Research Before Outline you use Script PowerPoint Story Board
Learn Lynda.com* more Books and Blogs about • Dr. John Medina design • Garr Reynolds • Nancy Duarte
Let’s dive into PowerPoint Online (O365)! Navigation and Features
Two PowerPoint Applications • Office 365 (Online App) • On Premises (Desktop App)
Office 365 Login (office.com) Requires • Internet Access • Microsoft Login Enter ‘Work’ Email
Office 365 Apps • Updated regularly • Access based on your credentials • Automatically saves to cloud
Office 365 Suite Bar
Office 365 App Launcher
Backstage View Online
Choose ‘Blank’ or a template
Edit and format Use ‘The Ribbon’ Simplified
Return to backstage
Change file name
Use “Bread Crumbs”
Toggle Simplified Ribbon
Click ellipsis for more…
Classic (aka Not Simplified Ribbon)
Automatically saves
Similar to Desktop Version
Navigating the Classic – Not Simplified Ribbon Command Command Galleries Dialogue Box Contextual Buttons Groups Launchers Toolbars
Click on drop-down for more options
Cannot reuse slides online
‘Insert’ ribbon is almost identical
Design command tab ribbon identical in both
Transitions ribbon is missing the ‘Advance Slide’ options
Animations ribbon is missing the ‘Animation pane’ and trigger
Review tab is missing Spell Check and more
View tab is missing several groups
Work Together
Invite colleague
Work Together
Co-Authoring
See edits
File is stored online
Backstage View Online Limited compared to the desktop version Cannot add draw or recording tabs
Let’s dive into PowerPoint “Client/On Prem!” Basic overview Customize Demo the Create a Slide of PowerPoint PowerPoint to Draw and Deck navigation add commands Record tabs
Start at Backstage view
We’re on our way to the ribbon!
Edit and format with the Ribbon Command Command Galleries Dialogue Box Contextual Buttons Groups Launchers Toolbars
Have you noticed the Status Bar? Change Zoom in and Views Zoom Out Add Check Spelling Notes The status bar is located at the bottom
Change Views Slide Slide Normal Reading Sorter Show
Normal view allows you to edit your slides Normal
Slide sorter allows you to view thumbnails Reduce magnification to 60% to inspect Slide Sorter
Reading view makes it easier to turn “pages” Reading
Slide show view takes you to slide you are on Slide Show
https://edu.gcfglobal.org/en/powerpoint2016
Toggle between ribbon and backstage
https://support.office.com/en-us/powerpoint
Coming up! Customize PowerPoint to add commands
Customize the Quick access toolbar Click on the drop down menu
Show below the ribbon
Show above the ribbon
Check and uncheck items to customize
Show more commands Choose which commands to add to your Quick Access Toolbar
Customize Ribbon Choose which tab you want to view commands from, then choose the command you want, and click Add. Then, click ‘OK.’
Customize your ribbon Click on the File tab to return to Backstage view and click on ‘Options’ toward bottom of menu
Customize your ribbon Check off the ‘Draw’ and ‘Recording’ boxes and click ‘OK.’
Customize your ribbon Check off the ‘Draw’ and ‘Recording’ boxes and click ‘OK.’
Coming up! Create a Slide Deck
Search templates in Backstage Use the Search Box Select a suggested search Or Choose from the Gallery
Search themes in the Design tab ribbon
Create a new slide in the Home tab
Change the layout in the Home tab
Reuse a slide from a previous presentation Click on ‘New Slide’ and ‘Reuse Slides’ Browse for the slide
Change slide size
Change slide size
Format backgrounds
Format backgrounds
https://edu.gcfglobal.org/en/powerpoint2016
Turn on design ideas feature
Turn on design ideas feature
Add content – Take screenshots From the ‘Insert’ command tab ribbon, in the ‘Images’ command group click the ‘Screenshot’ drop-down button
Smart Art Graphics Choose ‘Convert to SmartArt’ by highlighting and right-clicking on bulleted items or go to ‘Home’ tab and look in Paragraph group or Go to ‘Insert’ tab and look in Illustrations group Then click on
Animate! Left-click on an object and then choose from the Animation gallery in the ‘Animations’ tab. Customize in ‘Advanced Animation’ and ‘Timing’ group
Coming up! Demo the Draw and Record tabs
Customize your ribbon Check off the ‘Draw’ and ‘Recording’ boxes and click ‘OK.’
Customize your ribbon Check off the ‘Draw’ and ‘Recording’ boxes and click ‘OK.’
Use the Draw tab to record annotations
Use the Draw tab to record annotations Let’s try it out!
Get the draw and recording tabs Click on the File tab to return to Backstage view and click on ‘Options’ toward bottom of menu
Use the Recording tab to create videos
What can I do with the recording tab?
Recommend
More recommend