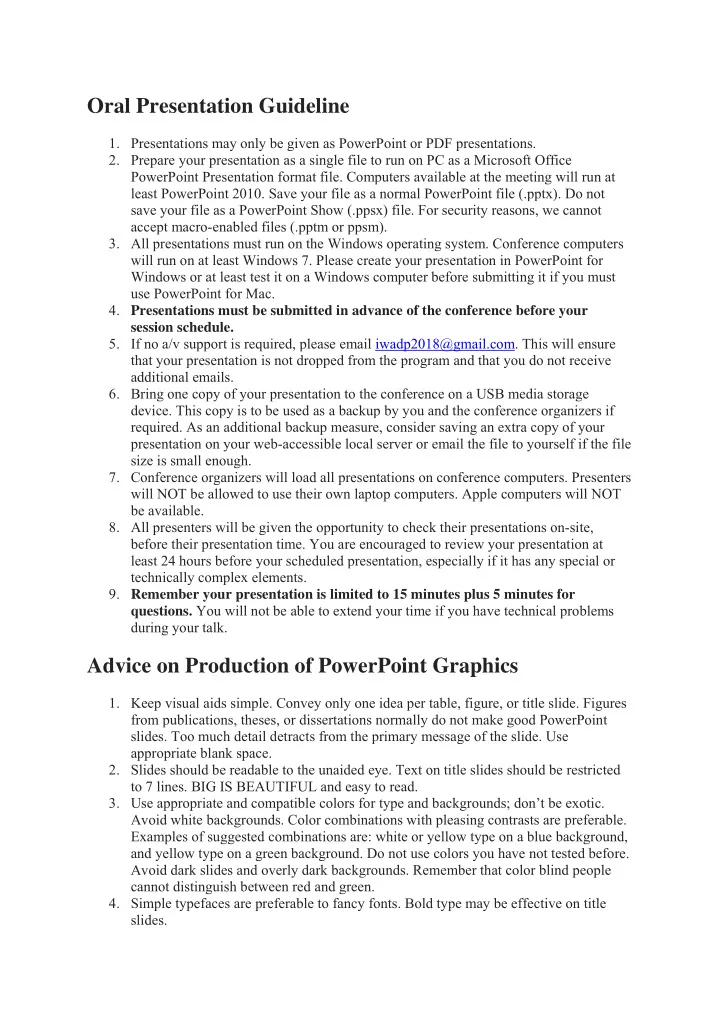
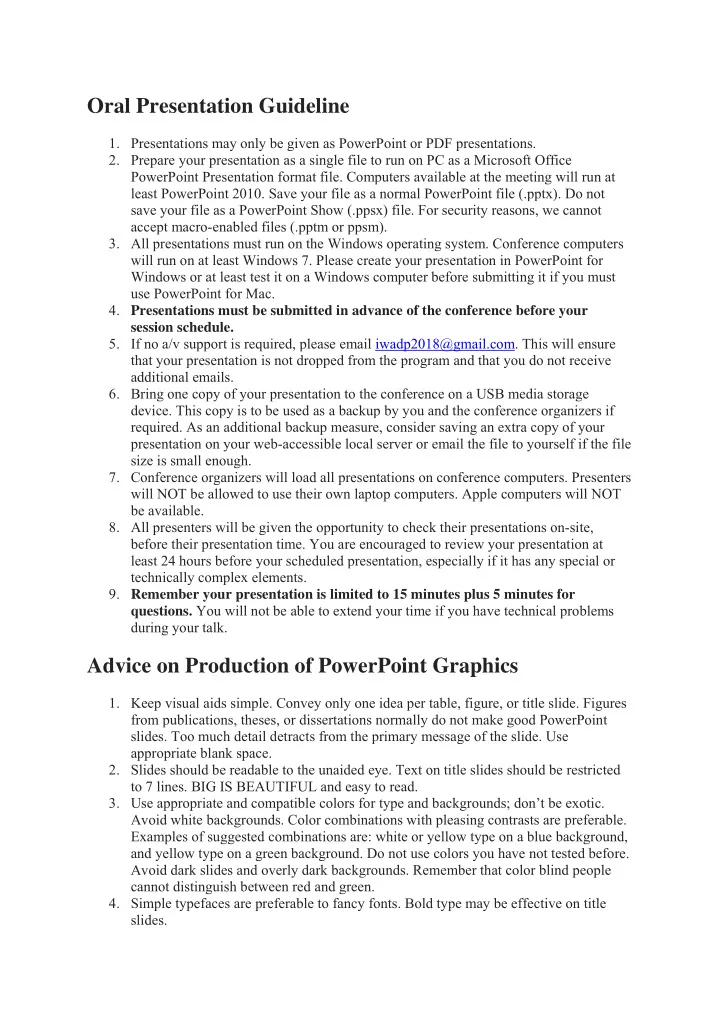
Oral Presentation Guideline 1. Presentations may only be given as PowerPoint or PDF presentations. 2. Prepare your presentation as a single file to run on PC as a Microsoft Office PowerPoint Presentation format file. Computers available at the meeting will run at least PowerPoint 2010. Save your file as a normal PowerPoint file (.pptx). Do not save your file as a PowerPoint Show (.ppsx) file. For security reasons, we cannot accept macro-enabled files (.pptm or ppsm). 3. All presentations must run on the Windows operating system. Conference computers will run on at least Windows 7. Please create your presentation in PowerPoint for Windows or at least test it on a Windows computer before submitting it if you must use PowerPoint for Mac. 4. Presentations must be submitted in advance of the conference before your session schedule. 5. If no a/v support is required, please email iwadp2018@gmail.com. This will ensure that your presentation is not dropped from the program and that you do not receive additional emails. 6. Bring one copy of your presentation to the conference on a USB media storage device. This copy is to be used as a backup by you and the conference organizers if required. As an additional backup measure, consider saving an extra copy of your presentation on your web-accessible local server or email the file to yourself if the file size is small enough. 7. Conference organizers will load all presentations on conference computers. Presenters will NOT be allowed to use their own laptop computers. Apple computers will NOT be available. 8. All presenters will be given the opportunity to check their presentations on-site, before their presentation time. You are encouraged to review your presentation at least 24 hours before your scheduled presentation, especially if it has any special or technically complex elements. 9. Remember your presentation is limited to 15 minutes plus 5 minutes for questions. You will not be able to extend your time if you have technical problems during your talk. Advice on Production of PowerPoint Graphics 1. Keep visual aids simple. Convey only one idea per table, figure, or title slide. Figures from publications, theses, or dissertations normally do not make good PowerPoint slides. Too much detail detracts from the primary message of the slide. Use appropriate blank space. 2. Slides should be readable to the unaided eye. Text on title slides should be restricted to 7 lines. BIG IS BEAUTIFUL and easy to read. 3. Use appropriate and compatible colors for type and backgrounds; don’t be exotic. Avoid white backgrounds. Color combinations with pleasing contrasts are preferable. Examples of suggested combinations are: white or yellow type on a blue background, and yellow type on a green background. Do not use colors you have not tested before. Avoid dark slides and overly dark backgrounds. Remember that color blind people cannot distinguish between red and green. 4. Simple typefaces are preferable to fancy fonts. Bold type may be effective on title slides.
5. Slides of scenes or organisms should clearly show what you want the audience to see. Advice on Production of PowerPoint Presentations 1. The presentation MUST be in standard 4:3 ratio and not widescreen 16:9 ratio because that is the size of the projector screens. Widescreen presentations will not fill the screen and are too hard to read from the back of the room. This can be changed in PowerPoint by changing the Slide Size on the Design ribbon. Review each slide as you may need to adjust text around graphics or font sizes after resizing. 2. Do all cropping of images in an image processing package, not in PowerPoint. Save the cropped image as an external file and then insert the image into your presentation. We suggest saving image files in Portable Network Graphics format as the most space efficient and easiest to use format in PowerPoint presentations. If possible, reduce the resolution of pictures. Resolutions greater than 120 dpi do not improve the projected image, but do bloat file size and slow presentation loading time. This can be done on any picture in your PowerPoint; right click on a picture and select Format Picture → Compress, then check the boxes to select “ALL pictures in document” and for “Web/Screen display.” This will allow easier upload and a good resolution. 3. Use Arial or Times New Roman fonts for all slides. This is to prevent problems with incorrect font/character substitution that occurs when presentations are prepared in fonts not available on the conference computers. If you must use fonts other than Arial or Times New Roman, EMBED them in your presentation when saving it as follows: (a) in the ‘File’ menu, click ‘Save As;’ (b) in the ‘Save As’ window, click ‘Tools;’ (c) in the ‘Tools’ menu click ‘Embed TrueType Fonts.’ Also check the box to Embed all Characters. You can embed any TrueType font that comes with Windows. Other TrueType fonts can be embedded only if they have no license restrictions. If a font can’t be embedded (for example, it’s not marked as being editable or installable), a message appears to tell you why. Saving a presentation with embedded fonts increases the file size of your presentation. Please note if you embed a non-standard font, there is a chance you will not be able to edit your presentation on the computers in the Speaker Preview room. 4. Keep your presentation as simple as possible to avoid hardware and software conflicts. Audio and video files, animated text, slide transitions, animated figures, superscripts, and subscripts cause most of the problems. If you must embed video files, .mpg, .mpeg, or .wmv formats are more likely to be compatible. Other formats may not play properly. Do not rely on internet access. 5. Complicated presentations may not display the same way on the conference computer as on your own computer. If at all possible, review your presentation on the conference computer in the speaker preview-in room prior to your talk. At the Conference 1. Register upon arrival at the conference. 2. Check your presentation in the speaker preview room at least 24 hours prior to your session. The speaker preview room will have all of the necessary equipment for viewing your previously submitted PowerPoint presentation. 3. Arrive at your session 30 minutes prior to the beginning of the SESSION (not your presentation). Upload your presentation and meet the session moderator and audio- visual volunteer. Become familiar with the room and with the operation of the
‘forward’ button for your PowerPoint presentation, do not use return to advance slides. 4. Each session room will be equipped with a LCD (data) projector and a PC laptop computer. You will advance your own slides. 5. Contributed paper (and most symposium) presentations are limited to 15 minutes plus 5 minutes for questions. Under no circumstances may your presentation last longer than 20 minutes. The moderator will be aggressive in stopping talks on time.
Recommend
More recommend