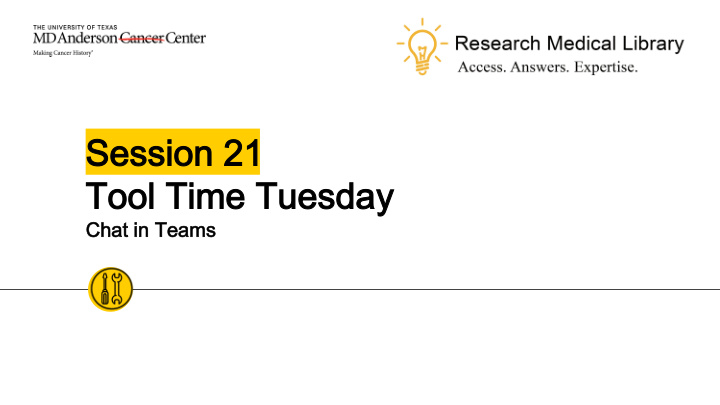

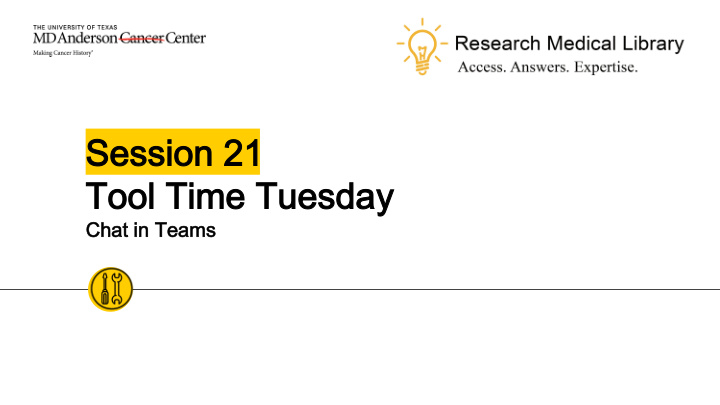

Session 21 Session 21 Tool Time Tuesday Tool Time Tuesday Chat in Teams Chat in Teams
Hello! Hello! Laurissa Gann, MSLS, AHIP Lesli Moore, MLS Research Medical Library Research Medical Library www.mdanderson.org/library/ RML-Help@mdanderson.org 2
Zoom Basics Guide Zoom Basics Guide https://mdanderson.libguides.com/zoom 3
Zoom Zoom Sounds Issues Sounds Issues • Zoom seems to have specific sound issues that are different from WebEx or Skype. • A headset works better with Zoom. Here’s one recommendation: • Logitech 390 headset: https://www.amazon.com/Logitech-Headset-H390- Noise- Cancelling/dp/B000UXZQ42/ref=sr_1_2?crid=SCU6 YF3962PA&dchild=1&keywords=logitech+headset+ h390&qid=1597761532&sprefix=logitech+headset% 2Caps%2C996&sr=8-2 4
Literature Search Basics Class Literature Search Basics Class https://mdanderson.libcal.com/event/6961869 Thinking about starting a literature search? This introductory class provides a broad overview of how to do an effective literature search and briefly describes the steps in the process. We'll discuss how to formulate a searchable question; select resources to search; create a search strategy; use additional search techniques. 5
“Racial Equality: Inclusion Makes Us Stronger.” “Racial Equality: Inclusion Makes Us Stronger.” https://inside.mdanderson.org/news-communications/employee- notes/2020-articles/08-august/virtual-diversity-celebration.html Tuesday, Aug. 18; Noon - 1 p.m. Virtual Panel Discussion “Fostering Inclusive Care While Combating Racism” Wednesday, Aug. 19; 3 - 4 p.m. Allyship 101 Training Thursday, August 20; 7 -8 p.m. Movie Party - Explained: The Racial Wealth Gap Friday, August 21; 10 - 11 a.m. Combating Racism: Becoming Anti-Racist Friday, August 21; Noon - 1 p.m. Virtual Book Club: “So You Want to Talk About Race?” 6
Chatting in Teams Chatting in Teams 7
How to get chat in Teams How to get chat in Teams ◉ Login at office.com with your MD Anderson credentials. ◉ Go to Teams ◉ Select Chat 8
Add someone to your chat Add someone to your chat ◉ The people icon in the upper right-hand corner of your chat is where you can see who is currently in your chat. ◉ This is also where you can add others. 9
Chat Functions Chat Functions ◉ Format your text ◉ Exclamation Mark: emphasize your message as important. ◉ Paperclip: attach a file ◉ Smiley Face: Emojis ◉ GIF: add GIFs ◉ Sticker: Add stickers ◉ Stream: add a video that’s uploaded to stream ◉ Badge icon: Send praise; a little icon with a customizable message ◉ Ellipsis: Add other apps including weather, news, Wikipedia 10
Download Teams for Download Teams for Desktop Notifications Desktop Notifications ◉ Download from Office.com OR some people may have issues with Teams from Office.com. If so… ◉ Go to the Software Center ◉ Download Re-Enable Microsoft Teams 11
Notifications Settings Notifications Settings ◉ Go to your initials or photo in the upper right-hand corner of Teams. ◉ Settings ◉ Notifications ○ Banner: Notifications pop up in the lower right-hand corner of your screen ○ Banner and Email: you will get a pop-up and an email ○ Off: turn the notifications off 12
Start a Meeting Through Chat Start a Meeting Through Chat 13
Start a Video/Audio Call Through Chat Start a Video/Audio Call Through Chat ◉ Go to your chat. ◉ Click on the Video icon or Phone icon to call. 14
Video/Audio Controls Video/Audio Controls ◉ Once you’re in a call you will have a control panel. ○ Camera – turn camera on and off ○ Microphone – Mute/unmute ○ Share – ■ Share your desktop, window or browse to share anything from your computer or OneDrive. ■ If you share a PowerPoint, the viewers can cycle through it without you. Turn off “private viewing” in your settings (under the ellipsis) 15
Video/Audio Controls Continued Video/Audio Controls Continued ◉ Ellipsis ■ Show device settings – adjust volume; turn off private viewing ■ Enter full screen ■ Show background effects – change your background ■ Live captions – Captions are live, but they do not identify speakers ■ End Meeting ■ Turn off incoming video – this will disable the video for all meeting participants, apart from your own. 16
Video/Audio Controls Continued Video/Audio Controls Continued ◉ Raise Hand: When you raise your hand it will show in the participants panel. Presenters can lower your hand. ◉ Chat: Show the meeting room chat ◉ Participants: Show who is in the room; add people to the call ○ Presenters have control to mute people , lower hands, and remove people from the meeting ○ Use the ellipsis next to the participant name to change someone to an attendee ○ Attendees can interact but cannot add/remove people from the meeting. 17
Request Control of Screens Request Control of Screens You may want to allow someone to control your desktop. ◉ Once someone shares their screen (presenters only), anyone (presenter or attendee) can ask to “Request control” of the screen. ◉ The person sharing their screen can “Allow” or “Deny” the request 18
Thanks! Thanks! Any Any questions questions ? Ask the Research Medical Library ◉ RML-Help@mdanderson.org ◉ www.mdanderson.org/library/ ◉ Register for future Tool Time Tuesdays: https://mdanderson.libcal.com/event/6632 717 19
Recommend
More recommend