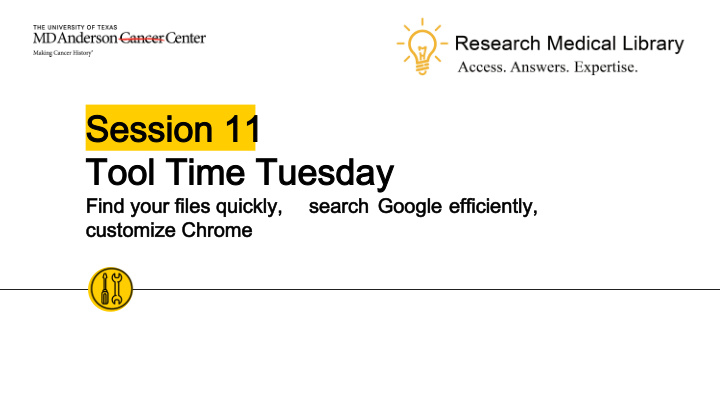

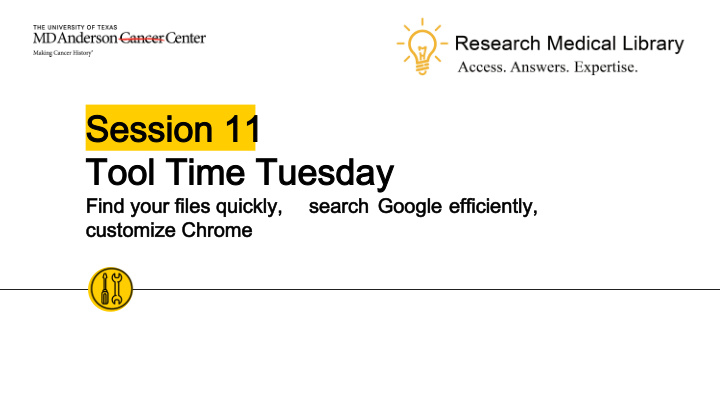

Session 11 Session 11 Tool Time Tuesday Tool Time Tuesday Find your files quickly, Find your files quickly, search search Google Google efficiently, efficiently, customize Chrome customize Chrome
Hello! Hello! Laurissa Gann, MSLS, AHIP Research Medical Library Research Medical Library www.mdanderson.org/library/ RML-Help@mdanderson.org 2
Scan Documents Scan Documents ◉ Microsoft Office Lens (Android or IOS) ○ Scan a document and output in Word, PowerPoint or PDF formats. ○ Share in your Photo Library, OneNote, OneDrive, Word or PowerPoint. 3
Organiz Organiz e & Search & Search 4
Organize Your Desktop Organize Your Desktop ◉ Adding too many documents to your desktop makes them hard to find, slows your computer, and puts your documents at risk. ◉ Delete program icons from your desktop to reduce noise. Open the file instead of the application to save clicks. 5
Create an “Inbox” or “Active” Folder Create an “Inbox” or “Active” Folder ◉ Create an Inbox folder for active projects. ◉ Add shortcuts to your active projects or documents ○ Save files permanently to network drives or OneDrive, then create a shortcut to any document you are actively working on. ○ Right-click on any document Send to Desktop (create shortcut) ○ You can also copy and paste a shortcut ◉ Set a reminder to clean up your “Inbox” regularly. 6
Pin or Quick Access to Your Folders Pin or Quick Access to Your Folders ◉ Pin frequently used items to your start menu or task bar ○ Right-click on any file or document to pin it to your start menu. This will allow you to quickly open the file. ◉ Quick Access (kind of like a Favorites list) ○ Right-click (or drag and drop) any folder and add it to your “Quick Access” menu. This will allow you to get to the file quickly anytime you are in a folder. ◉ Turn off Quick Access and go straight to My PC instead ○ An alternative to managing your “Quick Access” list is to ask Windows to move your “My PC” folder to the top of your File Finder. You can do this by selecting the “View” tab at the top of your folder. Select “Options” “Change Folder and Search Options”. Select “Open File Explorer to My PC” 7
Searching Folders Searching Folders ◉ Sort columns ○ Sort by: Name, size, item type, date modified ◉ Use filters to search for specific files. Click the search box to open your search options and select “Other Properties”. ○ Name: “enter name here” ○ Date: “enter the date/date range when the calendar pops up” ○ Use NOT to eliminate words from a search ○ File type: *.pdf. ◉ View tab: check the box to show or hide file name extensions ◉ File naming Tip: Use an underscore at the beginning of your file name to bring it to the top. Example: _activeproject.doc 8
Google Search Tips Google Search Tips 9
Google Search Tips Google Search Tips ◉ Use the microphone icon for voice searches ◉ Use "Tools" to limit your search by date ◉ Use quotation marks to search for an exact phrase like, “physical therapy" ◉ Narrow your search with tags: ○ "site:cdc.gov" to search a specific website. ○ "filetype:pdf" to search for a file type ○ "related:cdc.gov" to search for related websites ○ "intitle:anderson" vs "allintitle:md anderson cancer" to search for words in the title of a website 10
Google Search Tips Google Search Tips ◉ Order matters. Google prioritizes the first terms you enter. ◉ Remember that language is complex. Searching for a restaurant? Think of alternative words like shop, café, buffet, etc. ◉ Start with fewer words and add on if you need to get more specific. 11
Bonus Tips Bonus Tips ◉ Search for any UPS, USPS, FedEx tracking number in the search bar to get a location. ◉ Do math in a google search box. ◉ Define: “enter word here” will give you the definition of most words. ◉ Convert currency ◉ Use placeholders to complete a phrase (*). Example: If you’re missing a lyric from a song like Taylor Swift’s song Blank Space. Just add an asterisk where the words are in dispute and Google will fill it in, “Got a long list of *” 12
Google Images Search Tips Google Images Search Tips ◉ Reverse image search: in Google Images you can upload an image to find where it originally came from . ◉ Special search filters ○ filetype:”jpg” ○ after:2020-01-01 ○ before:2019-12-31 ◉ Sort images by: ○ Color ○ Usage rights (look for “labelled for reuse”) 13
Chrome Tips Chrome Tips ◉ Restore Chrome tabs every time you open your browser. ○ Select the three dots on the far right of your bookmarks bar. Go to "Settings" “On Start up” “Continue where you left off". ◉ Reduce bookmark real estate ○ Right click on any bookmark and choose "Edit". Delete the name and the icon will remain. This gives you more space on your bookmarks tab. ◉ Delete your search history. Your search history can slow your browser down. 14
Group Tabs in Chrome Group Tabs in Chrome ◉ The latest version of Chrome allows you to group tabs. ○ Go to chrome://flags and enable “Tab Groups” ○ Restart Chrome ○ Right click on any tab to add it to a color-coded group. If you’ve set your browser to restore chrome tabs, your groups will remain. 15
Thanks! Thanks! Any Any questions questions ? Ask the Research Medical Library ◉ RML-Help@mdanderson.org ◉ www.mdanderson.org/library/ ◉ Register for future Tool Time Tuesdays: https://mdanderson.libcal.com/event/6632 717 16
Recommend
More recommend