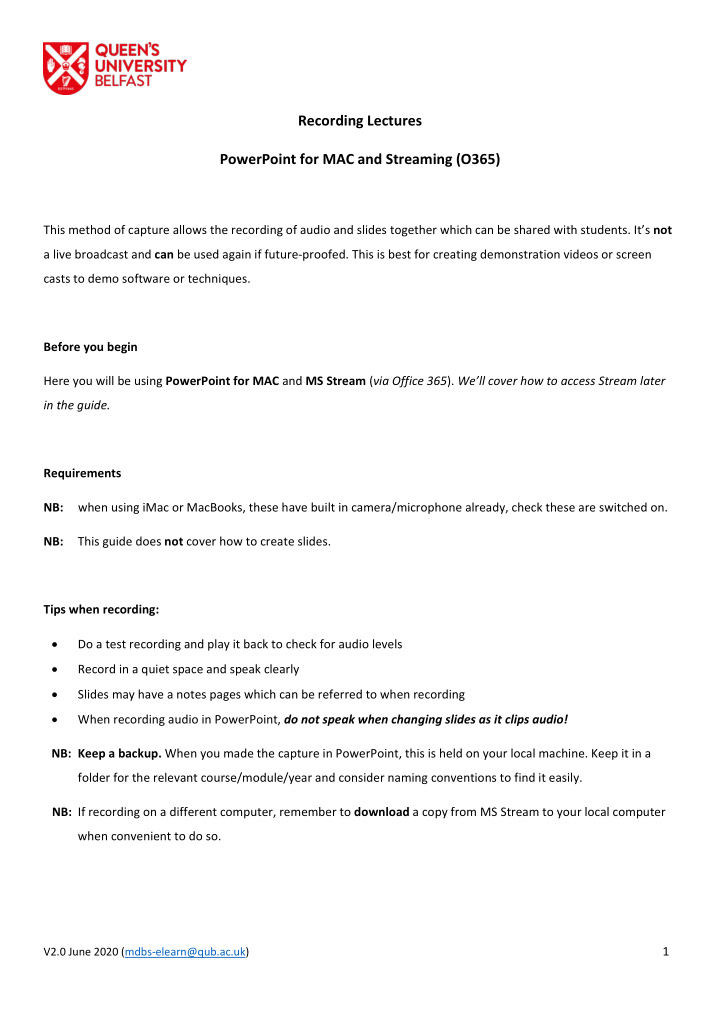

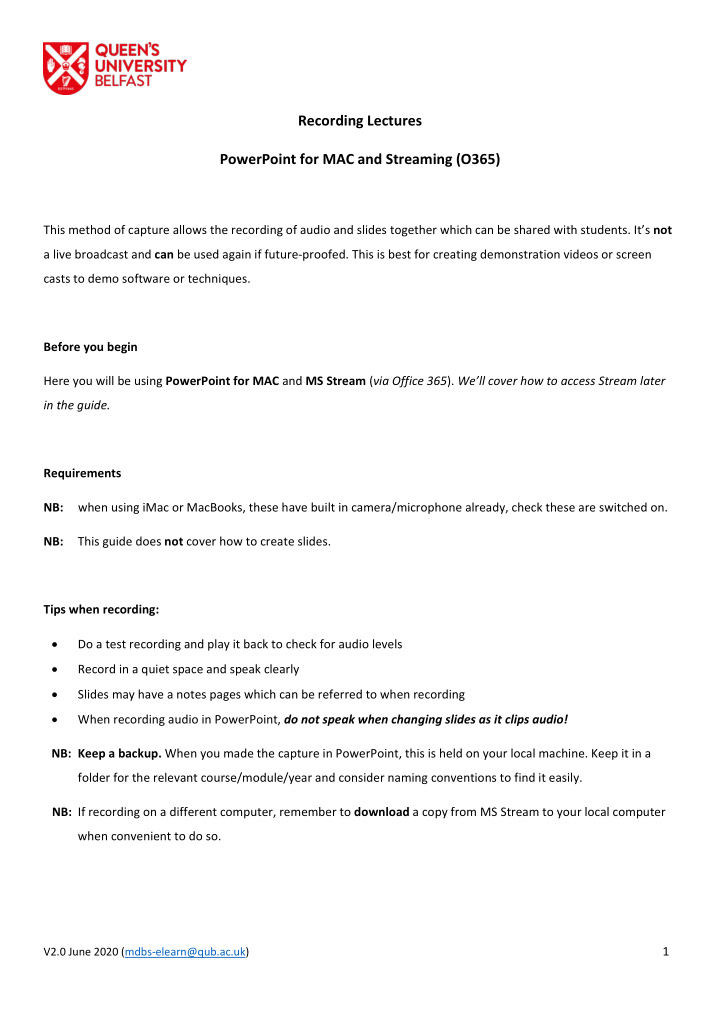

Recording Lectures PowerPoint for MAC and Streaming (O365) This method of capture allows the recording of audio and slides together which can be shared with students. It’s not a live broadcast and can be used again if future-proofed. This is best for creating demonstration videos or screen casts to demo software or techniques. Before you begin Here you will be using PowerPoint for MAC and MS Stream ( via Office 365 ). We’ll cover how to access Stream later in the guide. Requirements NB: when using iMac or MacBooks, these have built in camera/microphone already, check these are switched on. NB: This guide does not cover how to create slides. Tips when recording: • Do a test recording and play it back to check for audio levels • Record in a quiet space and speak clearly • Slides may have a notes pages which can be referred to when recording • When recording audio in PowerPoint, do not speak when changing slides as it clips audio! NB: Keep a backup. When you made the capture in PowerPoint, this is held on your local machine. Keep it in a folder for the relevant course/module/year and consider naming conventions to find it easily. NB: If recording on a different computer, remember to download a copy from MS Stream to your local computer when convenient to do so. V2.0 June 2020 (mdbs-elearn@qub.ac.uk) 1
Getting Started in PowerPoint for MAC 1. Open PowerPoint on your MAC. 2. Open the presentation within PowerPoint. 3. Go to Slideshow and Record Slide Show . This starts recording from the beginning. V2.0 June 2020 (mdbs-elearn@qub.ac.uk) 2
NB: When you record, the slide show will play as normal. Please note the counter on the top left hand side. Use the mouse or arrow keys to change slides as you would normally do. NB: Beware of key board sounds as ALL sound is recorded. 4. When finished recording the lecture, to end the recording, click the X at the top left of the recording counter: 5. Save the PowerPoint: File and Save . This will be in a PowerPoint format but when the slideshow is run, the audio will play. This keeps file sizes lower. Helpful Hints When updating the recording in future, slide content can be amended and audio re-recorded for individual slides. This may save time instead of re-recording the whole lecture. Watch out for audio sound difference. V2.0 June 2020 (mdbs-elearn@qub.ac.uk) 3
Exporting the lecture to Video format (MP4) 1. Click on File and Export (1) 2. Choose Create a Video (2) 1. Select MP4 (1) 2. Click Export (2) NB: When you Export, choose the relevant folder and name for the lecture. Ensure the format is MP4 ( this is the universal video format that ALL devices can play ). This may take time to export. The longer the recording, the longer the export time. Be patient. PowerPoint displays a progress bar at the bottom to keep you updated. NB: In Queen’s, we recommend MS Stream or Mediasite for security and privacy reasons. V2.0 June 2020 (mdbs-elearn@qub.ac.uk) 4
MS Stream What is Stream? Think of MS Stream as your own YouTube channel where you can share your QUB lectures Group or Organisation wide by uploading them to MS Stream and sharing a link ( on email / canvas / Sharepoint, etc. ). How do I access MS Stream? 1. In Queen’s University, staff and students access office 365 by going to www.office365.com, click Sign in and log on with staff/student number and password . 2. Once signed in, you should see the following ( on MAC or PC ): 3. Click on Stream . V2.0 June 2020 (mdbs-elearn@qub.ac.uk) 5
4. In MS Stream, click Create and Upload Video : 5. Click Browse (1) 6. Locate the folder with the recording (2) 7. Select the recording (3) 8. Click Open (4) V2.0 June 2020 (mdbs-elearn@qub.ac.uk) 6
9. The upload screen shows a progress box ( in the figure below, it says processing 0%), when the video is fully uploaded, the Publish button becomes active ( pink ), click Publish to make the content visible/shareable. 10. Ensure the Name/Title is completed, add a Description and use hashtags ( i.e., hashtags for module codes, etc. ), these become searchable as metadata. NB: Permissions allows everyone in Queen’s to view the video, consider creating groups for students. V2.0 June 2020 (mdbs-elearn@qub.ac.uk) 7
Sharing the MS Stream content You will complete either step 3, 4 OR 5 to share content. 1. In MS Stream, go to My Content (1) and click the ellipsis (2) on the right hand side, then Share (3) : 2. Content link can be copied , emailed or video code can be embedded into Canvas ( but housed in MS Stream, thus not affecting Canvas storage ) or on a web page. 3. Sharing a link. In the Share tab, click the Copy button ( the web link will be copied to the clipboard ) and click Close . V2.0 June 2020 (mdbs-elearn@qub.ac.uk) 8
This can be linked to the lecture in Canvas by highlighting the name of the talk on the relevant page ( i.e., Photography 101 ) in Canvas and clicking the Link icon, paste the link ( CTRL V ) and Save & Publish ( or Save if already published ) the page: 4. Sharing the link as an email. In the Email tab, click the Add button ( enter in people or groups to share the content with ) and click Send and Close . This option is fine for groups or small numbers of people where content needs to be shared with. Alternatively , the web link from Step 3 can be emailed using Outlook. V2.0 June 2020 (mdbs-elearn@qub.ac.uk) 9
5. Embedding content. In the Embed tab, click the Copy button ( check other settings before copying, i.e., Autoplay should be ‘off’ ) and click Close . Video can be visually embedded Canvas ( or other web page, remember permissions ). In Canvas, go to Insert/Edit Media , click the Embed tab, paste in the embed code ( CTRL V ), click OK and click Save and Publish ( or Save if page already published ). V2.0 June 2020 (mdbs-elearn@qub.ac.uk) 10
Recommend
More recommend